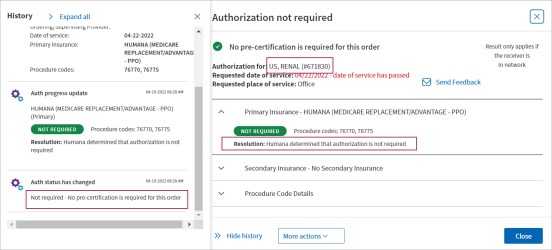Authorization Tracker
athenaCollector + athenaClinicals
athenaOne for Hospitals & Health Systems
If your organization subscribes to athenaOne® Authorization Management, you can use this page to monitor and update your referral and authorization task. You can also reopen closed authorization tasks.
Note: To learn more about athenaOne Authorization Management, please contact your Customer Success Manager.
On the Main Menu, click Patients > (Care Coordination) Authorization Tracker.
To access this page, your organization must have athenaOne Authorization Management enabled (this feature is included with athenaOne for Hospitals & Health Systems), and you must have the Billing Staff - Clinicals role.
The Authorization Tracker adheres to the "Department Login Permissions" setting if your practice has it enabled.
Important: There is no impact to practices who do not have the “Department Login Permissions” setting enabled.
Note:
-
Since the Authorization Tracker adheres to this setting (if enabled for your practice), you may notice that some patients are removed from your view and that the overall count on the Authorization Tracker has decreased.
-
If you're unable to view patients as expected due to your department permissions, a user admin at your practice may grant you access to any necessary departments.
To enable the Department Login Permissions setting, contact the CSC.
On the Main Menu, click Support > Success Community > Contact Client Support Center.
For additional information, see the O-help topic: User Access to Departments.
This feature applies to customers using athenaOne Authorization Management.
You can now check if a referral authorization is required from the Quickview and incoming Admin-Referral Documents (which can be found in the Find section of the Patient Chart).
You can check if a referral authorization is required from the Quickview and incoming admin-referral documents:
-
This feature allows specialist providers to know if their inbound patients require referrals to be seen.
-
If a referral is not required, practices can schedule patients without delay.
-
If Authorization Management finds that a referral is required, athenaOne informs your practice and you can proceed in accordance with your practice workflows.
You can now click Check referral requirements on:
-
The Quickview under the Authorization Section
-
An admin-referral document
After you click the button in either location it is replaced by the referral requirement. The button works exactly the same in both locations:
-
Referrals may be required
-
Referrals not required
Note: The info icon next to the referral requirement displays a message about how athenaOne makes the determination.
This feature applies to customers using athenaOne Authorization Management.
When you enter an authorization order, the athenaOne system now automatically checks for potential duplicate authorizations and places them in a pre-work hold for you to review.
When you enter an authorization order, the athenaOne system now automatically checks for potential duplicate authorizations and places them in a pre-work hold for you to review.
The image below is an example of the message. If it appears, you can click Choose next step or select an action from More actions.
The athenaOne system finds potential duplicates based on certain criteria. See the To review potential duplicate authorizations of this topic for more information.
Potential duplicates are placed in a pre-work hold, where you can review them in the Authorization Tracker and decide which action to take:
-
Proceed with both authorizations
-
Cancel this authorization and proceed with the other
-
Cancel other authorization and proceed with this one
We are making this change to prevent duplicate authorizations, which can lead to duplicate efforts and payer denials.
When a new authorization is created, the system checks for potential duplicates based on the following criteria (all have to match):
-
Patient
-
Patient Insurance
-
Ordering Provider
-
Clinical Provider
-
Date of Service
-
Procedure Code
-
Clinical Order Type Name
-
Facility Place of Service
-
Diagnosis Code
-
Other task is not Canceled or Denied
athenaOne places potential duplicates in a pre-work hold for you to review. They will be available for review with other 'Waiting to start' authorizations.
You can use these steps to review potential duplicates.
-
Display the Authorization Tracker page:
-
On the Main Menu, click Patients.
-
Under CARE COORDINATION, click Authorization Tracker.
-
-
At the top of the page, click Change filters to display the filter fields.
-
Status — Click Waiting to start (under Needs practice attention). Duplicate authorizations appear along with other tasks.
-
Click Open.
The order document appears with the authorization status displayed at the top.
-
The other (duplicate) order will be linked. If there are more than one, click the most current one, and it opens in a new tab.
-
Review the other authorization and determine if it is a duplicate or not.
-
Click Choose next step and select one of the options:
(In this example, Authorization #123456789 is an existing authorization in athenaOne.)-
Proceed with both authorizations
- Cancel this authorization and proceed with the other (#123456789)
-
Cancel other authorization (#123456789) and proceed with this one
Note: The options available under Choose next step will depend on the Status of the other authorization. See table in the Options for Choose next step section of this topic.
-
-
If you choose to cancel one of the authorizations, a popup message appears.
Click Confirm or Do not cancel.
After you cancel the authorization, Authorization Management
-
Updates the status of the canceled authorization to Canceled - Duplicate Authorization.
-
Proceeds with the appropriate task and removes it from the Needs practice attention list.
| If the Status of the other Authorization is... | Options displayed |
|---|---|
| In Progress |
All three options are displayed
|
| Needs Attention | |
| Approved, Denied, Not Required |
Since the other Authorization is complete, you will not be able to select "Cancel other authorization (<Auth#>) and proceed with this one"
|
| Canceled |
Since the other Authorization is already Canceled, you will not be able to select "Cancel this authorization and proceed with the other (<Auth#>)" |
You can complete Authorization Management workflows faster on the improved Authorization Tracker, which encompasses all the previous functionality and simply builds upon it to provide you a more efficient and time-saving experience.
This means you see ALL of the workflows available on the old Authorization Tracker page in a better, more modern experience.
You can complete your Authorization Management workflows in this modernized and more intuitive Authorization Tracker. The new experience brings forth the most relevant information to your authorization tasks and workflows.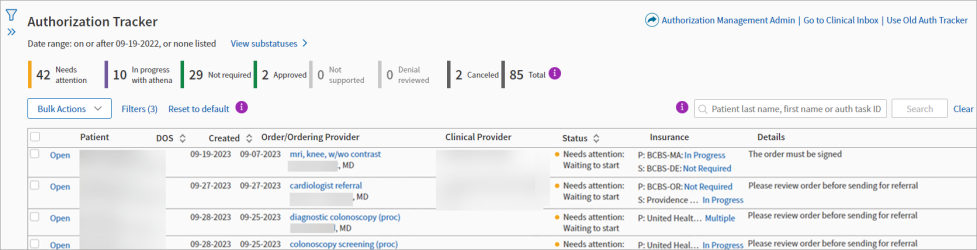
Tip: Hover over the image to see an expanded view.
You can access links to other athenaOne system pages in the top left corner of the new Authorization Tracker.
- All the legacy Authorization Tracker features, workflows and filters that you're used to are present in the new experience.
- We're making this change so you get the most value and efficiency out of the Authorization Tracker while aligning the tracker with modernization updates we've implemented thus far on other athenaOne system pages.
- The new experience presents your authorization tasks at the top of the tracker where previously the filter section was presented first. Now, those same filters are always available in an expandable side panel.
- Through a combination of new features and ALL the existing ones, the new Authorization Tracker is meant to speed up your authorization workflows and save you time with improvements such as opening an authorization order right on the Authorization Tracker page so you can return right back to working other orders.
Authorization orders that you open from the Authorization Management Authorization Tracker can be viewed directly on the page.
When you open an authorization order from the Authorization Tracker, it appears in a window right over the page itself. In the window that appears over the improved Authorization Tracker:
- All features included in the authorization order are available
- The same relevant information per authorization order appears, which includes:
- Patient information,
- Status information, and
- Respective workflows to complete
Opening authorization orders directly over the improved Authorization Tracker saves you time and lets you remain in your Authorization Tracker workflows.
On the improved Authorization Tracker:
-
Click Open in the row of an authorization order

-
See authorization order appear over the Authorization Tracker
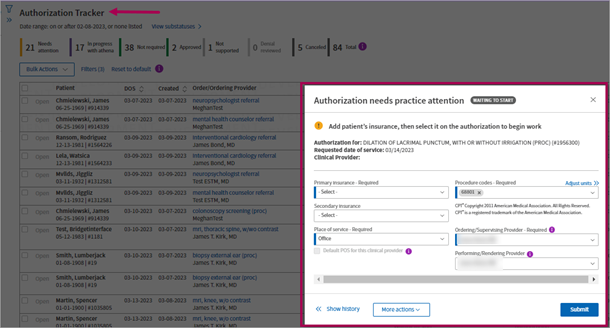
You can see alerts on the Authorization Tracker when tasks may (but do not necessarily) need review.
Note: The alerts automatically disappear after one week past DOS.
You can now see the following alerts appear on the Authorization Tracker under unique scenarios:
-
Approved but DOS falls outside of effective dates
Criteria — Task is in approved with effective dates status but DOS is not included in Date Range
Note: If there are no effective dates, this alert does not appear. -
Patient insurance changed
Criteria — Insurance on the authorization order does not match the current Active Insurance in the patient Quickview.
Note: The task must be prior to or less than two weeks past DOS. -
Urgently needs practice attention
Criteria — The task is in Needs Practice Attention status (which includes Waiting to Start), the DOS is within two days, and the Date of Service was provided (not estimated).
An alert is placed on the task given the outlined criteria in the overview section of this topic.
.
When the Authorization Tracker loads and a task has a flag:
- An alert icon replaces the status color indicator in the Status column
- Each alert has a specific message that explains the potential issue.
- Approved but DOS falls outside of effective dates — "Authorization approved but date of service is outside effective date window. Please review."
- Patient insurance changed — "Patient insurance may have changed since initiation. Please review."
- Urgently needs practice attention — Date of service is approaching.
- You can filter for these three scenarios in the filters panel under the new list of options called Flagged authorizations. You can click one of the options, any combination of them, or all three.
-
If no authorization tasks are found when using this filter, the Authorization Tracker does not return any results.
Note
This new feature will never modify the status of the Authorization. It will highlight select tasks in their existing status.
The same relevant information appears in the new authorization order window as it does in the authorization order itself, including:
- Patient information,
- Status information, and
- Respective workflows to complete
All features that are available in the authorization order are available in the new window. For example, you can:
-
Access More actions
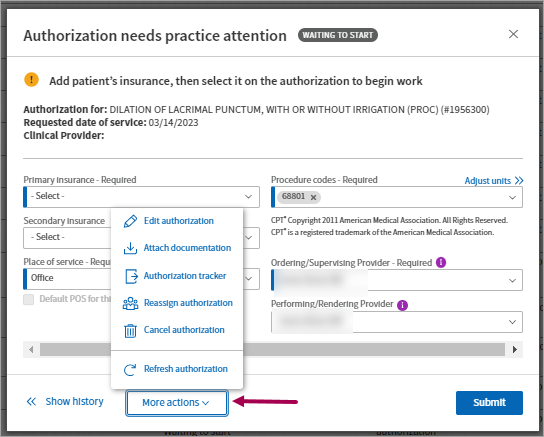
-
Show history
-
By default, the History panel is collapsed
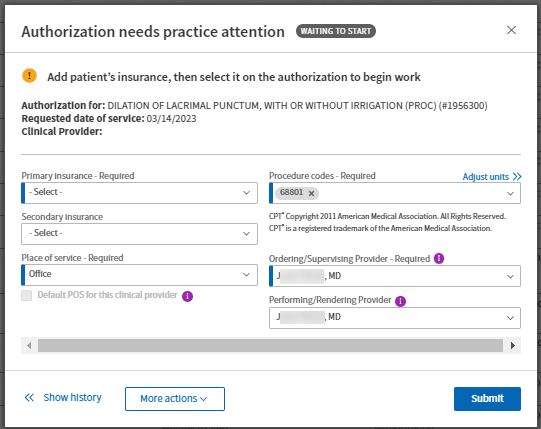
-
Click Show history to expand the History panel
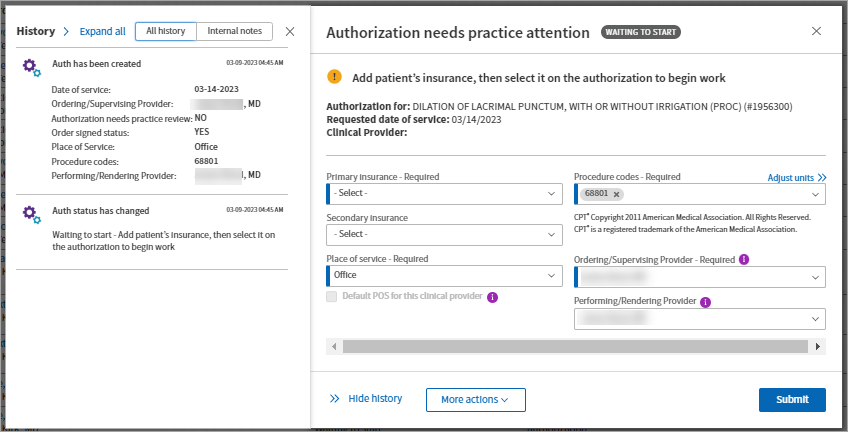
Note: Click Hide history to collapse the History panel.
-
Once you display the Authorization Tracker, notice how the authorization task statuses bar and a table of your authorization tasks appear at the top of the page in place of the filter section.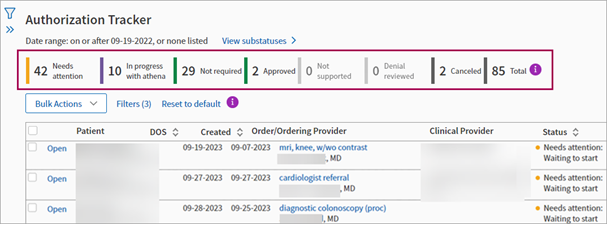
The task statuses bar shows you what needs your attention as the first thing you see under the page header. You can click any of the status boxes to filter the table of authorization tasks to display only that specific status.
You can also toggle between statuses and sub-statuses.
Click the info icon next to the Total box to reveal a message.
The authorization tasks that you go to the tracker to work are now much closer to the page header so you can speed up your authorization management workflows.
You can directly search the table and cycle through pages when many tasks create multiple pages of results.
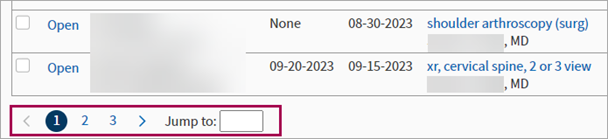
Tip: You can:
- Click Reset to default to reset the table.
- Click info icons for details:
- Next to the Reset to default link.
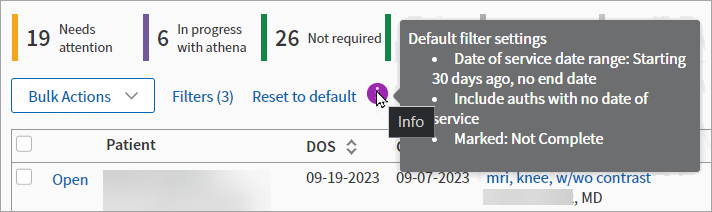
- Next to the search bar.
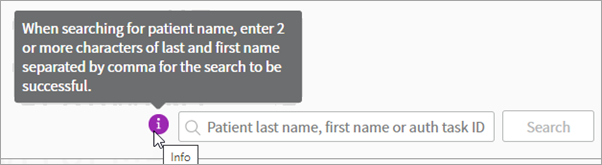
- Next to the Reset to default link.
You can click Bulk Actions to work in bulk.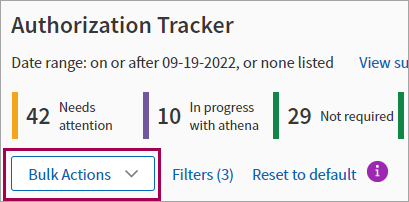
- From Authorization Tracker, click Bulk Actions in the table of authorization tasks.
- Check the box in the header row to select all tasks or individual rows to select several tasks one at a time:
- All of the tasks at once
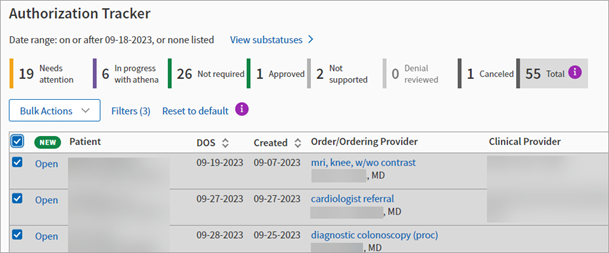
- Individually selected tasks
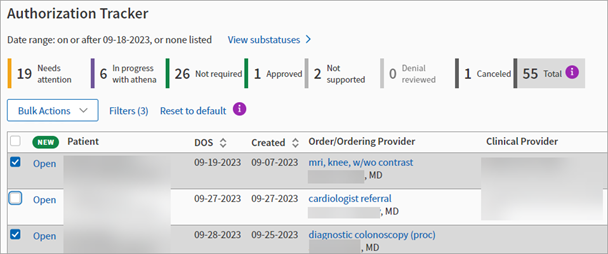
- All of the tasks at once
- Select from the list of options:
- Mark complete — The task (or tasks) are marked as complete.
- Mark not complete — The task (or tasks) are marked as not complete.
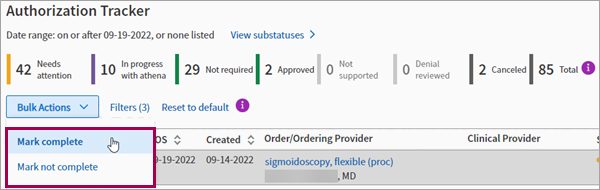
The filters section that appeared at the top of the legacy Authorization Tracker are now in a expandable side panel that you can open or close as needed.
Click the filter icon to reveal the filter panel.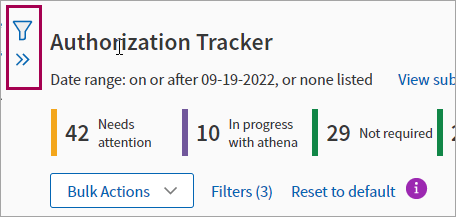
The filter panel has all of the filters that appeared at the top of the previous Authorization Tracker. Click Hide to close the filter panel.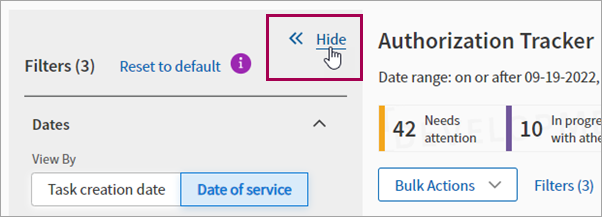
You can set any filters as you see fit and then click Filter to refresh the table of authorization tasks.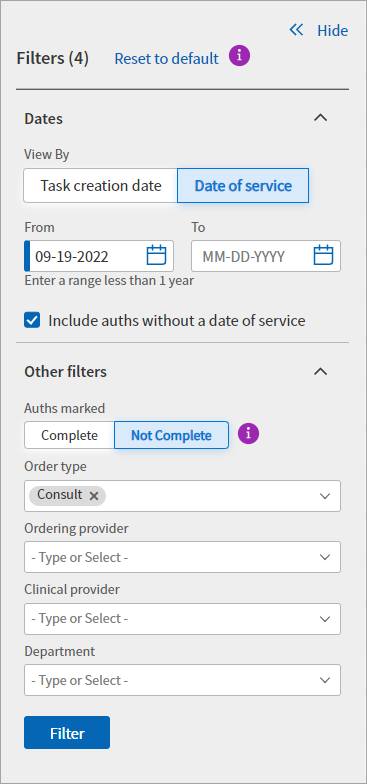
In the filter panel, you can:
-
Set dates ranges.
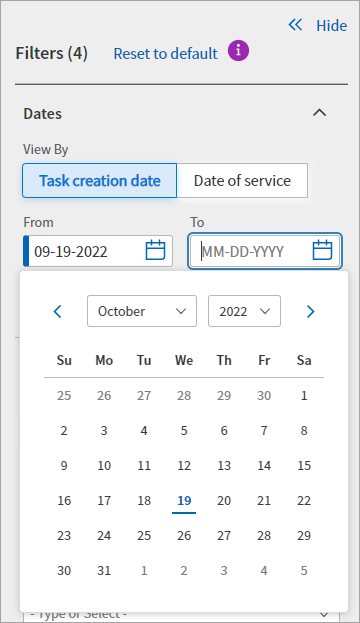
-
View tasks by:
-
Task creation date
-
Date of service
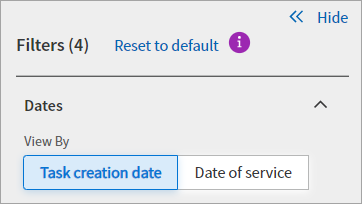
-
-
Show authorizations marked complete or not complete.
Tip: Click the info icon to see a message about this selection.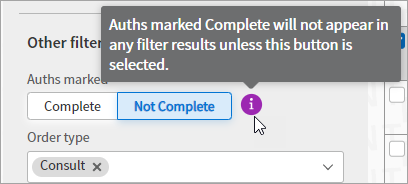
- Filter for authorizations marked:
- Complete
- Not Complete
- Not Complete
- Complete and Not Complete
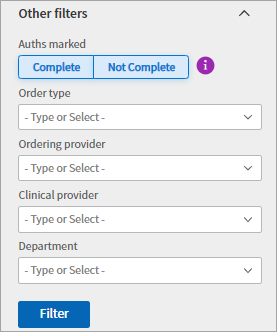
-
Click Reset to default to reset the filter panel.
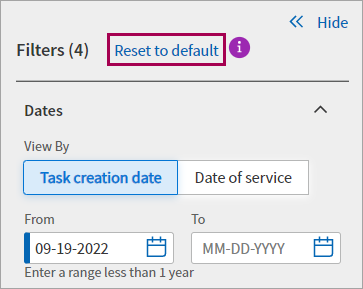
Tip: Click the info icon to reveal a message about resetting.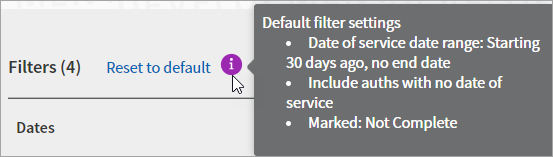
Improved Authorization Tracker
You can save time completing Authorization Management workflows on the improved Authorization Tracker, which encompasses all the previous functionality and simply builds upon it to provide you a more efficient and time-saving experience.
This means you see ALL of the workflows available on the old Authorization Tracker page in a better, more modern experience.
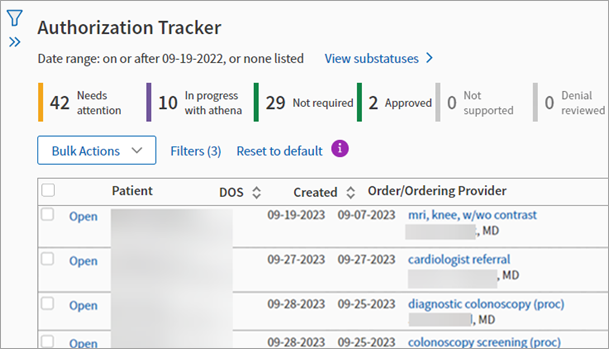
Legacy Authorization Tracker
While viewing the improved Authorization Tracker, you can click Use Old Auth Tracker to return to the legacy Authorization Tracker.
Authorization tasks in a practice hold status that are 60 days past their date of service are automatically cancelled. If a task was cancelled in error, please place the order again to re-create the authorization task.
Note: You can also see authorization tasks that need your attention in the Clinical Inbox.
- Display the Authorization Tracker page: On the Main Menu, click Patients > (Care Coordination) Authorization Tracker.
- Click Change filters to display the filter fields.

The filter fields appear.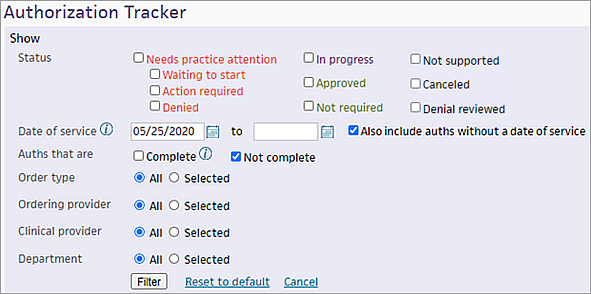
- Status — Select one of these statuses (for more information, see Authorization statuses):
- Needs practice attention — Select this option to display all authorization tasks that require practice attention.
Note: You can deselect Waiting to start, Action required, or Denied to display two of the three types of tasks. - Waiting to start — These tasks require practice attention before athenahealth can begin work on them, for example, if a task is missing a clinical provider, requested date of service, requested service length, or requested procedure codes, or if the order has not been signed.
- Action required — athenahealth began work on these tasks, but we require clarification or additional information to complete them (the task is on hold until you take action). For example, you may need to obtain a referral from the PCP or add an insurance plan.
- Denied — After all the codes for a task are approved or denied, athenaOne displays partial or complete denials for your review.
- Needs practice attention — Select this option to display all authorization tasks that require practice attention.
Select additional filters (optional)
- Date of service — By default, the Date of service filter is set to the last 120 days. You can change this date range (the date range you specify is saved and appears the next time you open the Authorization Tracker).
Note: To display all historical results, clear the date range and click Filter. A blank value for the Date of service field is not saved. - Also include auths without a date of service — To include tasks with no date of service in your search results, select this option. To exclude tasks without a date of service from your search results, deselect this option.
- Auths that are — By default, authorization tasks with a status of Complete do not appear in the search results. To include completed tasks in the results, select the Complete option.
Note: To include only completed tasks in the results, select the Complete option and deselect the Not complete option. - Order type — Click the check box next to the appropriate order types to view their associated tasks.
- Ordering provider — Click the check box next to the appropriate ordering provider to view their associated tasks.
- Clinical provider — Click the check box next to the appropriate clinical provider to view their associated tasks.
- Department — Click the check box next to the appropriate departments to view their associated tasks.
Note: An authorization task is associated with the department in which the order that triggered the authorization task was created. - Insurance Reporting Category — Click the check box next to the appropriate payers to view their associated tasks.
Apply the selected filters
- Click Filter to view the list of tasks needing your attention.
Note: The first time you use the Authorization Tracker, you may see old authorization tasks that you no longer need. You can cancel these tasks so that they don't obscure more important authorization tasks.
- Display the Authorization Tracker page: On the Main Menu, click Patients > (Care Coordination) Authorization Tracker.
- Enter the patient's name or the authorization task ID.
- Click Search.
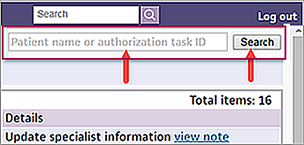
Note: This search temporarily clears all other filter criteria. Your previously selected filter criteria will still be in effect the next time you display the Authorization Tracker.
You can use this procedure to indicate that you reviewed authorization tasks that were denied. The task is still listed as Not complete.
- Display the Authorization Tracker page: On the Main Menu, click Patients > (Care Coordination) Authorization Tracker.
Set the filter criteria
- At the top of the page, click Change filters to display the filter fields.
- Status — Select Denied (under Needs practice attention).
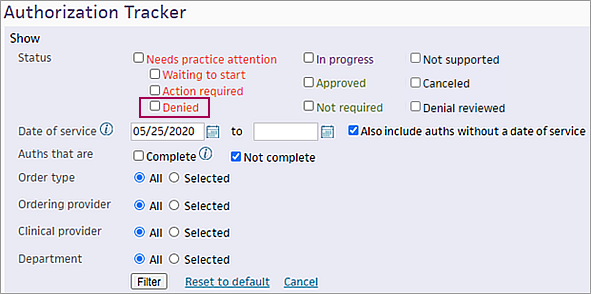
- Set other filters (for example, Order type or Clinical provider), as needed.
- Click Filter to generate the list of denied authorizations.
Display the task
- Click go to task.
The order document appears with the authorization status displayed at the top.
- Click View details to open the Authorization needs practice attention window.
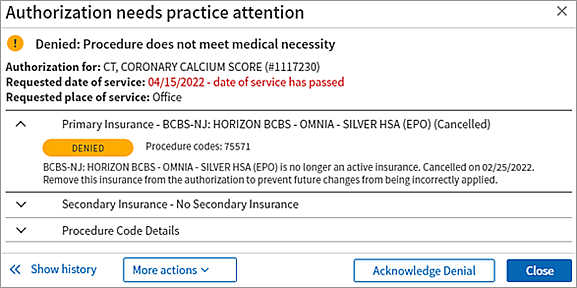
- To indicate that you reviewed the denied authorization task, click the Acknowledge Denial button.
athenaOne updates the task status to Denial reviewed and removes the task from the Needs practice attention list.
Note: To locate this authorization task on the Authorization Tracker, select the Denial reviewed option in the filter window. - If you want to edit or resubmit the authorization, click More actions at the top of the order document (or click the More actions menu in the Authorization needs practice attention window) and select an option.
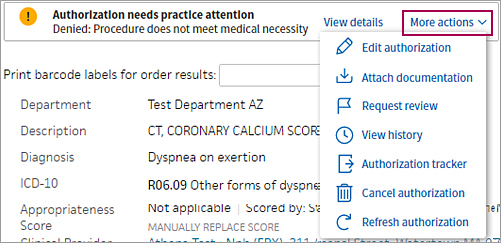
- To return to the Authorization Tracker, select Authorization tracker from the More actions menu.
- Display the Authorization Tracker page: On the Main Menu, click Patients > (Care Coordination) Authorization Tracker.
Set the filter criteria
- At the top of the page, click Change filters to display the filter fields.
- Status — Select Waiting to start (under Needs practice attention).

- Set other filters (for example, Order type or Clinical provider), as needed.
- Click Filter.
Display the task
- Click go to task.
The order document appears with the authorization status displayed at the top.
Note: The Send now option may indicate that you configured certain authorizations to be reviewed before they are sent to athenahealth (see Authorization Management Admin — Hold Authorization for Review). - You can review the details of this authorization by selecting View history from the More actions menu.
- To indicate that you obtained the authorization, click the More actions menu and select Cancel authorization.
The Action: Cancel authorization window opens.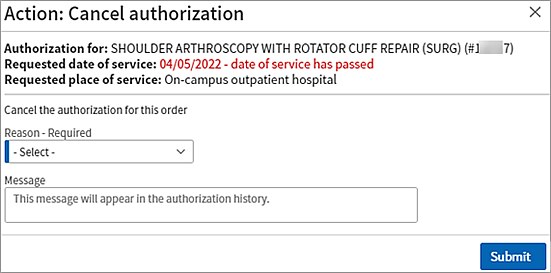
- Reason — Click the menu and select Practice obtained authorization.
- Message — You can enter a message if you choose (the message will be included in the authorization history).
- Click Submit.
athenaOne updates the authorization status to Approved. - To return to the Authorization Tracker, select Authorization tracker from the More actions menu.
You may need to take an action before athenahealth can proceed with an authorization. One of the more common actions required is to attach documentation to the order from the patient chart.
- Display the Authorization Tracker page: On the Main Menu, click Patients > (Care Coordination) Authorization Tracker.
Set the filter criteria
- At the top of the page, click Change filters to display the filter fields.
- Status — Select Action required (under Needs practice attention).

- Set other filters (for example, Order type or Clinical provider), as needed.
- Click Filter.
Display the task
- Click go to task.
The order document appears with the authorization status displayed at the top.
- Click View details to open the Authorization needs practice attention window.
- To see the status of the entire authorization request, including the last action notes, click the In-progress overview tab. To perform the required action, click the Needs attention tab.
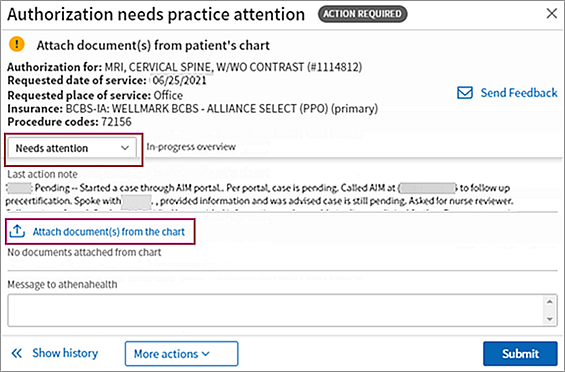
- Click Attach document(s) from the chart to open the Attach chart documents window.
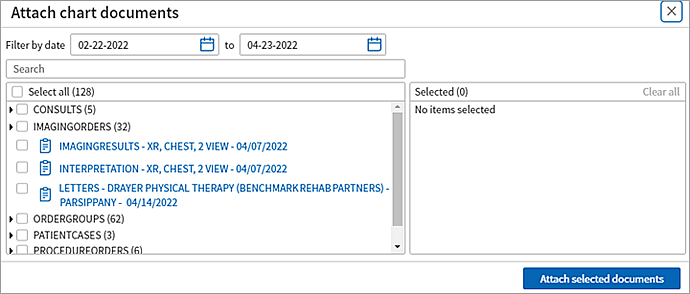
- Select the documents that you need to attach to the order (selected documents appear in the Selected list on the right of the window).
Note: If you do not see the document you need, you can upload it to the patient chart (see Add Document). - Click Attach selected documents.
The Authorization needs practice attention window opens with the documents you added shown. - Make sure that you attached the correct documents and then click Submit.
The Authorization is in progress window opens. Your action of attaching a document is recorded in the Message from practice field.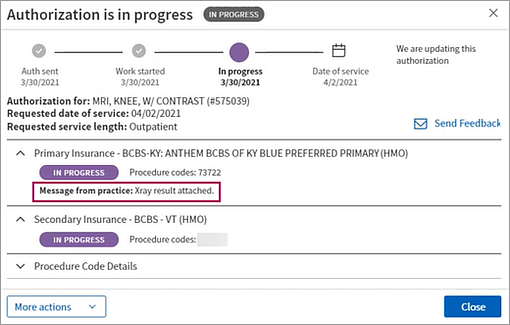
You can select multiple authorization tasks in the filtered results list and mark them all as Complete or Not complete.
Note: When a task is marked Complete, it no longer appears in the Authorization Tracker results list unless you select the Complete option in the Auths that are field.
- Display the Authorization Tracker page: On the Main
Menu, click Patients > (Care Coordination) Authorization Tracker.
Your currently selected filters appear at the top of the page.
Set the filter criteria
- At the top of the page, click Change filters to display the filter fields.
- Status — Select one or more task statuses (for more information, see Authorization statuses).
- Date of service — By default, the Date of service filter is set to the last 120 days. You can change this date range.
Note: To display all historical results, clear the date range. - Also include auths without a date of service — To include tasks with no date of service in your search results, select this option. To exclude tasks without a date of service from your search results, deselect this option.
- Auths that are — Do not select the Complete option. (You will change the status of tasks that are currently marked Not complete to Complete.)
- Set the other filters (Order type, Ordering provider, and Clinical provider), as needed.
- Click Filter.
The filtered list of authorization tasks appears. - Select the tasks in the list that you want to mark as Complete.
Note: To select all the tasks in the list, click the box at the top of the list.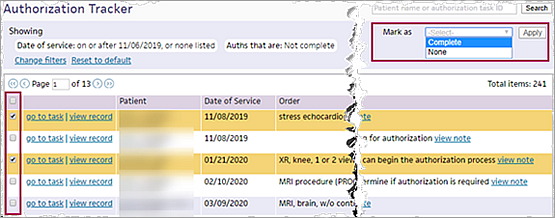
- Mark as — Select Complete and then click Apply.
All selected tasks are marked as Complete. When you filter the Authorization Tracker in the future, the tasks are hidden by default.
- Display the Authorization Tracker page: On the Main
Menu, click Patients > (Care Coordination) Authorization Tracker.
Your currently selected filters appear at the top of the page.
Set the filter criteria
- At the top of the page, click Change filters to display the filter fields.
- Status — Select one or more task statuses (for more information, see Authorization statuses).
- Date of service — By default, the Date of service filter is set to the last 120 days. You can change this date range.
Note: To display all historical results, clear the date range. - Also include auths without a date of service — To include tasks with no date of service in your search results, select this option. To exclude tasks without a date of service from your search results, deselect this option.
- Auths that are — Select the Complete option and deselect the Not complete option to display only authorization tasks that are currently marked as Complete. (You will change the status of tasks that are currently marked Complete to Not complete.)
- Set the other filters (Order type, Ordering provider, and Clinical provider), as needed.
- Click Filter.
The filtered list of authorization tasks appears. - Select the tasks in the list that you want to mark as Not complete.
Note: To select all the tasks in the list, click the box at the top of the list.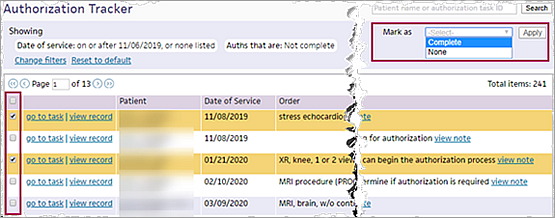
- Mark as — Select None and then click Apply.
All selected tasks are marked as Not complete.
You can edit the status of an authorization task directly in the task in the cancel authorization workflow:
- Stay in the Authorization Management experience when updating the status of an authorization task.
- Centralize all authorization information within the Authorization Management experience regardless of who obtained the authorization.
- Set the statuses:
- Approved
- Not Required
- Denied
The athenaOne system can save you time:
- Remain in the Authorization Management experience when canceling a task
- Let the athenaOne system keep a record of authorizations you obtained yourself
Note:
- You can only change the status of an authorization task yourself if you are canceling the authorization due to gaining the authorization yourself.
- If you have information from obtaining the authorization yourself, you can have the athenaOne system store it by entering it in the More Actions -> Cancel Authorization -> Practice Obtained Authorization.
- The only required steps to cancel an authorization is selecting Cancel authorization from the More actions menu of the task, selecting a Reason, and then clicking Submit to confirm you want to cancel the authorization.
- You can include as much additional information as you'd like for the fields that appear for any of the reasons you can select in the Action: Cancel authorization window, however the information is not required.
- This does not change the Authorization Management service otherwise; we will still obtain your prior authorizations unless you Cancel-Practice Obtain Authorization.
-
Display the authorization task you need to cancel:
-
On the Main Menu, click Patients.
-
Under CARE COORDINATION, click Authorization Tracker.
-
In tracker, click go to task in the authorization task's row.
The Action: Cancel authorization window appears.
-
-
More actions — In the task itself, click More actions.
-
Select Cancel authorization.
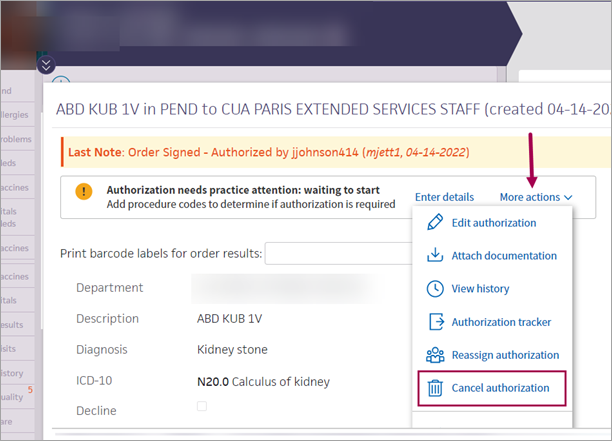
The Action: Cancel authorization window appears. -
Reason — Select a reason from the list of options.
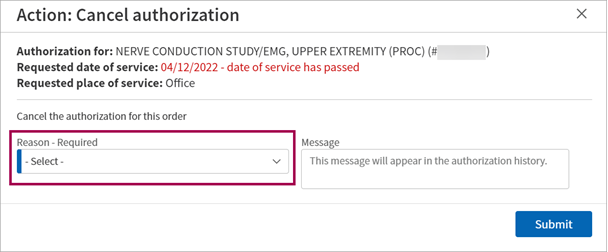
-
(Optional) Enter any additional information in Message field.
-
Click Submit to confirm your canceling the authorization.
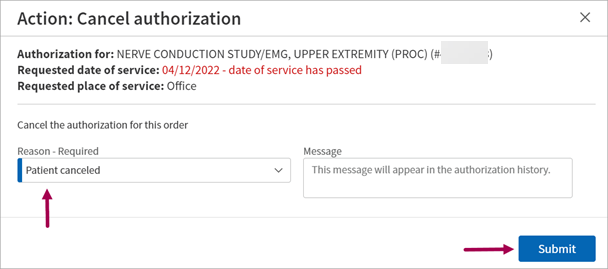
Tip
If you are in the process of gaining authorization yourself, you can set relevant statuses once you select Practice will obtain authorization.
- Display the authorization task you need to cancel:
- On the Main Menu, click Patients.
- Under CARE COORDINATION, click Authorization Tracker.
- In tracker, click go to task in the authorization task's row.
The Action: Cancel authorization window appears.
-
More actions — In the task itself, click More actions.
- Select Cancel authorization.
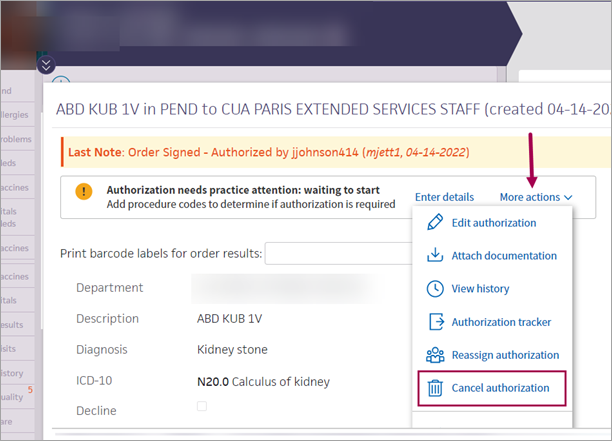
The Action: Cancel authorization window appears. - Reason — Select Practice will obtain authorization reason from the list of options.
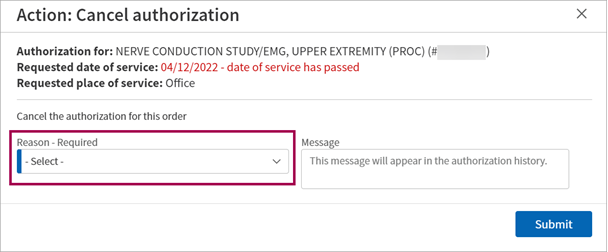
Additional fields appear.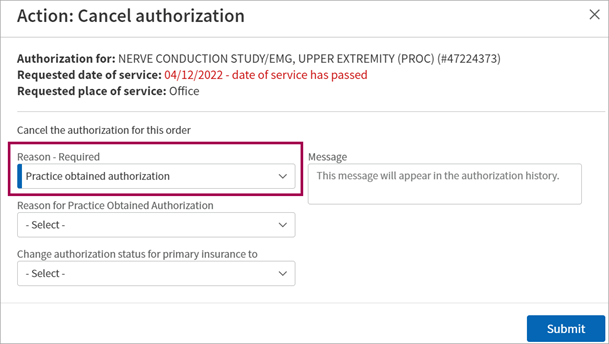
- (Optional) Enter any additional information in Message field.
- (Optional) Select the reason for obtaining the authorization yourself in the Reason for Practice Obtained Authorization field.
- (Optional) Set the status of the task cancellation (due to obtaining authorization yourself) in the Change authorization status for primary insurance to field. Your options are:
- Approved
- Not Required
Denied
- Click Submit.
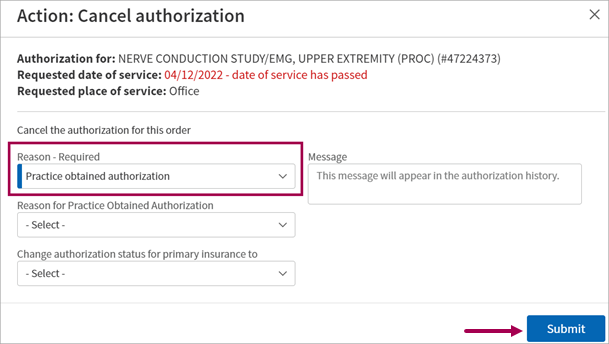
When you set a status in the Change authorization status for primary insurance to field (or in fields related to the secondary insurance) additional statues may appear depending on the option you selected. The options are:
- Approved — When you set this status, additional fields appear. This is a great place to inform the athenaOne system of the information related to the authorization.
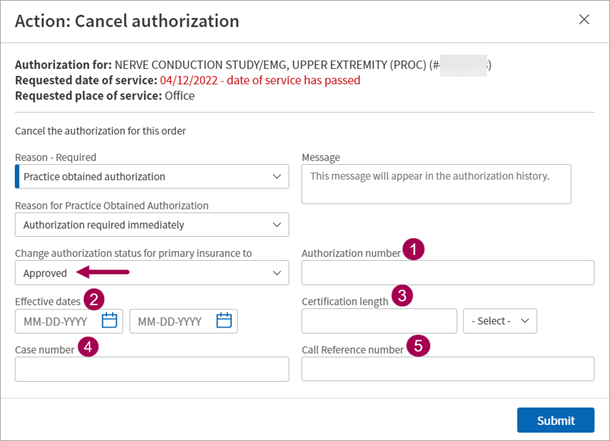
Optional fields that appear include:- Authorization number
- Effective dates
- Certification length
- Case number
- Call Reference number
- Not Required — When you set this status, one additional field appears: Call Reference number.
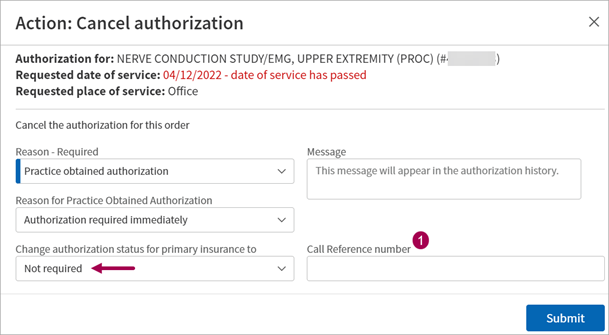
- Denied — When you set this status, no additional fields appear.
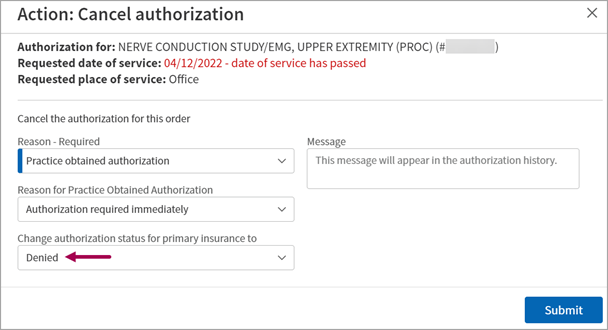
Authorization Management now shows authorizations with a Not Required status on the Quickview. These authorizations can also be selected on Charge Entry and the Appointment.
Your practice must have the "Authorization Management: Store Not Required Authorizations in Quickview" setting enabled to use this feature.
To enable it for your organization, contact the CSC, your CSM, or your Onboarding project team. On the Main Menu, click Support > Success Community > Contact Client Support Center.
Overview
This feature is only available for Authorization Management.
When the "Authorization Management: Store Not Required Authorizations in Quickview" setting is enabled, Authorization Management tasks that are marked Not Required are added to the patient's Quickview in the Authorization section.
These authorizations appear on the Quickview, and can be selected in the Authorization field of Charge Entry and the Appointment.
We're making this update to enhance the flow of authorization information to all necessary parts of the appointments and claim workflows.
Improved Authorization Tracker
You can save time completing Authorization Management workflows on the improved Authorization Tracker, which encompasses all the previous functionality and simply builds upon it to provide you a more efficient and time-saving experience.
This means you see ALL of the workflows available on the old Authorization Tracker page in a better, more modern experience.
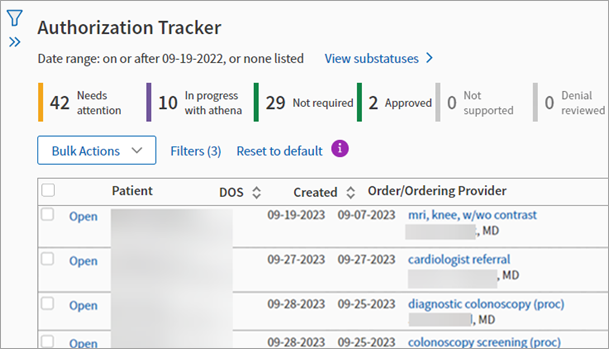
Legacy Authorization Tracker
While viewing the improved Authorization Tracker, you can click Use Old Auth Tracker to return to the legacy Authorization Tracker.
General Authorization Tracker Information
athenaOne® Authorization Management is an optional add-on service for organizations that use both the athenaCollector and athenaClinicals services (the service is included in athenaOne for Hospitals & Health Systems).
With athenaOne Authorization Management, athenahealth completes authorization work for you, including:
- Obtaining precertification to perform future services
- Logging referrals with payers, based on payer requirements
- Following up with payers to continually check on the status of the authorization
The Authorization Tracker displays the progress of your authorization tasks and each interaction with payers. athenahealth manages requests for additional documentation and assigns tasks to you only when absolutely necessary or when a conversation is needed.
Orders that require authorization include an embedded authorization status window at the top of the order document.
![]()
You can click View details to open the detailed authorization or referral status window. athenaOne guides you through the steps you need to take to resolve any issues with authorization tasks (see Guided workflow for authorization and referral management).
Note: athenaOne does not create authorizations for orders that were created before the go-live date for athenaOne Authorization Management.
Authorization tasks are assigned a status. Following is a list of authorization statuses with examples of when these statuses apply (not all reasons are shown).
- Needs practice attention: Waiting to start — athenahealth has not started authorization work on this task. The authorization task is on hold and requires action on your part, for example, if a task is missing a clinical provider, requested date of service, requested service length, or requested procedure codes, or if the order has not been signed.
- Needs practice attention: Action required — athenahealth started authorization work on this task, but you need to take additional actions, for example, obtaining a referral from the PCP or adding an insurance plan. The authorization task is on hold and requires action on your part.
- Needs practice attention: Denied — The authorization task is denied and requires your review.
- In progress with athenahealth — athenahealth is working on this authorization task. No action is needed from you at this time.
- Approved — The payer approved the authorization task and the patient is ready to have the procedure.
- Not required — Authorization (precertification or referral) is not required as determined by the payer guidelines established for this procedure, diagnosis, and service length.
- Not supported by athenahealth — The provider, insurance, or facility is ineligible for athenaOne Authorization Management, or your organization excluded the provider, insurance, or facility from Authorization Management.
- Canceled — The procedure was canceled and no further action is required.
Note: Tasks with the status "Needs practice attention: Action required" that are 60 days past their date of service are automatically cancelled. - Denial reviewed by practice — The authorization for the procedure was denied; your practice has reviewed the denial. The authorization is still marked as Not complete so that you can take action on the denial.
We streamlined when authorization tasks are sent to the Clinical Inbox.
You can reassign authorization orders to the Clinical Inbox without also bringing in all orders with a status of Waiting to Start or Needs Practice Attention.
You can still track all authorization orders from the Authorization Tracker, but you now have the option to only send orders that have been reassigned to the Clinical Inbox.
Some important notes on this feature:
- The authorization order shows if a task was reassigned to a different user.
- A reassigned authorization order is visible in the Clinical Inbox of the assignee.
- The Authorization Tracker shows to whom an authorization order is assigned.
Now your practice can add internal notes to the History section of an authorization task. These notes are internal to your practice and will not be used by Authorization Management in obtaining your authorization.
You may find this option note functionality useful if you have complex workflows that require some extra information for your staff. For example, if you do not need to take action on a specific task immediately, but want to note that you plan to work on it in the future, you can add a note laying out this plan so that members of your staff are aware.
These internal notes are never required to complete your workflow. These notes are available as a helpful option for your practice.
Here is a view of the new Internal Notes option, nested in the History section of an authorization task:
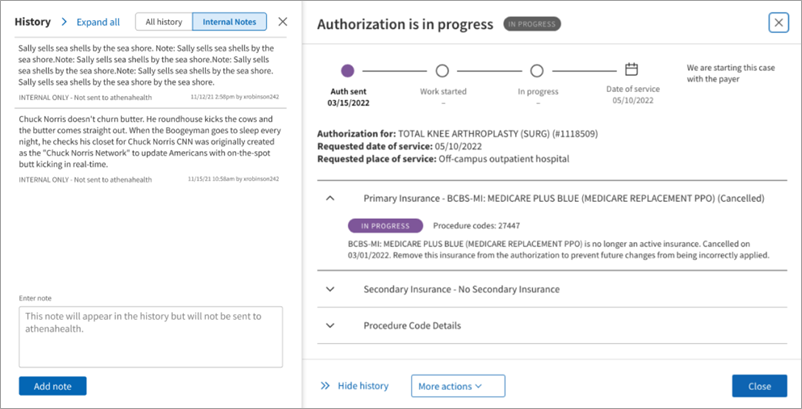
You can view all notes attached to the task, or you can add your own note in the Enter note field. Clicking Add note attaches this internal note to the task.
![]() Demo video — New Guided Authorization Experience
Demo video — New Guided Authorization Experience
If your organization subscribes to athenaOne® Authorization Management, orders that require authorization include an embedded authorization status window at the top of the order document.
![]()
You can locate orders that require authorization using the filters on the Authorization Tracker page, or you can locate the order from the patient chart.
Note: This page documents authorizations (precertifications) and referrals; we refer to these items collectively as "authorizations."
In the authorization status window, you can click View details to open the detailed authorization or referral status window.
![]()
Using the detailed authorization status window, you can:
- Learn why an authorization is in its current status.
- Enter missing information or fix incorrect information to resolve a problem.
- Edit an authorization.
- Cancel an authorization.
- Ask athenahealth to review an authorization.
athenaOne guides you through the steps you need to take to resolve issues with authorization tasks.
If an authorization has not been started or needs additional information to proceed, this window supplies customized instructions and information. This information depends on the type of authorization and the information that is needed.
![]()
To edit or resubmit an authorization, you can click More actions in the authorization status window at the top of the order document, or you can click the More actions menu in the detailed authorization status window. The options available in the More actions menu depend on the status of the authorization or referral.
![]()
- Edit authorization — Edit the full authorization as needed. For example, you can update insurance information, update the estimated start date, or add and remove procedure codes.
- Attach documentation — If the authorization requires additional documentation, you ca attach documentation from the patient chart (see To add a document from the patient chart to an authorization).
Note: This option appears in the More actions menu only when appropriate. - Request review — Request that athenahealth review the authorization. You select a reason for the requested review and enter a message for athenahealth (for example, you think athenahealth incorrectly marked the authorization as unsupported).
- View history — View a full list of the actions taken on the authorization task. The authorization status details window appears, with the History section to the left of it.
- Authorization tracker — Select this option to return to the Authorization Tracker page.
- Cancel authorization — Select a reason for the cancellation and enter a message for athenahealth explaining why.
- Refresh authorization — Use this option to update the authorization if you have completed additional work on it.
You can save time and manual effort through setting the place of service (POS) of an authorization task as the default POS for that provider when editing authorization tasks:
-
The default you set is used every time you order from this Clinical Provider
-
You can override this default by changing the POS. The default does not change unless you select Use as the default place of service
-
Display an authorization task via the patient chart, Clinical Inbox, or:
-
On the Main Menu, click Patients.
-
Under CARE COORDINATION, click Authorization Tracker.
-
-
Place of Service — Ensure the task has a POS.
-
(Optional) Enter a new POS.
-
Check the Default POS for this Clinical Provider box.
-
Fill in or edit other fields of the authorization task as needed per your usual workflow.
-
Click Submit.
To make your authorization work easier to accomplish, you can set up rules and conditions on these administrative pages:
- Authorization Management Admin — Auto-mark Complete in Authorization Tracker — Use this page to create rules that automatically mark as "complete" the authorization tasks that you specify. These rules hide low-value authorization tasks to help you quickly find your most important tasks on the Authorization Tracker.
- Authorization Management Admin — Hold Authorization for Review — Use this page to manage when athenaOne starts work on authorization tasks for certain providers and order types. You can set your specified authorization tasks to "hold for review" by default.
- Authorization Management Admin — Local CPT Mapping — Use this page to create custom (local) mappings between order types and procedure codes for authorization tasks. You can create custom mappings for specific providers or departments or for the practice as a whole. The procedure codes that you map to order types on this page become the default CPT codes for the order types.
The Authorization Management - Tasks athenahealth Processes report lists the authorization management tasks that athenahealth processes for your organization. You can find this report in the Report Library on the Other tab.
For organizations with both athenaClinicals and athenaOne for Hospitals & Health Systems, the authorization management workflow is as follows:
- If authorization is required for a referral order, the task is routed to athenahealth. athenahealth handles all authorization-related interactions with payers, including submitting necessary documentation and following up on authorization status.
- athenaOne creates an authorization task immediately after a provider signs an order, even if no clinical provider is listed in the Clinical Provider field on the order. To create an authorization task for an order the provider hasn't signed, click Save in the document view of each order.
Note: athenahealth will not begin authorization work on tasks without a clinical provider or a signature.
Ambulatory Clinical (Sender)
- The clinic physician selects the surgery, procedure, or imaging order in athenaOne, ensuring that a diagnosis and receiver are selected. (Supervised midlevel providers can place referral orders as long as the supervising provider is the patient's primary care physician.) If the selected clinical provider is configured as a receiving hospital department, athenaOne electronically sends the order to that hospital department. The physician submits the order and signs off on clinical documentation.
- After the order is submitted, an authorization task is sent to athenaOne Authorization Management. Information about the progress and status of the authorization is accessible from the order.
Note: If missing information on the task prevents athenahealth from processing the task, athenaOne moves the task to Needs practice attention: Waiting to start status.
Hospital (Receiver)
Scheduling/Registration
- On the Orders to Schedule worklist, the scheduler can filter and sort the list of orders sent over from the clinic. The scheduler can use the authorization filter to view only orders with approved authorizations, or can choose to view orders in other stages of the authorization process. The scheduler works down the list of orders, calling each patient to schedule his or her care.
- If a patient walks in with an unscheduled diagnostic test or procedure, the registration staff creates a walk-in visit via the New Hospital Visit workflow. At this time, orders that will be performed in this visit (such as an MRI) may be selected from a list of available orders. Orders from the hospital's in-house clinic may also be associated with a visit from within the Orders/Authorizations tab of the visit.
Imaging/Surgical Orders
- After your PACS or RIS returns the imaging result to athenaOne, imaging results are added to the patient chart (either via interface or manually), and athenaOne performs charge capture for billing.
- Surgery, procedure, and imaging results appear in the patient chart in both the clinic and hospital departments.
| Filter fields | |
|---|---|
| Status |
Select one or more statuses to display only authorization tasks with those statuses. For descriptions of the task statuses, see Authorization statuses. |
| Date of service |
By default, the Date of service filter is set to the last 120 days. You can change this date range (the date range you specify is saved and appears the next time you open the Authorization Tracker). Note: To display all historical results, clear the date range and click Filter. A blank value for the Date of service field is not saved. |
| Also include auths without a date of service |
To include tasks with no date of service in your search results, select this option. To exclude tasks without a date of service from your search results, deselect this option. |
| Auths that are |
By default, authorization tasks with a status of Complete do not appear in the search results. To include completed tasks in the results, select the Complete option. Note: To include only completed tasks in the results, select the Complete option and deselect the Not complete option. |
| Order type |
Click All or click Selected to filter the search results by order type. |
| Ordering provider |
Click All or click Selected to filter the search results by ordering provider. |
| Clinical provider | Click All or click Selected to filter the search results by clinical provider. |
| Department |
Click All or click Selected to display tasks for specific departments only. Note: An authorization task is associated with the department in which the order that triggered the authorization task was created. |
| Column headings | |
| Patient |
Patient for whom the authorization task was created. |
| Date of Service | Date of service for the test, procedure, surgery, or consult documented in the authorization task. |
| Order | Order for which the authorization task was created. |
| Ordering Provider | Provider that ordered the test, procedure, surgery, or consult documented in the authorization task. |
| Clinical Provider | Provider that will perform the test, procedure, surgery, or consult documented in the authorization task. |
| Status | Status of the authorization task. For descriptions of the task statuses, see Authorization statuses. |
| Details | Additional information about the authorization task. If the view note link appears, you can click the link to display more detailed information. |