Patient Case
This page allows you to create a clinical patient case and update existing patient cases. When a patient calls the practice with a clinical question, you can document the call in athenaOne while the patient is on the phone and assign it to the appropriate person for resolution. When a patient sends a message to your practice using the Patient Portal, the message appears in the Clinical Inbox as a patient case. You can open these patient cases and send a response to the patient's Patient Portal.
In the patient chart, click the Menu icon ![]() at the upper right and select Create patient case.
at the upper right and select Create patient case.
On the Patient Actions Bar, click Clinicals, and then click Create Patient Case.
On the Patient Actions Bar, click Communicator, and then click Create Patient Case.
In the patient chart, click the Visits tab (patient cases are listed in the Visits and Cases section).
In the patient chart, click the Find tab (select the Type option to display a list of patient cases).
To create, edit, and respond to patient cases, your practice must use the athenaClinicals service, and you must have the "Patient Case Management: Create/Edit Cases" user role or permission. The "Patient Case Management: Create/Edit Cases" user role or permission also enables you to delete newly created patient cases in DATAENTRY status.
To delete patient cases, you must have the Clinicals: Delete Document permission or the Clinicals Deletion role (this role enables you to delete documents, encounters, OB episodes, and order groups).
When a patient calls the practice, you can document the call directly in athenaOne while the patient is on the phone and assign it to the appropriate person for resolution. You can access the patient's chart in athenaOne so that you can view and update the patient case in real time, while the patient is on the phone.
- In the patient chart, click the Menu icon
 at the upper right and select Create patient case.
at the upper right and select Create patient case.
A new patient case opens in DATAENTRY status.
Note: If you inadvertently create a patient case, select the Delete option and click Save. If you do not click Save before you close the patient case using the X icon at the top right of the document, the case is not deleted and appears in your inbox in DATAENTRY status.
at the top right of the document, the case is not deleted and appears in your inbox in DATAENTRY status.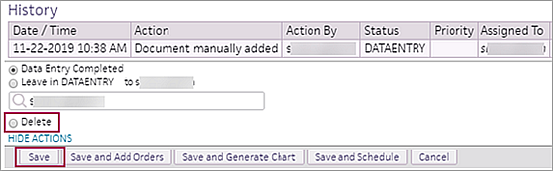
- Default Pharmacy — If the Search link appears, click it to set a default pharmacy for this patient. To change the default pharmacy, click the linked pharmacy name to display the pharmacy search tool.
- Source/Recipient — Select the source of the patient case (for example, Patient, Pharmacy, Lab, Specialist, PCP, or Patient Portal).
Note: Selecting Patient Portal from the Source/Recipient menu sends the patient case to the Patient Portal for this patient (the message appears on the Messages page of the Patient Portal). - Type — Select the type of call (Administrative, Clinical Question,
Medical Records, Medication, NewRx, Other, Patient No Show, Referral, Refill, Statement or Billing Question).
Note: The setting of the Type field is also used when a task assignment override routes a specific task type to a specific practice role. - Outbound only — Select this option to indicate that the patient case requires an outbound phone call, but not a response to an inbound call.
- Provider — Select the provider for whom the call is intended. From this menu, you can see each provider's billed name along with their username or practice role.
- Department — Select the department for which the call is intended.
- Outside Provider/Lab/Pharmacy — If the call is from an outside provider, lab, or pharmacy:
- Enter the name of the provider, lab, or pharmacy in the
field.
Note: When you enter three or more letters, matching selections appear. - Select the provider, lab, or pharmacy
from the list.
The address, phone number, and fax number for the outside provider appear in the field. - Person to Call (if other than patient) — Enter the name of the person to call about this case. This person can be a parent, guardian, or patient advocate, for example.
- Desired Callback Number — If the caller is the patient or caregiver, select a phone number from the menu. The options in the Desired Callback Number menu include the patient's home, work, and cell numbers, as well as the emergency contact phone number listed for the patient. If the number you need is not in the Desired Callback Number menu, select Other from the menu and enter the phone number in the Other field.
- Subject — Enter the subject of the case. This subject appears with the patient case task in the Clinical Inbox.
- Priority — Select This task is urgent if this case requires the urgent attention of the physician. When you select this option, a red bar appears to the left of the task in the list of patient cases in the Clinical Inbox.
- Alarm Days — If a message is sent to the Patient Portal, the Alarm Days field shows the default amount of time the patient has to read the message; after the alarm expires, the unread patient case is sent back to you for further action (such as calling the patient directly). You can select another value from the menu.
Note: To use message alarms, the athenaCommunicator Patient Portal must be enabled. - Case
Description — Enter a detailed description of the patient's
complaint or concern.
Note: To use a text macro in the Case Description field, type a period (".") followed by the beginning, or any part of, the shortcut name, then select the macro you need from the search results.
You can save the text that you enter in the Case Description field as a macro that you can reuse in the Case Description field of other patient cases.
Note: You can enter only plain text in text macros used in the Case Description field. HTML content — such as bold text, tables, and drop-down lists — is not supported. - Enter your text in the Case
Description field, then click the star
 icon to save the text as a text macro for later use.
icon to save the text as a text macro for later use.
The macro configuration fields appear.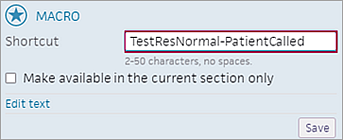
- Shortcut — Enter a name for the macro (2-50 characters with no spaces). This name will appear in the list of macros available for use.
- Make available in the current section only — Select this option to limit the macro's availability to the Case Description field in patient cases.
- Click Edit text to review and edit the full text.
- Click Save.
- If you do not need to add orders or generate a patient chart, click Save.
The patient case is assigned a case number. The case appears as an open task (in REVIEW status) in the provider's Clinical Inbox.
Note: A Save & Schedule button is also available for users who have Scheduling user permissions.
After you create a patient case, you can add orders for the patient immediately.
- Click Save
and Add Orders (at the bottom of the page).
A new order group tab opens. - Create the orders as you would from an encounter.
- Sign the orders.
After you create a patient case, you can provide the patient with an electronic medical record.
- Click Save and Generate Chart (at the bottom of the page).
athenaOne saves the patient case and opens a new chart export tab.
Under Chart Sections
- You can use the Date Range options to help you locate the documents that you need.
- To add documents from an entire category, click the category name and then click
the right-facing arrow, or double-click the category name.
Note: Each category name displays the number of available documents in that category in parentheses. If a category does not contain any documents, the category name is gray. - To add specific documents within a category, click the plus icon
 to expand the
category, click the specific document, and then click the right-facing arrow to move the
document to the Selected
Attachments box. You can also double-click the document name to add
it to the Selected Attachments box.
to expand the
category, click the specific document, and then click the right-facing arrow to move the
document to the Selected
Attachments box. You can also double-click the document name to add
it to the Selected Attachments box.
Note: When you hover over a document name in the Available Attachments or Selected Attachments box, a view document link appears. You can click this link to open the document in a new tab. - To select multiple categories or documents at once, hold down the Ctrl key and click each category or document that you want to add.
- Click Export Chart Sections.
The Record Release Information fields appear, along with a preview of the information to export.
Note: To change the selected chart sections, click the edit link to add and delete chart sections. - Click Save at the bottom of the page.
The status of a patient case (for example, DATAENTRY or REVIEW) is displayed in the Clinical Inbox grid view when you click a row in the Patient Cases column.
- In the Clinical Inbox, click the linked number in the Patient Cases column.
- Click the patient case to open it in update mode.
- Click VIEW ACTIONS at the bottom of the page.
- Document your response by entering text in the Action Note field.
Note: To use a text macro in the Action Note field, type a period (".") followed by the beginning, or any part of, the shortcut name, then select the macro you need from the search results.
You can save the text that you enter in the Action Note field as a macro that you can reuse in the Action Note field of other documents.
Note: You can enter only plain text in text macros used in the Action Note field. HTML content — such as bold text, tables, and drop-down lists — is not supported.- Enter your text in the Action Note field, then click the star
 icon to save the text as a text macro for later use.
icon to save the text as a text macro for later use.
The macro configuration fields appear.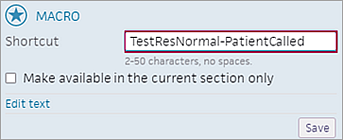
- Shortcut — Enter a name for the macro (2-50 characters with no spaces). This name will appear in the list of macros available for use.
- Make available in the current section only — Select this option to limit the macro's availability to action notes in documents.
- Click Edit text to review and edit the full text.
- Click Save.
- Enter your text in the Action Note field, then click the star
- Take other necessary actions on the patient case, for example, you can:
- Update the status of the patient case.
- Reassign the patient case to another user.
- Delete the patient case.
- Click Save.
Any note entered or action taken appears listed in the History section of the case.
Note: A Save and Schedule button is also available for users who have Scheduling user permissions.
When your patients send messages to providers using the Patient Portal, these messages appear in the Clinical Inbox as patient cases. You can reply to messages sent by patients from the Patient Portal by opening the patient case.
Note: Patients can attach files to the messages they send from the Patient Portal. When you reply to patient messages, however, you cannot add an attachment to the patient case. For more information, see To view secure message attachments sent by patients from the Patient Portal.
- In the Clinical
Inbox, click the linked number in the Patient
Cases column.
Note: Patient messages sent using the Patient Portal are in the PORTAL inbox row. - Click the patient case to open it in update mode.
- Click VIEW ACTIONS at the bottom of the page.
- If you are responding to a patient or caregiver message sent using the Patient Portal:
- Select Reply to Patient via Portal.
Note: Leave the Source/Recipient field set to Patient Portal to ensure that your response is sent to the patient or caregiver as a message on the Patient Portal. - Enter
the text of your response in the Action Note
field. This text is the message that the patient or caregiver will see on the Patient Portal.
Note: To use a text macro in the Action Note field, type a period (".") followed by the beginning, or any part of, the shortcut name, then select the macro you need from the search results.
- Select Reply to Patient via Portal.
- If you are responding to a message that was not sent from the Patient Portal (the Source/Recipient field is not set to Patient Portal):
- Select Reply to Sender.
- Enter
the text of your response in the Action Note
field.
Note: To use a text macro in the Action Note field, type a period (".") followed by the beginning, or any part of, the shortcut name, then select the macro you need from the search results.
- Click the Save
button.
The case is assigned to the user who performed the last action on the case.
- In the Clinical Inbox, click the linked number in the Patient Cases column.
- Click VIEW ACTIONS at the bottom of the page.
- Click Save and Add Orders.
A new order group opens. - Add the order as you normally would.
- In the new order group, athenaOne sets the provider listed in the patient case as the ordering provider, but you can change the ordering provider, if needed.
Note: If you are a provider, the ordering provider is automatically set to your name instead.
The Visits tab in the patient chart opens automatically with the patient case expanded. You can reference the document on the Visits tab if you need to review it.
To delete patient cases, you must have the Clinicals: Delete Document permission or the Clinicals Deletion role (this role enables you to delete documents, encounters, OB episodes, and order groups).
- In the Clinical Inbox, click the linked number in the Patient Cases column.
- Click the patient case to open it in update mode.
- Click VIEW ACTIONS at the bottom of the page.
- Click MORE ACTIONS.
- Select the Delete option and then select a reason from the menu (for example, Duplicate).
- Click Save.
You can use the My Text Macros and Text Macros pages to create text macros for use in the Case Description field of patient cases.
Note: For instructions on creating a text macro when you create a patient case, see To create a patient case.
- Display the My Text Macros or the Text Macros page.
- My Text Macros page: On the Main
Menu, click Settings
 > Text Macros.
> Text Macros. - Text Macros page: On the Main
Menu, click Settings
 > Clinicals. In the left menu, under Practice Links — Exam, click Text Macros.
> Clinicals. In the left menu, under Practice Links — Exam, click Text Macros.
- My Text Macros page: On the Main
Menu, click Settings
- Click Add new.
The Add text macro fields appear. - Shortcut — Enter a name for the macro (2-50 characters with no spaces). This name will appear in the list of macros available for use.
- Expansion — Enter the case description text. This text appears in the Case Description field when you select this macro.
Note: You can enter only plain text in text macros used in the Case Description field of patient cases. HTML content — such as bold text, tables, and drop-down lists — is not supported. - Section — Select Patient Case.
Note: You can also select All to make the text macro available in any macro-enabled field. -
Users — Select the providers who can use the macro.
Note: This field appears on the Text Macros page only. - Click Add.
The new text macro appears in the Text Macros list and is available in the Case Description field in patient cases. - To use a text macro in the Case Description field, type a period (".") followed by the beginning, or any part of, the shortcut name, then select the macro you need from the search results.
You can snooze a patient case to remove the case temporarily from the Clinical Inbox and return to it later. Take the following steps to snooze a patient case from the document view of the case.
-
Display the grid view of the Clinical Inbox.
-
Click the athenaOne logo at the upper left of the screen to display the Clinician view of the home page.
-
From the left pane of the Clinician home page, click the Inbox menu and select Clinical Inbox.
-
- Click the linked number in the Patient Cases column to display a worklist of patient cases.
- Click a patient case to open the document view.
-
At the top right of the document view, click Snooze.
-
Select a snooze duration or choose a wake-up date:
- Snooze duration:
- Tomorrow
- Next Week
- 2 Weeks
- Choose a Date — Select a date from the calendar picker in the pop-up window that opens and click Next.
Note: By default, you can snooze patient cases for up to one year from the current date. If your organization would like to set a custom maximum snooze duration (between 1 and 365 days), contact the CSC.
- Snooze duration:
-
Add an action note (optional).
-
Click Save. The document view of the patient case displays the snooze action and scheduled wake-up date in the History section. To wake a snoozed case before the snooze expires, click VIEW ACTIONS at the bottom of the document view and select Wake.
You can snooze a patient case to remove the case temporarily from the Clinical Inbox and return to it later. Take the following steps to snooze a patient case from within the Clinical Inbox via the Quick Action Menu.
-
Display the grid view of the Clinical Inbox.
-
Click the athenaOne logo at the upper left of the screen to display the Clinician view of the home page.
-
From the left pane of the Clinician home page, click the Inbox menu and select Clinical Inbox.
-
- Click the linked number in the Patient Cases column to display a worklist of patient cases.
- Click a patient case to open the document view.
-
Access the Quick Action Menu:
-
Right-click a patient case
-
Hover over a patient case and click the more options icon
 .
.
-
-
Click Snooze.
-
From the Choose a Date pop-up window, select a snooze duration (Tomorrow, Next Week, or 2 Weeks) or select a date from the calendar selector. Then, click Next.
Note: By default, you can snooze patient cases for up to one year from the current date. If your organization would like to set a custom maximum snooze duration (between 1 and 365 days), contact the CSC.
-
Add an action note (optional).
-
Click Save. The document view of the patient case displays the snooze action and scheduled wake-up date in the History section. To wake a snoozed case before the snooze expires, click VIEW ACTIONS at the bottom of the document view and select Wake.
You can filter patient cases by PEND (snoozed) status when you run the Clinicals report in Report Builder. This option allows you to easily collect information on snoozed patient cases.
- Display the Report Builder page: On the Main Menu, click Reports. Under General, click Report Builder.
-
Click the Clinicals option.
-
Click the Choose Display Columns Tab.
-
Click the plus sign
 next to Patient Case to display a list of available columns.
next to Patient Case to display a list of available columns. -
Click Patient Case Status and then click the right-facing arrow
 to move the column to the Selected Display Columns box.
to move the column to the Selected Display Columns box. -
Select any additional columns, such as Patient Case Assigned to or Patient Case Created By, as desired.
-
-
Click the Choose & Set Filters tab.
-
Click the plus sign
 next to Patient Case to display a list of available filters.
next to Patient Case to display a list of available filters. -
Click Patient Case Status and then click the right-facing arrow
 to move the filter to the Filter Criteria box. The Patient Case Status field expands to reveal the data options.
to move the filter to the Filter Criteria box. The Patient Case Status field expands to reveal the data options. -
In the Filter Criteria box, click Pend (Snoozed) to select the filter. To select multiple filters at the same time, press the Ctrl key and click each filter.
-
-
Click Run Report.
-
Select the type of report and output options, and then click OK.
Important: Patient cases in athenaClinicals are not related to the patient cases listed in the Case Dashboard (located on the Workflow Dashboard).
When a patient calls the practice, you can document the call directly in athenaOne while the patient is on the phone and assign it to the appropriate person for resolution. You can access the patient's chart in athenaOne so that you can view and update the patient case in real time, while the patient is on the phone.
When a patient sends a message to your practice using the Patient Portal, the message appears in the Clinical Inbox as a patient case. You can open these patient cases and send a response to the patient's Patient Portal.
Your patients can send secure messages directly to their providers using the Patient Portal. The messages are routed to the Clinical Inbox (Patient Cases column and PORTAL row), or assigned to a row according to your practice's Task Assignment Overrides settings.
You can reply to messages sent by patients from the Patient Portal within the patient case (see To reply to an open patient case).
Patients can attach files to the messages they send from the Patient Portal. You can view and save these attachments in the patient case (see To view secure message attachments sent by patients from the Patient Portal).
When a patient (or other portal user) sends a message from the Patient Portal, the message and any attachments appear in athenaOne as a patient case. Attachments become a historical part of the patient case. These patient cases are routed to the Clinical Inbox (Patient Cases column in the PORTAL row) and to the patient chart (Visits tab).
Important: You can view attachments from patients in athenaOne only on your desktop computer.
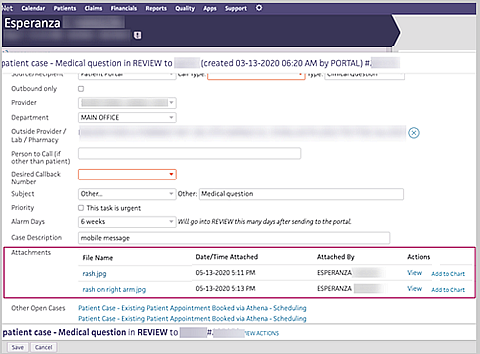
The Attachments section of the patient case lists the files that your patient attached to the message.
- File Name — Name that the patient gave the attached file
- Date/Time Attached — When the file was sent
- Attached By — Name of the Patient Portal user who attached the files
Note: If a patient sends a Patient Portal message without attachments, the following text appears in the Attachments section: No attachments have been added to this case.
You can act on patient cases for Patient Portal messages as follows:
- To reply to the message, see To reply to an open patient case.
Note: When you reply to a patient's message, you cannot add your own attachment to the patient case. If the patient needs a form signed by the provider, such as return to work or return to school letters, see To send a provider-signed patient letter to the Patient Portal. - To display an attachment, click the file name of the attachment or click View.
- To save an attachment to the patient chart, click Add to Chart.
Note: athenaOne does not check patient attachments for viruses. When you save an attachment sent by a patient, you can scan the file with your anti-virus software.
To save an attachment from a patient cases to the patient chart
You can save the attachments that patients send from the Patient Portal to the patient's chart in athenaOne.
Note: If a patient attaches more than one document to a message, you must add each attachment one at a time to the chart.
- In the Attachments section of the patient case, click Add to Chart.

The document appears in DATAENTRY status on the Process Document page.
Identify the document
- Department — This field defaults to the department that the Patient Portal message was sent to, but you can select another department from the menu.
- Patient — The patient whose chart you are adding the attachment to.
Classify the document
- Class — Select a document classification (for example, Clinical Document or Admin - Signed Forms & Letters).
Note: See Document Classifications for more information about document types and document processing. - Document Label — Click
 Select a document label to open the document label selector and select a document label.
Select a document label to open the document label selector and select a document label. - If you cannot find an appropriate label after searching the full list of labels:
- Click the Document label not listed link at the bottom of the selector.
Note: To suggest additions to the global document label list, open a support case from athenaOne > Support > Success Community > Contact Client Support Center. - Internal Note — Enter a description of the document in this field.
Save the attachment to the chart
- Select the Data Entry Completed option.
- Click Save and Back to return to the patient case.
The Add to Chart link is replaced with the text "Added to Chart."
If you don't save the attachment on the Process Document page
- If you leave the Process Document page before you save the document, you can find the partially processed document in the Other documents section of the Find tab in the patient chart.
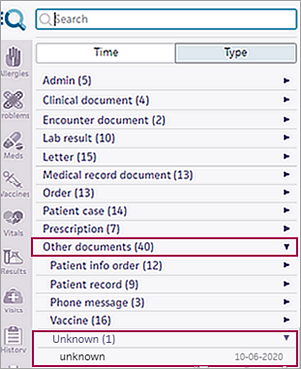
- Click Other documents to display them.
- Click Unknown.
- Click the document under Unknown to open it (the date that the document was added to the patient chart is shown).
- Complete the processing of the attachment document on the the Process Document page and save the document.
After you save an attachment from a patient case to the chart
After you save an attachment from a patient case to the patient chart, you can search for and display the attachment in the chart. If the attachment is a JPEG, JPG, or PNG image file, the file appears smaller than its actual size. To zoom the file display, click here.
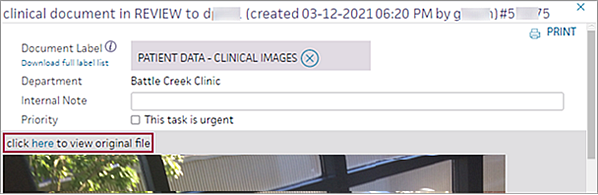
The entire image is displayed in a new window (you do not need to scroll to see the whole image).
If the case results in the creation of an order (for example, a prescription), the provider can review the case and click Save and Add Other Orders.
Typically, the provider signs the order immediately, and the order task is then routed to the Signed orders/rxs/auths queue for processing.
When the order is completed, a link to the open patient case appears at the top of the page. The link allows you to toggle back and forth between the case that initiated the order and the order itself. When the order is closed, you can notify the patient and close the patient case.
You can save the text that you enter in the Case
Description field as a macro that you can reuse in the Case
Description field in other patient cases (click the star ![]() icon to the right of the field).
icon to the right of the field).

For instructions, see To create a patient case.
To use a text macro in the Case Description field, type a period (".") followed by the beginning, or any part of, the shortcut name, then select the macro you need from the search results.
Text macros in the Case Description field of patient cases differ from text macros used in other macro-enabled fields as follows:
- You can enter only plain text in text macros used in the Case Description field of patient cases. HTML content such as bold text, tables, and drop-down lists is not supported.
- You cannot spell-check text macros used in the Case Description field of patient cases.
For more information about text macros and how to create and use them in the encounter workflow, see Text Macros and My Text Macros.
Dictation
If you use Nuance dictation products, you can use text macros in the Case Description field of patient cases. Make sure to select Dragon Medical Embedded or Dragon Medical One from the Speech to text vendor menu on the User Preferences page. For more information, see Dragon Medical Embedded.
You can view open and closed encounters and patient cases in the Visits and Cases section of the chart. This section lists patient cases in these subclasses: Clinical Question, Medication, NewRx, Other, Referral, and Refill (the subclass is selected using the Type field when you create a patient case).
Note: Patient cases with no subclass are also listed in the Visits and Cases section of the chart.
You can view other subclasses of patient cases — that is, patient cases with a Type value of Administrative, Medical Records, Patient No Show, and Statement or Billing Question — as follows:
- Click the Find tab
 at the top of the list of chart tabs and search for the case.
at the top of the list of chart tabs and search for the case. - Display the Document Search page: On the Patient Actions Bar, click Communicator, and then click Portal Message History. From the Document Class menu, select Patient Case and then click Search.
You can snooze a patient case to remove the case temporarily from the Clinical Inbox and return to it later.
When you snooze a case, you select the snooze duration or choose a specific wake-up date. When the snooze expires, the patient case reappears in the Clinical Inbox with the same status and assignee as before.
You can snooze a patient case:
-
From the document view of the case
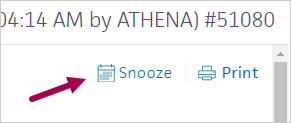
-
From the Clinical Inbox via the Quick Action Menu
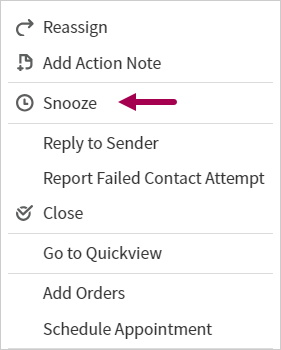
For step-by-step directions on these workflows, see To snooze a patient case from the document view and To snooze a patient case from within the Clinical Inbox.
Note: By default, you can snooze patient cases for up to one year from the current date. If your organization would like to set a custom maximum snooze duration (between 1 and 365 days), contact the CSC.
After you snooze a patient case, the case moves to PEND status until the snooze expires. The case also disappears from the Clinical Inbox.
The document view of the patient case displays the snooze action and scheduled wake-up date in the History section:

In addition, the Snooze button on the document view is replaced by a link noting that the case is snoozed. To change the snooze duration or wake-up date, click the link:
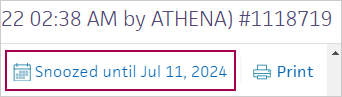
While the patient case is snoozed, you can search for and view the case in the patient chart.
On the day the snooze expires, the patient case reappears in the assignee's inbox worklist and the case status moves from PEND status back to the previous status.
Note: Task assignment overrides (TAOs) for patient cases (with the Action field set to All) route patient cases to the assigned user or inbox when the patient case wakes from snooze. In the following example, your practice has set up a TAO to send all billing type patient cases in REVIEW to a billing inbox. When you snooze a patient case, it moves to PEND status. When the patient case wakes from snooze, the case moves back to REVIEW status and routes to the appropriate billing inbox.
You can filter patient cases by PEND (snoozed) status when you run the Clinicals report in Report Builder. This option allows you to easily collect information on snoozed patient cases.
In the Choose & Set Filters tab in Report Builder, the Patient Case Status filter now includes a Pend (Snoozed) status. Select this option to return results on snoozed cases:
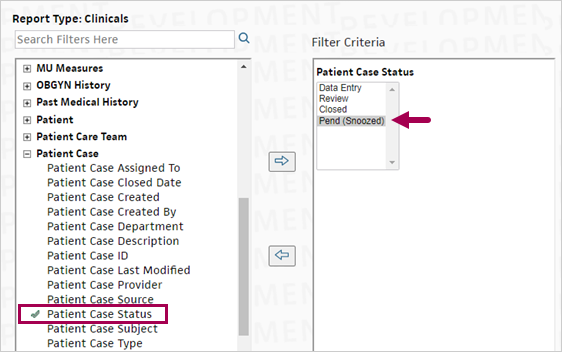
For step-by-step directions, see To report on snoozed patient cases.For more details on creating reports in athenaOne, see Report Builder.
| Fields on the New Patient Case tab | |
|---|---|
| Default Pharmacy |
Click the Search link to set the default pharmacy for this patient; click the linked pharmacy name to change the default pharmacy for this patient. After you select a default pharmacy, your selection appears automatically for each new case for this patient. |
| Patient Privacy |
If there are any privacy notes for the patient (entered on the Privacy Protection Notes page), these notes appear here. Privacy notes may provide instructions on how and what to communicate to the patient or other individuals who call about the patient's care. |
| Source/Recipient |
Select the source of the patient case (for example, Patient, Pharmacy, Lab, Specialist, PCP, or Patient Portal).
When you create and save a patient case with the Source/Recipient field set to Patient Portal, the task is assigned to PORTAL. athenaOne sends a message that includes the text in the Case Description field to the Patient Portal and notifies the patient that a new message is available on the Patient Portal. Important: When you respond to a patient message sent to the practice via the Patient Portal, leave the Source/Recipient field set to Patient Portal and select Reply to Patient via Portal. This action ensures that your response is sent to the patient as a message on the Patient Portal. |
| Type |
Select the type of call (Administrative, Clinical Question, Medical Records, Medication, NewRx, Other, Patient No Show, Referral, Refill, Statement or Billing Question). Note: The setting of the Type field is also used when a task assignment override routes a specific task type to a specific practice role.
Important: The Type field in patient cases is not related to the patient case types administered on the Patient Case Types page. Patient case types are not available for use with cases created using the athenaClinicals service. |
| Outbound only |
Select this option to indicate that the patient case requires an outbound phone call, but not a response to an inbound call. |
| Provider |
Select the provider for whom the call is intended. From this menu, you can see each provider's billed name along with their username or practice role |
| Department | Select the relevant department. |
| Outside Provider/ Lab/Pharmacy |
If the call is from an outside provider, lab, or pharmacy, enter the name of the provider, lab, or pharmacy in this field. When you enter three or more letters, matching selections appear. Select the provider, lab, or pharmacy from the list. The address, phone number, and fax number for the outside provider appear in the field. |
| Person to Call (if other than patient) |
Enter the name of the person to call about this case. This person can be a parent, guardian, or patient advocate, for example. |
| Desired Callback Number |
If the caller is the patient or caregiver, select a phone number from the menu. The options in the Desired Callback Number menu include the patient's home, work, and cell numbers, as well as the emergency contact phone number listed for the patient. If the number you need is not in the Desired Callback Number menu, select Other from the menu and enter the phone number in the Other field. |
| Other |
If the phone number you need is not in the Desired Callback Number menu, select Other from the menu and enter the phone number in the Other field. |
| Subject |
Enter the subject of the case. This subject appears with the patient case task in the Clinical Inbox. |
| Priority |
If the call is urgent, select This task is urgent. When you select this option, a red bar appears to the left of the task in the list of patient cases in the Clinical Inbox. |
| Alarm Days |
To use message alarms, the athenaCommunicator Patient Portal must be enabled.
With message alarms enabled, an unread message sent to a patient via the Patient Portal is automatically rerouted back to your practice staff for further action (such as calling the patient directly).
The Alarm Days field shows the number of days until the patient case is sent back to your practice if unread by the patient. You can set the number of days to the appropriate time period. |
| Case Description |
Enter a detailed description of the patient's complaint or concern to document the call or issue.
You can save the text that you enter in the Case
Description field as a macro for reuse in the Case
Description field of other patient cases (type the text and then click the star Note: For more information, see Text macros in patient cases. |
| Other Open Cases |
If there are other open cases for this patient, a link appears to the other patient cases. |
| Additional fields for existing case tabs | |
| History |
The updates for the case appear here, with one row for each update to this case. |
| Status | If the case is not assigned to you, the status and assignment of this case appear in bold. You can click view actions to display the action options. |
| Action options | |
| Action Note |
Enter a note to document your actions regarding this case.
You can save the text that you enter in the Action Note field as a macro for reuse in the Action Note field of other documents (type the text and then click the star Note: For more information, see To review and update an open patient case. |
| Pin to top | You can select this option to "pin" the action note to the top of the case to make it readily visible. |
|
You can use the available action options to take additional actions. Click more actions to see the full set of options available for this case. |
|