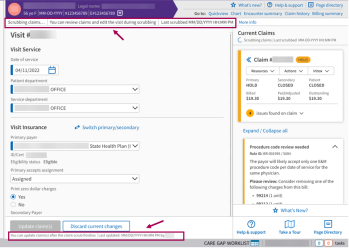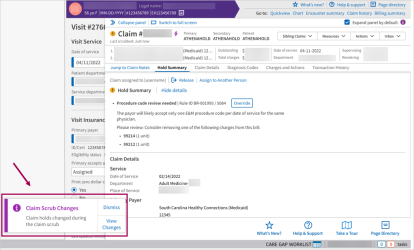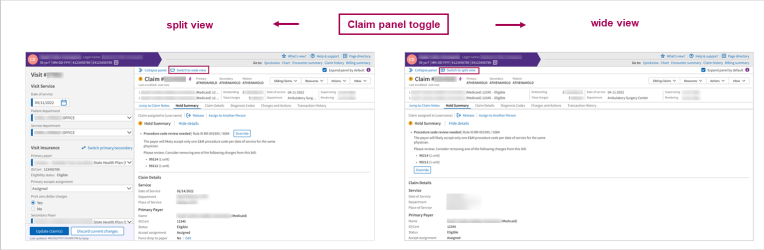User Guide — Visit & Claim Update
User Guide — Visit & Claim Update
athenaCollector, athenaClinicals
This feature applies to anyone at your practice that works or resolves claim holds, rejections, or denials.
You can edit the visit then let the athenaOne System automatically update the claim.
Save time and manual effort when updating information on existing claims. On the Visit & Claim Update page you can edit information associated with a helpful concept in your athenaOne system experience: “the visit”.
Note: This feature is not available for any organizations that utilize athenaOne for Hospitals and Hospitals Health Systems.
You can:
-
Watch a demo video on the Success Community.
-
Read the FAQs on Success Community [or see FAQs section].
The user access and permissions related to the Claim Edit and Claim Action pages are required for this feature.
If you can edit claims and do transaction management workflows, you can access the page.
For more information related to user access and permissions for the Claim Edit and Claim Action pages, see the following O-help articles; once there, the User Access and Permissions sub-section.
To override rule holds on claims from the claim panel of the Visit & Claim Update page, you need one of the following permissions:
-
Claim Note Override: Advice
-
Claim Note Override: Review
Important: Both permissions are required to override ALL rule hold types that appear in the claim panel of the Visit & Claim Update page.
Several user roles are associated with voiding transactions. These roles give your practice administrators more control over voiding permissions.
The Void Charges and Transactions role includes these permissions:
- Void Charges
-
Void Collect Adjustments
-
Void Own TOS Payments
-
Void Transactions
-
Onboarding Dashboard
-
Live Benchmarks Access
-
Messaging, user, and practice pages
-
View Invoices
-
EDIT SCHEDULES
-
EDITBILLINGADMIN
-
EDITDEMOGRAPHICS
-
Research Menu
-
Workflow Dashboard Access
The Void Transactions role includes these permissions:
-
Void Collect Adjustments
-
Void Own TOS Payments
-
Void Transactions
-
Onboarding Dashboard
-
Live Benchmarks Access
-
Messaging, user, and practice pages
-
View Invoices
-
EDIT SCHEDULES
-
EDITBILLINGADMIN
-
EDITDEMOGRAPHICS
-
Research Menu
-
Workflow Dashboard Access
The Void Transactions (excluding Collect Adjustments) role includes all permissions included in Void Transactions, excluding the permission to Void Collect Adjustments, allowing you to designate certain users who can void transactions in general but not collect adjustments.
The Void Transactions (excluding Collect Adjustments) role includes these permissions:
-
Void Own TOS Payments
-
Void Transactions
-
Onboarding Dashboard
-
Live Benchmarks Access
-
Messaging, user, and practice pages
-
View Invoices
-
EDIT SCHEDULES
-
EDITBILLINGADMIN
-
EDITDEMOGRAPHICS
-
Research Menu
-
Workflow Dashboard Access
On your behalf, the athenaOne system can:
- Leverage the claim rules engine to act on updating existing claims for you (like adding modifiers or splitting claims)
-
Void and recreate transfers, adjustments, and patient payments
-
Use this automated claim update process when the coverage scan feature adds missing insurance to the visit
You can:
- Directly edit the visit
- See a view-only copy of the actual, existing claim to audit information or catch errors
-
Quickly see whether the claim was automatically created. A new lighting bolt icon appears on the claim you're displaying because it was automatically created.
Note: For more information on automatically created claims, see User Guide — Automatic Claim Creation.
Save time and manual effort when updating information on existing claims:
- On the Visit & Claim Update page you can edit information associated with a helpful concept to your athenaOne system experience: “the visit”.
- The athenaOne system uses the edited visit information to automatically update the existing claim for you via the Rules engine.
- This automation allows the athenaOne system to take manual work off your plate by making any necessary claim changes in accordance with payer guidelines and managing transactions so claims get billed properly.
You can experience a beneficial workflow change to how the athenaOne system updates a claim:
- We’re surfacing “the visit”, the athenaOne system’s preserved copy of saved encounter and charge entry information.
- In the athenaOne system, claims are created when the visit (the preserved copy) is run through our Rules Engine.
- You can update the visit on the Visit & Claim Update page and the athenaOne system can then run the visit through our Rules Engine as if for the first time, making any necessary updates to the existing claim automatically.
-
The athenaOne coverage scan feature can add missing insurance to the visit and then run the visit through the automated claim update process.
You can still access the Claim Edit page while using this feature. If you cannot complete the claim update process on the Visit & Claim Update page, navigate to the Claim Edit page to complete your workflow.
Notes:
-
Certain actions on the Claim Edit page make it so you cannot access the Visit & Claim Update page for that claim. For more information, see the Disconnecting the claim from the visit section of this O-help topic.
-
For more info on the Claim Edit page, see Claim Edit in O-help.
You can experience benefits including:
- Increases the automated work that the athenaOne system can perform on your behalf when updating claims
- Leverages the visit and the Rules Engine to make your claim update experience less cumbersome and more accurate
- Update claim information and take claim actions, such as adjusting and transferring balances and adding kick reasons, on the same page
Notes:
- See the Automatic claim update workflow scenario section of this user guide for an example of how you might interact with the Visit & Claim Update page.
- For more examples, see the demo video on the Success Community page.
Important:
- Saving the Claim Edit page or creating a claim via the legacy Charge Entry workflow makes it so you cannot access the Visit & Claim Update page for that claim. These actions disconnect the claim from the visit used to create it. For more information on scenarios that would disconnect the claim from the visit, see the Actions that disconnect the claim from the visit section of this O-help topic.
- To ensure that the athenaOne system doesn’t take unwanted action on old claims, we are restricting access to the Visit & Claim Update page to claims with a service date after 1/1/2022.
Disconnecting the claim from the visit refers to users directly editing claims by saving on the Claim Edit page. Claims created via the legacy Charge Entry workflow are never connected to a visit. Once the claim is disconnected from the visit (or if it was never connected to a visit), you will not be able to access the Visit & Claim Update page for that claim.
This is done because the Visit & Claim Update page enables automatic updating of claims based on changes made to the visit. If the athenaOne system tries to automatically update a claim that has been disconnected from the visit used to create it, your direct claim edits may be undone. Thus, claims that are disconnected from the visit used to create them can only be further updated using the Claim Edit or Claim Action pages.
The following table includes scenarios that prevent a claim from opening in the Visit & Claim Update page.
| Action | Result |
| Saving Claim Edit |
The claim is disconnected from the visit used to create it. Visit & Claim Update is no longer available. |
| Claims with a service date of before 1/1/2022 | |
| Claim created through legacy Charge Entry |
The claim is never connected to a visit. Visit & Claim Update is not avaliable. |
| Claims created through certain interfaces |
When you first open the Visit & Claim Update page, the athenaOne system runs a claim scrub to check for claim status and hold changes.
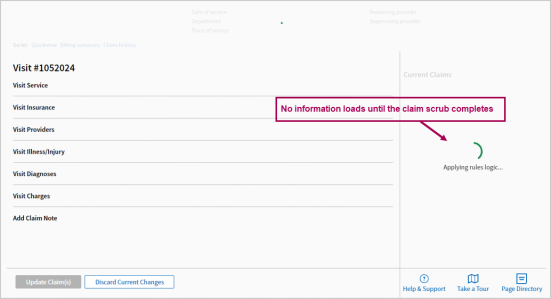
You can start reviewing claims and editing the visit while the claim scrub happens in the background, then apply your updates once the claim scrub has finished.
| While the claim scrub runs in the background... |
You'll see the most recent claim information we have in the claim panel.
Messages at the top and bottom of the page remind you:
Tip: Hover over the image to see an expanded view |
| When the claim scrub finishes... |
If there are no changes, the "Scrubbing claims..." messaging will simply disappear.
If the scrub finds any changes: A Claim Scrub Changes pop-up message appears in the bottom left corner of the Claim panel. Tip: Hover over the image to see an expanded view
Click View Changes to see a summary of claim status and hold changes. Changes will also appear automatically in the claim panel without needing to refresh the page. |
- John Smith, a biller at Seven Hills Medical Group, just finished charge entry for a missing slip.
- While John is reviewing the newly created claim on the Claim Preview page, they realize they forgot to key in a diagnosis code.
- John wants to resolve this issue before the claim is sent to the payer, so they click Go to Claim, which brings them to the Visit & Claim Update page.
- John adds the final diagnosis code to the Visit Diagnoses section of the Visit & Claim Update page which brings the total number of diagnosis codes on this visit to 13.
- John then associates the newly added diagnosis code with one of the charges in the Visit Charges section.
- John clicks the Update Claim(s) button at the bottom of the page, which tells the athenaOne system to start the automatic claim update process.
- The athenaOne system runs the updated visit information through the Rules Engine and recognizes that 13 diagnosis codes cannot be billed on a single claim.
- The athenaOne system splits the existing claim into two claims automatically.
- John reviews the updated claims and confirms that the appropriate charges and diagnoses codes were billed.
- Satisfied with how the athenaOne system's automation saved them time, John moves on to their next task.
- Joan Smith, a biller at Hillside Medical Group (an FQHC), just finished charge entry for a recent visit from patient Jane Doe, who has no insurance listed.
- A claim is created for the entire balance with the patient.
- The claim goes to ATHENAHOLD with ELIGPEND.
- Since the claim is not in another workflow and no other action was taken on the claim, athenaOne coverage scan evaluates the claim and checks eligibility.
- The coverage scan queues an eligibility check to Medicaid. Normal eligibility rules apply.
- athenaOne finds eligibility and updates the claim to add Medicaid insurance, triggering the automatic claim update process.
- athenaOne runs the updated visit information through the Rules Engine. In this example, the encounter code must be changed to a T1015 and non-FQHC services must be split and billed on a separate claim based on applicable state Medicaid guidelines.
- athenaOne splits the existing claim into two claims automatically and automates the T1015 code.
These are just a few examples of potential workflow scenarios that will be improved with automated claim update.
Important:
- Saving the Claim Edit page or creating a claim via the legacy Charge Entry workflow makes it so you cannot access the Visit & Claim Update page for that claim. These actions disconnect the claim from the visit used to create it. For more information on scenarios that would disconnect the claim from the visit, see the Actions that disconnect the claim from the visit section of this O-help topic.
- To ensure that the athenaOne system doesn’t take unwanted action on old claims, we are restricting access to the Visit & Claim Update page to claims with a service date after 1/1/2022.
To display the Visit & Claim Update page:
- Search for a Claim ID — The Visit & Claim Update page appears automatically if the associated visit can still be run through the Rules Engine.
-
Select a claim from any hold or follow up worklist — The Visit & Claim Update page appears automatically if the associated visit can still be run through the Rules Engine.
Note: The Visit & Claim Update page is only available for existing claims. This means you cannot access the page through the Missing Slips Worklist.
- Click the Go to Visit & Claim Update Page link in the Claim Notes section on Claim Edit.
Note: There are scenarios where this link does not appear in the Claim Note section. For more information on these scenarios, see the Disconnecting the claim from the visit section of this O-help topic.
Note: Going to the Visit & Claim Update page for the first time automatically prompts a tour of the page. You can go through the tour again on subsequent visits to the page.
There are three sections of the Visit & Claim Update page.
This banner displays patient and appointment information associated with the existing claim(s).

The patient and appointment information includes:
- Patient demographic info
- Date of service
- Place of service
- Department
- Provider information
Also includes links to:
- Patient's Quickview
- Patient's Chart
- Billing Summary
- Encounter Summary
This panel shows the current information stored in the visit for the existing claim(s).
The visit is the athenaOne system’s preserved copy of saved encounter and charge entry information that was initially used to create the existing claim(s), including:
- Date of service
- Patient department
- Service department
- Primary Payer
- Secondary Payer
- Medicare Secondary Qualifier
- Payer Accepts Assignment
- Signature
- Authorizations
- Rendering Provider
- Supervising Provider
- Scheduling Provider
- Referring Provider
- Illness and Injury
- Diagnosis Code information
- The Charge Line (procedure codes, units, NDC information, associated diagnosis codes, family planning, and place of service).
You can:
- Edit information in any of the fields listed above before telling the athenaOne system to start the automatic claim update process.
- Leverage athenaCodesource to locate or verify procedure code(s) and diagnosis code(s) used on the Charge Line.
- Add a claim note to the existing claim(s) in the Visit Panel.
You can see the following fields when you bill case policies:
-
Injured on
-
Injury to
Once you're on the Visit & Claim Update page, you can add a kick reason in the Visit panel's Add Claim Note section.
Note: Optionally, you can enter a claim note related to the kick reason you're adding.
However, you can still add a claim note without adding a kick reason by leaving the kick reason fields blank.
From Add Claim Note section in the Visit Panel on the Visit & Claim Update page:
-
Applies to — Select which payer the kick reason should apply to.
-
To add a kick reason, you can either:
-
Enter a kick reason manually.
- Click the magnifying glass icon to select a kick reason from the Kick Code Look-up window.
- You can either search for a kick code or use the Show kick reasons related to: menu.
- Select the hyperlink for the kick reason you want to apply.
- You can either search for a kick code or use the Show kick reasons related to: menu.
-
- Once you enter the kick reason, click Update claim(s).
There are additional options to support adding kick reasons to split claim situations when there are more than one claim for a single visit.
In the following scenario, additional buttons appear (right above the Applies to field) that allow you to select which claims you want to apply the kick reason to:
-
When the buttons that say "Claim #1" and "Claim #2" in the Add Claim Note section of the Visit panel are both selected, the athenaOne System applies the DRPBILLING kick reason to both claims when you click Update Claim(s).
-
When you deselect "Claim #2", the athenaOne System only applies the DRPBILLING kick reason to "Claim #1" when you click Update claim(s).
What appears in the Claim panel represents the current information on the existing claim(s).
The following locations provider information you quickly view:
The claim panel header
Tip: Hover over the image to see an expanded view
You can:
- Toggle between a split and wide view of the claim panel.
- See claim statuses appear next to the Claim ID.
- Find the Last scrubbed date is in the claim panel below the Claim ID.
- Locate Payer Information, Outstanding Charges, Total Charges, Date of Service, Department, Supervising Provider, and Rendering Provider in the claim panel header
Tip: Hover over the image to see an expanded view
You can see the following fields when you bill case policies:
-
Injured on
-
Injury to
The claim panel has two versions:
When the claim panel is collapsed, you can see:
- Claim ID
- Status of the claim (Primary, Secondary, and Patient)
- Billed amount
-
Paid amount (payments and adjustments)
- Outstanding balance on the claim
- Active claim holds
You can take these actions:
-
Override rule holds (permission required)
For more information on overriding rule holds, see the To override rules holds from the collapsed claim panel section of this O-help topic. -
Click the more actions menu to reveal several workflows.
Access claim resources:
- View Phone Payer Information
-
See a preview of Primary Form
Note: To see a printable version of the primary form, enter the "PRINTONLY" kick reason using the "Add kick reason" workflow. You are then automatically redirected to the printable version of the claim. -
See a preview of Secondary Form
- Go to the Claim Edit page
- Click the View Claim Forms link
Access claim actions:- Correct claim
For more information on submitting corrected claims, see the To submit a corrected claim from the collapsed claim panel section of this O-help topic. - Resubmit/Appeal
- Post payments and adjustments
-
Manage attachments
Note: You can complete the Resubmit/Appeal, Post payments and adjustments, and Manage attachments workflows on individual pages separate from the Visit & Claim Update page. A doorway icon indicates that you're leaving the Visit & Claim Update page. - Adjust balance
- Transfer balance
-
Add kick reason (Claim and Charge-Level)
-
Add claim note
Note: You can complete the Adjust balance, Transfer balance, Add kick reason, and Add claim note workflows in the expanded claim panel. For more information on these workflows, see the Claim Panel: Expanded section of this O-help topic.
Click the arrows for a specific claim to expand the panel.
Tip: You can expand the claim panel by default when the Visit & Claim Update page opens by checking the box labeled "Expand panel by default.
You can then see additional information about the claim including:
- Claim details
- Service information
- Payer information
- Provider information
- Attachments
- Diagnosis Codes
- Charges and Actions
- Charges overview (including information on voided charges)
- Adjust balances workflow
- Transfer balances workflow
- Add kick reason workflow
- Transaction History
- Transaction overview (including information on voided transactions)
- EOBs
- Void transactions workflow
Move payments workflow
Note: You can complete the Move Payments workflow on a separate page from the Visit & Claim Update page. A doorway icon indicates that you're leaving the Visit & Claim Update page.
- Claim Notes
-
Allowed columns — You can now find the allowed amounts for the claim in the Allowed columns.
Note: The Visit & Claim Update page is only surfacing this information and it does not edit or update it in anyway. The values that appear are tied to your practice's existing allowable amount schedule. If your practice does not have an allowable amount schedule set up, no amounts appear in the Allowed columns.
Tip: You can quickly navigate to each section of the expanded claim panel by clicking the tabs at the top of the panel.
The expanded Claim panel includes the following sections:
- Claim details
- Diagnosis Codes
- Charges and Actions
- Transaction History
Note: Toggle the Show voided charges and transactionson to reveal voided transactions in the Charges and Actions and Transaction History sections. -
Claim Notes table
This panel also includes:
-
Sibling Claim links — Sibling Claim links only appear if more than one claim was created from the associated Visit.
- Claim resources:
- View Phone Payer Information
See a preview of primary Form — To see a printable version of the primary form, enter the "PRINTONLY" kick reason using the "Add kick reason" workflow. You are then automatically redirected to the printable version of the claim.
-
See a preview of secondary Form
- Go to Claim Edit
- Click the View Claim Forms link
- View Phone Payer Information
- Claim actions
-
Correct Claim — For more information on submitting corrected claims, see the To submit a corrected claim from the collapsed claim panel section of this O-help topic.
- Resubmit/Appeal
- Post payments and adjustments
-
Manage attachments — You can complete the Resubmit/Appeal, Post payments and adjustments, and Manage attachments workflows on individual pages separate from the Visit & Claim Update page. A doorway icon indicates that you're leaving the Visit & Claim Update page.
-
Adjust balance — For more information on adjusting balances, see the To adjust a balance from the expanded claim panel section of this O-help topic.
-
Transfer balance — For more information on transferring balances, see the To transfer a balance from the expanded claim panel section of this O-help topic.
-
Add kick reason (Claim & Charge-Level) — For more information on adding kick reasons, see the To add a kick reason from the expanded claim panel section of this O-help topic.
-
Add claim note — For more information on adding claim notes, see the To add a claim note from the expanded claim panel section of this O-help topic.
-
- Claim Inbox actions:
- Assign claim
- Pend claim
- Escalate claim
- Release claim
- Go to Claim Inbox
-
When you tell the athenaOne system to start the automatic claim update process, the information updates and refreshes to reflect your changes to the visit.
-
There are several workflows you can complete from the expanded claim panel. Claim Inbox actions are only available from the expanded claim panel.
You can override rule holds from the collapsed claim panel. When the athenaOne system finds an issue with a claim, the number of issues appears next to a downward arrow.
-
From the Visit & Claim Update page, notice that a claim in the claim panel has an issue (or issues).
Note: By default, all active issues are shown below each claim. You can click the issues found on claim downward arrow to collapse the issues found on claim section.
- From the collapsed claim panel, you can either:
- Click into a single issue, or
- Click Expand/Collapse all to open all issues on the claim
- Review the details of the issue.
- Click Override to override the hold.
The claim panel refreshes -
Notice the total number of the issues on the claim decrease.
Note: Details of issues that have been overridden can be seen in the Claim Notes section of the Expanded Claim Panel.
- From the Visit & Claim Update page, in the collapsed claim panel, click the more actions menu.
- Click the Correct Claim link.
- Fill out the relevant information in the window that appears.
- Click Submit.
Note: You can only adjust off full charge amounts on the Claim and Visit Update page.
- On the Visit & Claim Update page, from the expanded claim panel, you can either:
- Click Adjust balance from the Actions menu in the top right corner of the panel, or
- Select Adjust balance from the charge actions menu in the Charges and Actions section of the panel.
Select the payer from which you're adjusting the balance in the Applies to field.
You can only adjust off charges from a single payer at a time on the Visit & Claim Update page. - Click Adjust balance from the Actions menu in the top right corner of the panel, or
-
Select the charge(s) that you would like to adjust off.
Charges are auto-selected based off the payer you selected in Applies to field. - Select a Kick Reason from the drop-down list to explain why you're adjusting off the balance.
-
Key in a custom transaction code, if needed.
Tip: Click the magnifying glass to see all available custom transaction codes. - Leave a claim note explaining why you adjusted off the balance, if needed.
-
Click Adjust Balance to initiate the adjustment.
A message appears in the bottom left corner of the page indicating success or failure of the balance adjustment.
Note: You can only transfer full charge amounts on the Visit & Claim Update page.
- On the Visit & Claim Update page, from the expanded claim panel, you can either:
- Click Transfer balance link from the Actions menu in the top right corner of the panel, or
- Select Transfer balance from the charge actions drop-down list in the Charges and Actions section of the panel.
- Click Transfer balance link from the Actions menu in the top right corner of the panel, or
- Select the payer from which you're transferring the balance.
-
Select the payer to which you're transferring the balance. You can only transfer balances to subsequent payers or to the patient on the Visit & Claim Edit page. The athenaOne system allows these transfers:
- Primary to Secondary
- Primary to Patient
- Secondary to Patient
-
Select the charge(s) that you're transferring. Charges are auto-selected based off the payer you selected in the From field.
- Leave a claim note explaining why you're transferring the balance, if needed.
-
Click Transfer Balance to initiate the transfer.
A message appears in the bottom left corner of the page indicating success or failure of the balance transfer.
Note: Selecting the PRINTONLY kick reason automatically redirects you to the printable version of the claim.
- On the Visit & Claim Update page, from the expanded claim panel, you can either:
- Click the "Add kick reason" link from the "Actions" menu in the top right corner of the panel, or
- Select "Add kick reason" from the "Charge actions" drop-down menu in the "Charges and Actions" section of the panel.
- Click the "Add kick reason" link from the "Actions" menu in the top right corner of the panel, or
-
Select the payer to whom you'd like to apply the kick reason. You can only add a kick reason to a single payer at a time on the Visit & Claim Update page.
-
Select the charge(s) to which you'd like to apply the kick reason, if necessary.
-
Charges are auto-selected based off the payer you selected for the kick reason.
-
You can apply a kick reason to the entire claim by de-selecting all charges.
-
-
Enter a kick reason. Click the magnifying glass to see all available kick reasons.
- Leave a claim note explaining why the kick reason is being applied, if needed.
-
Click Add Kick reason to initiate the kick.
A message appears in the bottom left corner of the page indicating success or failure of the added kick reason.
-
On the Visit & Claim Update page, from the expanded claim panel, you can either:
-
Click "Add claim note" link from the "Actions" menu in the top right corner of the panel, or
-
Select "Add claim note" from the "Charge actions" dropdown in the "Charges and Actions" section of the panel.
-
-
Select the payer to whom you'd like to apply the claim note.
-
Enter your note in the Claim Note field below the charge table.
- (Optional) Kick reason — To add a kick reason, you can either:
- Enter a kick reason manually.
- Click the magnifying glass icon to select a kick reason from the Kick Code Look-up window.
-
Click Add Claim Note to complete the action.
A message appears in the bottom left corner of the page indicating success or failure of the add claim note action.
-
The Visit is a preserved copy of saved encounter and charge entry information.
-
Claims are created by running Visit data through our Rules Engine.
-
With this page, you can update the Visit and run it through the Rules Engine again. This allows athenaOne to make any necessary updates to the existing claim automatically in accordance with payer guidelines.
Claims that are connected to a visit can be worked on the Visit & Claim Update page. Creating a claim via the Legacy Charge Entry workflow will mean that the claim is not connected to a visit. Claims can also be disconnected from the visit used to create them when users directly edit claims by saving on the Claim Edit page. If a claim is not connected to a visit or it has been disconnected from the visit used to create it, you will no longer be able to access the Visit & Claim Update page. For more information, see the Disconnecting the claim from the visit section of this O-help topic.
The automated claim update process allows athenaOne to take work off your plate when resolving claim issues. As part of this process, athenaOne can update claim information, split/merge claims, manage transactions, and more! Over 80% of clients using this feature in beta saw reductions in touches required to resolve claim issues and lower denial rates.
This process can update basically any piece of information available on the claim from payers to service information to the charge line.
- Common updates include appending modifiers, updating charges, flipping payers, and splitting claims.
-
The athenaOne coverage scan feature can add missing insurance to the visit and then run the visit through the automated claim update process.
-
This process can move, void, and recreate transfers and adjustments.
-
This process can split claims, such as updating encounter codes and moving non-FQHC services to a separate claim, based on applicable state Medicaid guidelines.
-
Patient payments can be moved to Patient Unapplieds, if necessary.
-
Payer money will NOT be moved to unpostables as part of this process.
Rather than create unpostables or attempt to initiate a refund or a takeback, the automated claim update will fail if it appears that payer money would need to be moved and/or voided to properly update the claim. When this occurs, you will see an error directing you to handle updating the claim on the Claim Edit page using their old workflows.
Automated claim update can update claims in a billed status. This process will NOT automatically send a corrected claim or a resubmission/appeal in this instance. You will need to complete the appropriate workflow to make sure the updated claim information makes it to the payer. These workflows are available on the Visit & Claim Update page.
On the Visit & Claim Update page, there is a “Page Directory” available in the bottom right corner. Clicking this button will open a searchable table that you can use to discover where certain fields, resources, etc. are available on the page. The information in this directory is also available in the Field Reference section of this O-help topic.
This page only appears for claims that are connected to a visit. Claims that are not connected to a visit and claims that have been disconnected from the visit used to create them cannot be viewed on the Visit & Claim Update page. For more information, see the Disconnecting the claim from the visit section of this O-help topic.
The Claim Edit page continues to be available. Multiple links to the page are available on the Visit & Claim Update page in the Actions menu in the collapsed Claim Panel and in the Resources menu in the expanded Claim Panel.
-
There is an issue with Rules that is preventing you from updating the claim properly.
-
There are fields on the claim that need to be updated that are not available on the Visit & Claim Update page. These fields include Print Zero Dollar Charges, Force Drop to Paper, and Primary/Secondary Custom Formats.
This page automatically appears if you search for a claim ID for a claim that has been disconnected from the visit used to create it.
Claim Action will continue to be accessible for claims disconnected from the visit used to create them and for claims not connected to a visit. This page automatically appears if you navigate to these claims from a worklist.
Currently, the automated claim update must be run separately from adding a kick reason to a claim. You can add a kick reason directly on the Visit & Claim Update page in the expanded Claim Panel.
-
We don’t allow editing of charge amounts directly on the Visit & Claim Update page. During automated claim update, we must use the charge amount pulled from the Fee Schedule or else we could run into issues that could cause us to bill claims incorrectly. This is the same pattern that exists on Charge Entry but it is different than Claim Edit.
-
If a charge amount needs to be edited, the user should either a) update the Fee Schedule with the correct value and then run automated claim update on the Visit & Claim Update page or b) go to Claim Edit and directly change the amount there.
Updating a Diagnosis Code or a Procedure Code, Modifier combo requires athenaOne to look up information from your Fee Schedule and add it to the Visit before the automated claim update can run. When you update one of these fields, you need to tab or click out of the edited field to allow the Fee Schedule lookup to occur. In some cases, if you click the “Update claim(s)” button immediately after editing one of these fields, it initiates the Fee Schedule lookup but does not initiate the automated claim update. You need to click “Update claim(s)” again after the lookup is done to do that.
Note: Tabbing or clicking out of the Diagnosis Code or Procedure Code, Modifier fields BEFORE clicking “Update claim(s)” will prevent this issue.
During both claim creation and automated claim update, athenaOne runs Visit information through the Rules Engine to ensure that we send properly filled-out and formatted claims to payers. This process may include automatic updates to claim information (adding modifiers, flipping payers, etc.) and formatting changes (splitting claims, etc.) Necessary changes are made only to the data on the claim. The visit data is left unchanged. This allows users to later return to the information that was provided to athenaOne to create or update the claim when resolving holds/denials/rejections -- rather than relying only on the Rules-influenced claim data.
The Paid amount represents all payments and adjustments that have come in on the relevant claim. For a full breakdown of payments and adjustments, view the Transaction History section of the Expanded Claim Panel.
There is:
-
A demo video available on the Success Community. This video is also accessible through the “Help & Support” button in the bottom right corner of the page.
-
An In-app tour available on the page that explains how the different elements of the page fit together and where various resources are. This tour is accessible through the “Take a tour” button in the bottom right corner of the page.
-
A Page Directory available that provides users with a searchable table where they can look up various fields, resources, and workflows that are available on the page. The table shows users where these elements exist within the page and it is available through the “Page Directory” button in the bottom right corner of the page.
| Page Element | Category | Page Location(s) | Notes |
|---|---|---|---|
| Patient Name | Read-Only Field | Patient Banner | |
| Patient ID | Read-Only Field | Patient Banner | |
| Patient Age | Read-Only Field | Patient Banner | |
| Patient DOB | Read-Only Field | Patient Banner | |
| Date of Service | Read-Only Field | Patient Banner | This field shows the original value for the Date of Service when the page is loaded. It will update if the user changes the equivalent field on the Visit and then clicks "Update claim(s)". |
| Patient department | Read-Only Field | Patient Banner | This field shows the original value for the Patient department when the page is loaded. It will update if the user changes the equivalent field on the Visit and then clicks "Update claim(s)". |
| Place of Service | Read-Only Field | Patient Banner | This field shows the original value for the Place of Service when the page is loaded. It will update if the user changes the equivalent field on the Visit and then clicks "Update claim(s)". |
| Rendering Provider | Read-Only Field | Patient Banner | This field shows the original value for the Rendering provider when the page is loaded. It will update if the user changes the equivalent field on the Visit and then clicks "Update claim(s)". |
| Supervising Provider | Read-Only Field | Patient Banner | This field shows the original value for the Supervising provider when the page is loaded. It will update if the user changes the equivalent field on the Visit and then clicks "Update claim(s)". |
| Quickview | Link | Patient Banner - Go to: | Clicking this link will redirect you to the Patient's Quickview. |
| Patient Chart | Link | Patient Banner - Go to: | Clicking this link will redirect you to the Patient's Chart. |
| Billing summary | Link | Patient Banner - Go to: | Clicking this link will redirect you to the Patient's Billing Summary. |
| Encounter Summary | Link | Patient Banner - Go to: | Clicking this link opens the encounter summary in a new tab. |
| View claim history | Link | Claim Edit | This link is not available on the Visit & Claim Update page. To access - go to the Claim Edit page. |
| Visit ID | Read-Only Field | Visit Section | |
| Date of Service | Editable field | Visit Service | |
| Patient department | Editable field | Visit Service | |
| Service department | Editable field | Visit Service | This field is the same as the Facility field on Claim Edit. |
| Primary payer | Editable field | Visit Insurance | |
| Primary payer ID/Cert | Read-Only Field | Visit Insurance | |
| Primary payer Eligibility Status | Read-Only Field | Visit Insurance | |
| Secondary payer | Editable field | Visit Insurance | |
| Secondary payer ID/Cert | Read-Only Field | Visit Insurance | |
| Secondary payer Eligibility Status | Read-Only Field | Visit Insurance | |
| Primary accepts assignment | Editable field | Visit Insurance | |
| Secondary accepts assignment | Editable field | Visit Insurance | |
| Release of Information | Editable field | Visit Insurance | |
| Assignment of benefits | Editable field | Visit Insurance | |
| Signature source | Editable field | Visit Insurance | |
| Sliding fee plan | Editable field | Visit Insurance | |
| Sliding fee program | Editable field | Claim Edit | This field is not available on the Visit & Claim Update page. To edit - navigate to the Claim Edit page. |
| Income for determining the plan | Editable field | Claim Edit | This field is not available on the Visit & Claim Update page. To edit - navigate to the Claim Edit page. |
| Existing Authorization | Editable field | Visit Insurance | |
| Add authorization | Link | Visit Insurance | Clicking this link will redirect you to the Add Incoming Authorization page. |
| Medicare secondary qualifier | Editable field | Visit Insurance | |
| Medicare secondary qualifier survey | Link | Visit Insurance | Clicking this link opens the Medicare secondary qualifier survey in a new window. |
| Medicare secondary qualifier audit history | Link | Visit Insurance | Clicking this link opens the Medicare secondary qualifier audit history in a new window. |
| Rendering provider | Editable field | Visit Providers | |
| Supervising provider | Editable field | Visit Providers | |
| Scheduling provider | Editable field | Visit Providers | |
| Referring provider | Editable field | Visit Providers | |
| Current illness date | Editable field | Visit Illness/Injury | |
| Same or similar illness date | Editable field | Visit Illness/Injury | |
| Hospitalization dates | Editable field | Visit Illness/Injury | |
| Patient unable to work dates | Editable field | Visit Illness/Injury | |
| Condition related to | Editable field | Visit Illness/Injury | |
| Auto accident checkbox | Editable field | Visit Illness/Injury | This field only appears if the "Accident" button is selected as part of the "Condition related to" field |
| State auto accident occurred | Editable field | Visit Illness/Injury | This field only appears if the "Auto accident" box is checked |
| Diagnosis code bank | Editable field | Visit Diagnoses | |
| Internal Use Diagnoses | Editable field | Visit Diagnoses | These fields will appear if Internal Use Diagnosis codes have already been added to the Visit. Otherwise - these will fields will only appear if you click the down arrow next to "Internal Use Diagnoses" header. |
| Service Type Add-Ons | Editable field | Service Type Add-Ons | Service Type Add-On selections made with in this picker will cause additional fields to appear directly below. |
| Charge Service date(s) | Editable field | Visit Charges | Click the "Edit" button in the top-right corner of the charge block to make these fields editable. You must click "Save" in the top-right corner of the charge block to save any edits. |
| Visit charge service department | Editable field | Visit Charges | This field only appears when the 'View/Edit Provider and Department at Charge Line' practice setting is turned ON. |
| Visit charge rendering provider | Editable field | Visit Charges | This field only appears when the 'View/Edit Provider and Department at Charge Line' practice setting is turned ON. |
| Visit charge supervising provider | Editable field | Visit Charges | This field only appears when the 'View/Edit Provider and Department at Charge Line' practice setting is turned ON. |
| Procedure Code+Modifiers | Editable field | Visit Charges | Procedure Codes and Modifiers MUST be listed in the Fee Schedule to be saved in this field. Procedure Codes and Modifiers that are set up as Exploding Codes will explode appropriately only on the CLAIM itself. The un-exploded codes will persist on the VISIT even after running the automated claim update. |
| Charge Units | Editable field | Visit Charges | |
| RVU | Read-Only Field | Visit Charges | This value is determined by the Fee Schedule and the Procedure Code+Modifier on the charge line. This value cannot be edited directly on the Visit. If you want to update this value without changing the Fee Schedule - you will need to do so on the Claim Edit page. |
| Charge Amount | Read-Only Field | Visit Charges | This value is determined by the Fee Schedule and the Procedure Code+Modifier on the charge line. This value cannot be edited directly on the Visit. If you want to update this value without changing the Fee Schedule - you will need to do so on the Claim Edit page. |
| Charge Diagnosis Codes | Editable field | Visit Charges | |
| Line note | Editable field | Visit Charges | The Line Note text field appears after you click the "Add" button. |
| FP | Editable field | Visit Charges | |
| POS | Editable field | Visit Charges | |
| EPSDT | Editable field | Visit Charges | |
| EMG | Editable field | Visit Charges | |
| NDC # | Editable field | Visit Charges | |
| NDC Dosage | Editable field | Visit Charges | |
| NDC Unit of Measurement | Editable field | Visit Charges | |
| NDC Unit Price | Editable field | Visit Charges | |
| Drug Name | Editable field | Visit Charges | |
| Add new charge block | Action | Visit Charges | Click this button to add a new charge block to the Visit Charges section. Separate charge blocks allow you to bill charges for different service dates on the same claim. |
| Validate codes | Link | Visit Charges | Clicking this link will open the validate codes feature in a new window. |
| Update claim(s) | Action | Page Footer | Clicking this button starts the automated claim update process. |
| Discard current changes | Action | Page Footer | Clicking this button will discard any unsaved changes to the Visit. |
| Help & Support | Link | Page Footer | Clicking this button will open a modal with Help & Support links. From this modal - you can access a tour of the page ("Take a tour") and the in-page release notes ("What's new?"). Clicking the "More information" button will take you to the Success Community where you can view the full Release Note and a demo video. |
| Take a tour | Link | Page Footer | Clicking this button will open an in page tour of the Visit & Claim Update page. |
| Page Directory | Link | Page Footer | Clicking this button will open a modal with the Page Directory. |
| What's New? | Link | Page Footer | This button will only appear in the footer if there are updates to the page itself that have been made since the last time you interacted with it. This is not a summary of changes made to the visit or claim data - that can be found in Claim Notes. |
| Claim ID | Read-Only Field |
Collapsed Claim Panel Expanded Claim Panel header |
|
| Overall claim status | Read-Only Field |
Collapsed Claim Panel Expanded Claim Panel header |
|
| Primary payer status | Read-Only Field |
Collapsed Claim Panel Expanded Claim Panel header |
|
| Secondary payer status | Read-Only Field |
Collapsed Claim Panel Expanded Claim Panel header |
|
| Patient status | Read-Only Field | Collapsed Claim Panel | |
| Total billed amount | Read-Only Field | Collapsed Claim Panel | |
| Paid amount | Read-Only Field | Collapsed Claim Panel | Paid amount includes all payments and adjustments. |
| Outstanding amount | Read-Only Field | Collapsed Claim Panel | |
| Holds | Read-Only Field |
Collapsed Claim Panel Expanded Claim Panel > Hold Summary Expanded Claim Panel > Claim Notes |
In the collapsed Claim Panel - additional details can be seen by clicking the hold. In the expanded Claim Panel - additional details can be seen by clicking "Show more" on individual holds. Users can also click the "Show / hide all details" to expose additional details for all holds. |
| Override hold | Action |
Collapsed Claim Panel Expanded Claim Panel > Holds Expanded Claim Panel > Claim Notes |
|
| Undo hold override | Action | Expanded Claim Panel > Claim Notes | This action can only be done from the Claim Notes section. |
| View phone payer page | Link |
Collapsed Claim Panel > Menu Icon Expanded Claim Panel > Resources menu |
Clicking this link will redirect you to the View Phone Payer page. |
| Preview primary form | Link |
Collapsed Claim Panel > Menu Icon Expanded Claim Panel > Actions menu |
Clicking this link will redirect you to the Preview primary form page. |
| Preview secondary form | Link |
Collapsed Claim Panel > Menu Icon Expanded Claim Panel > Actions menu |
Clicking this link will redirect you to the Preview secondary form page. |
| Go to Claim Edit | Link |
Collapsed Claim Panel > Menu Icon Expanded Claim Panel > Resources menu |
Clicking this link will redirect you to Claim Edit. |
| Correct Claim | Action |
Collapsed Claim Panel > Menu Icon Expanded Claim Panel > Actions menu |
Clicking this link will open the correct claims feature in a new window. |
| Reserved (10d) (remarks) | Editable field | Expanded Claim Panel > Actions menu > Correct claim | This field appears as part of the correct claims feature. |
| Reserved (19) (remarks) | Editable field | Expanded Claim Panel > Actions menu > Correct claim | This field appears as part of the correct claims feature. |
| Resubmission code | Editable field | Expanded Claim Panel > Actions menu > Correct claim | This field appears as part of the correct claims feature. |
| Resubmit / Appeal | Link |
Collapsed Claim Panel > Menu Icon Expanded Claim Panel > Actions menu |
Clicking this link will redirect you to the Resubmit / Appeal workflow. This is the same link as the "Resubmit to Payer" link on Claim Edit. |
| Post payments and adjustments | Link |
Collapsed Claim Panel > Menu Icon Expanded Claim Panel > Actions menu |
Clicking this link will redirect you to the Post Payments and Adjustments page. |
| Manage attachments | Action |
Collapsed Claim Panel > Menu Icon Expanded Claim Panel > Actions menu |
Clicking this link will redirect you to the Manage Attachments page. |
| Existing attachments | Read-Only Field | Expanded Claim Panel > Claim Details | This table shows any existing attachments and attachment placeholders currently on the claim. Users can edit and view attachments that are shown in this table by clicking the relevant button. |
| Edit attachment | Link | Expanded Claim Panel > Claim Details | Clicking this link will redirect you to the Edit Attachments page for the relevant attachment. |
| View attachment | Link | Expanded Claim Panel > Claim Details | Clicking this link will open the relevant attachment in a new window. |
| Adjust balance | Action |
Collapsed Claim Panel > Menu Icon Expanded Claim Panel > Actions menu Expanded Claim Panel > Charges and Actions > Charge actions |
This workflow can be completed in the Charges and Actions section of the expanded Claim Panel. Users must click the "Adjust balance" button in the expanded Claim Panel to complete this workflow. Clicking "Update claim(s)" will NOT complete this workflow. |
| Adjust balance applies to payer | Editable field | Expanded Claim Panel > Charges and Actions > Charge actions | This field appears in the expanded Claim Panel as part of the "Adjust balance" workflow. |
| Adjust balance kick reason | Editable field | Expanded Claim Panel > Charges and Actions > Charge actions | This field appears in the expanded Claim Panel as part of the "Adjust balance" workflow. |
| Adjust balance custom transaction code | Editable field | Expanded Claim Panel > Charges and Actions > Charge actions | This field appears in the expanded Claim Panel as part of the "Adjust balance" workflow. |
| Transfer balance | Action |
Collapsed Claim Panel > Menu Icon Expanded Claim Panel > Actions menu Expanded Claim Panel > Charges and Actions > Charge actions |
This workflow can be completed in the Charges and Actions section of the expanded Claim Panel. Users must click the "Transfer balance" button in the expanded Claim Panel to complete this workflow. Clicking "Update claim(s)" will NOT complete this workflow. |
| Transfer balance from payer | Editable field | Expanded Claim Panel > Charges and Actions > Charge actions | This field appears in the expanded Claim Panel as part of the "Transfer balance" workflow. |
| Transfer balance to payer | Editable field | Expanded Claim Panel > Charges and Actions > Charge actions | This field appears in the expanded Claim Panel as part of the "Transfer balance" workflow. |
| Add kick reason | Action |
Collapsed Claim Panel > Menu Icon Expanded Claim Panel > Actions menu Expanded Claim Panel > Charges and Actions > Charge actions |
This workflow can be completed in the Charges and Actions section of the expanded Claim Panel. Users must click the "Add kick reason" button in the expanded Claim Panel to complete this workflow. Clicking "Update claim(s)" will NOT complete this workflow. |
| Add kick reason applies to payer | Editable field | Expanded Claim Panel > Charges and Actions > Charge actions | This field appears in the expanded Claim Panel as part of the "Add kick reason" workflow. |
| Kick reason | Editable field | Expanded Claim Panel > Charges and Actions > Charge actions | This field appears in the expanded Claim Panel as part of the "Add kick reason" workflow. |
| Show printable version of the claim | Action | Expanded Claim Panel > Charges and Actions > Charge actions | Adding the PRINTONLY kick reason as part of the "Add kick reason" workflow will redirect users to a printable version of the claim. |
| Add claim note | Action |
Collapsed Claim Panel > Menu Icon Expanded Claim Panel > Actions menu Expanded Claim Panel > Charges and Actions > Charge actions |
This workflow can be completed in the Charges and Actions section of the expanded Claim Panel. Users must click the "Add claim note" button in the expanded Claim Panel to complete this workflow. Clicking "Update claim(s)" will NOT complete this workflow. |
| Add claim note applies to payer | Editable field | Expanded Claim Panel > Charges and Actions > Charge actions | This field appears in the expanded Claim Panel as part of the "Add claim note" workflow. |
| Claim date of service | Read-Only Field | Expanded Claim Panel > Claim Details | This field may be updated as part of the automated claim update process. |
| Claim department | Read-Only Field | Expanded Claim Panel > Claim Details | This field may be updated as part of the automated claim update process. This field may show a different value than the one shown in the equivalent field on the Visit. This can occur as a normal part of the automated claim update process as a result of Rules requiring an updated value on the claim to match known payer guidelines. |
| Claim place of service | Read-Only Field | Expanded Claim Panel > Claim Details | This field may be updated as part of the automated claim update process. This field may show a different value than the one shown in the equivalent field on the Visit. This can occur as a normal part of the automated claim update process as a result of Rules requiring an updated value on the claim to match known payer guidelines. |
| Claim primary payer | Read-Only Field | Expanded Claim Panel > Claim Details | This field may be updated as part of the automated claim update process. This field may show a different value than the one shown in the equivalent field on the Visit. This can occur as a normal part of the automated claim update process as a result of Rules requiring an updated value on the claim to match known payer guidelines. |
| Claim primary payer ID/Cert | Read-Only Field | Expanded Claim Panel > Claim Details | This field may be updated as part of the automated claim update process. |
| Claim primary payer eligibility status | Read-Only Field | Expanded Claim Panel > Claim Details | This field may be updated as part of the automated claim update process. |
| Claim primary payer accept assignment | Read-Only Field | Expanded Claim Panel > Claim Details | This field may be updated as part of the automated claim update process. |
| Claim primary payer force drop to paper | Editable field | Claim Edit | This field is not available on the Visit & Claim Update page. To edit - use the field on the Claim Edit page. |
| Claim reason for force dropping primary to paper | Editable field | Claim Edit | This field is not available on the Visit & Claim Update page. To edit - use the field on the Claim Edit page. |
| Claim primary payer print zero dollar charges | Editable field | Claim Edit | This field is not available on the Visit & Claim Update page. To edit - use the field on the Claim Edit page. |
| Claim secondary payer | Read-Only Field | Expanded Claim Panel > Claim Details | This field may be updated as part of the automated claim update process. This field may show a different value than the one shown in the equivalent field on the Visit. This can occur as a normal part of the automated claim update process as a result of Rules requiring an updated value on the claim to match known payer guidelines. |
| Claim secondary payer ID/Cert | Read-Only Field | Expanded Claim Panel > Claim Details | This field may be updated as part of the automated claim update process. |
| Claim secondary payer eligibility status | Read-Only Field | Expanded Claim Panel > Claim Details | This field may be updated as part of the automated claim update process. |
| Claim secondary payer accept assignment | Read-Only Field | Expanded Claim Panel > Claim Details | This field may be updated as part of the automated claim update process. |
| Claim secondary payer force drop to paper | Editable field | Claim Edit | This field is not available on the Visit & Claim Update page. To edit - use the field on the Claim Edit page. |
| Claim reason for force dropping secondary to paper | Editable field | Claim Edit | This field is not available on the Visit & Claim Update page. To edit - use the field on the Claim Edit page. |
| Claim rendering provider | Read-Only Field | Expanded Claim Panel > Claim Details | This field may be updated as part of the automated claim update process. |
| Claim supervising provider | Read-Only Field | Expanded Claim Panel > Claim Details | This field may be updated as part of the automated claim update process. |
| Claim scheduling provider | Read-Only Field | Expanded Claim Panel > Claim Details | This field may be updated as part of the automated claim update process. |
| Claim custom fields | Editable field | Expanded Claim Panel > Claim Details | These fields may be updated as part of the automated claim update process. To edit this value - click "Edit" next to the relevant field in the Claim Details section of the expanded Claim Panel. |
| Claim diagnosis code bank | Read-Only Field | Expanded Claim Panel > Diagnosis Codes | These fields may be updated as part of the automated claim update process. |
| Show voided charges and transactions | Action | Expanded Claim Panel > Charges and Actions | Flipping this switch will show voided charges and transactions in the Charges and Actions section and the Transaction History section of the expanded Claim Panel. |
| Claim charge from date | Read-Only Field |
Expanded Claim Panel > Charges and Actions Expanded Claim Panel > Transaction History |
This field may be updated as part of the automated claim update process. |
| Claim procedure code+modifiers | Read-Only Field |
Expanded Claim Panel > Charges and Actions Expanded Claim Panel > Transaction History |
This field may be updated as part of the automated claim update process. This field may show a different value than the one shown in the equivalent field on the Visit. This can occur as a normal part of the automated claim update process as a result of Rules requiring an updated value on the claim to match known payer guidelines. |
| Claim charge diagnoses | Read-Only Field |
Expanded Claim Panel > Charges and Actions Expanded Claim Panel > Transaction History |
This field may be updated as part of the automated claim update process. This field may show a different value than the one shown in the equivalent field on the Visit. This can occur as a normal part of the automated claim update process as a result of Rules requiring an updated value on the claim to match known payer guidelines. |
| Claim charge units | Read-Only Field |
Expanded Claim Panel > Charges and Actions Expanded Claim Panel > Transaction History |
This field may be updated as part of the automated claim update process. This field may show a different value than the one shown in the equivalent field on the Visit. This can occur as a normal part of the automated claim update process as a result of Rules requiring an updated value on the claim to match known payer guidelines. |
| Claim charge amount | Read-Only Field |
Expanded Claim Panel > Charges and Actions Expanded Claim Panel > Transaction History |
This field may be updated as part of the automated claim update process. This field may show a different value than the one shown in the equivalent field on the Visit. This can occur as a normal part of the automated claim update process as a result of Rules requiring an updated value on the claim to match known payer guidelines. |
| Claim primary outstanding balance | Read-Only Field | Expanded Claim Panel > Charges and Actions | This balance may change as a part of transaction management done during the automated claim update process. |
| Claim secondary outstanding balance | Read-Only Field | Expanded Claim Panel > Charges and Actions | This balance may change as a part of transaction management done during the automated claim update process. |
| Claim patient outstanding balance | Read-Only Field | Expanded Claim Panel > Charges and Actions | This balance may change as a part of transaction management done during the automated claim update process. |
| Claim charge department | Read-Only Field | Expanded Claim Panel > Transaction History | This field may be updated as part of the automated claim update process. This field may show a different value than the one shown in the equivalent field on the Visit. This can occur as a normal part of the automated claim update process as a result of Rules requiring an updated value on the claim to match known payer guidelines. |
| Transaction type | Read-Only Field | Expanded Claim Panel > Transaction History | |
| Transaction payment batch | Link | Expanded Claim Panel > Transaction History | Clicking a payment batch link will redirect you to the Payment Batch page. Clicking an EOB link will open the EOB in a new window. |
| Transaction reason/method | Read-Only Field | Expanded Claim Panel > Transaction History | |
| Transaction created | Read-Only Field | Expanded Claim Panel > Transaction History | |
| Transaction last modified | Read-Only Field | Expanded Claim Panel > Transaction History | |
| Transaction primary amount | Read-Only Field | Expanded Claim Panel > Transaction History | |
| Transaction secondary amount | Read-Only Field | Expanded Claim Panel > Transaction History | |
| Transaction patient amount | Read-Only Field | Expanded Claim Panel > Transaction History | |
| Void transaction | Action | Expanded Claim Panel > Transaction History | |
| Void payment | Action | Expanded Claim Panel > Transaction History | |
| Move payment | Action | Expanded Claim Panel > Transaction History | |
| EOB | Link | Expanded Claim Panel > Transaction History | Clicking an EOB link will open the EOB in a new window. |
| Claim Notes | Link - Action - Read-Only Field | Expanded Claim Panel > Claim Notes | Includes audit history and links to EOBs and hold override action. |
| View Sibiling Claim | Link | Expanded Claim Panel > Sibling Claim menu | Clicking a Claim ID in the Sibling Claim dropdown will load the sibling claim information in the expanded Claim Panel. |
| Assign claim | Action | Expanded Claim Panel > Inbox menu | |
| Release claim | Link | Expanded Claim Panel > Inbox menu | Clicking this link will redirect users to the Claim Inbox page. |
| Pend claim | Action | Expanded Claim Panel > Inbox menu | |
| Unpend claim | Action | Expanded Claim Panel > Inbox menu | |
| Escalate claim | Action | Expanded Claim Panel > Inbox menu | |
| Go to Claim Inbox | Link | Expanded Claim Panel > Inbox menu | Clicking this link will redirect users to the Claim Inbox page. |
| Split Charges | Action | Claim Edit | This feature is not available on the Visit & Claim Update page. To access - use the link on the Claim Edit page. |
| Primary Policy Custom Formats | Editable field | Claim Edit | These fields are not available on the Visit & Claim Update page. To edit - use the fields on the Claim Edit page. |
| Secondary Policy Custom Formats | Editable field | Claim Edit | These fields are not available on the Visit & Claim Update page. To edit - use the fields on the Claim Edit page. |
| Claim service type add-ons | Editable field | Claim Edit | Users can review all service type add-on fields on the CLAIM by navigating to the Claim Edit page. |
| View claim forms | Link | Claim Edit | These links are not available on the Visit & Claim Update page. To access - go to the Claim Edit page. |
| Patient Banner Navigation | Link | Claim Edit | Not all links from the Patient Banner are available on the Visit & Claim Update page. To access any missing links - go to the Claim Edit page. |
| Charge revenue code | Editable field | Claim Edit | This value is not available on the Visit & Claim Update page. To view/edit - go to the Claim Edit page. |