User Guide — Link Appointments Together for Multi-Encounter Billing (setting required)
Important: This is an opt-in feature. To enable it for your organization, contact your CSM.
You can now link appointments together for multi-encounter billing. Linking appointments together creates a superbill.
Superbill — A consolidated visit bill that represents the expected reimbursement for services rendered to a patient across multiple appointments ranging from one or more days.
This is often a payer requirement written into contracts or found out after a claim is denied, as providers typically like to bill at time of service.
Note: You can merge appointments with different providers (for example, supervising, rendering, ordering, referring), for more information see the FAQ question: Can you merge appointments with different providers?
This feature is only available on the advanced view of Enhanced Charge Entry. Immediately after linking appointments together, you cannot return to the Basic view or legacy Charge Entry. This occurs even prior to creating the claim because you can link appointments together before you officially create the claim.
There are several scenarios for multi-encounter billing:
-
Recurring billing (for example: behavioral health, physical therapy)
-
Per diem billing (for example: Intensive Outpatient, Partial Hospitalization)
-
Bundled service contracts (for example: joint replacements, dialectical therapy, OB and pregnancy)
-
Same Date of Service (for example: OB, PBB)
For example, a payer requires in-network providers to hold claim submission until the end of the month for recurring therapies. Although the provider would rather submit immediately to get paid faster, they submit monthly so they get paid and avoid getting denied.
Important: Once you create the superbill, if you need to unlink any appointments, you must void all charges and delete the claim. Additional standalone claims with new information can be created without any voiding necessary. Voiding charges is an existing workflow that is not new as part of this feature. See Claim Edit in O-help for more information on voiding charges.
-
Makes a superbill that represents services rendered across multiple appointments
-
Meets payer requirements based on contracts to bundle services together
-
Supports both Fee-for-Service and Per Diem billing models, with ability to set default behavior
This is an opt-in feature. To enable it for your organization, contact your CSM.
Your practice can choose to have per diem be defaulted to on or off. It is off by default. Reach out to your CSM to enable Default Multi-Encounter Billing to Per Diem Billing setting.
Any billing user who has access to the relevant pages and departments will have access to this feature.
For this feature, you should go to Charge Entry via the Missing Slips or View Patient Appointments pages.
From Workflow Dashboard: On the Main Menu, click Claims > Workflow Dashboard.
In the Workflow Dashboard, click any linked number in the Missing Slips column.
From Claim Worklists: On the Main Menu, click Claims > Claims Worklists.
The View Claims Worklists appear in the Task Bar, with links to worklist categories. Under Missing, click any link.
From Missing Slips:
-
Click an appointment.
-
Click Save & Enter Charges on the Checkout page. If checkout isn't complete, click Done with Checkout to advance to the Billing tab.
The advanced view of Charge Entry appears where you can now link appointments.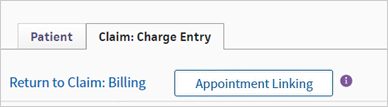
From Patient Actions Bar: Click Scheduling > View Patient Appointments.
From Quickview: Click Appointments in the Patients Actions bar > View Patient Appointments.
From the View appointments page:
-
Click any linked dates for appointments in the table, for example:
December 12, 2023
3:30pm
-
Click Save & Enter Charges on the Checkout page.
The advanced view of Charge Entry appears where you can now link appointments.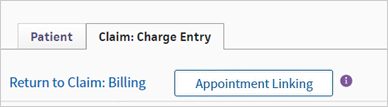
From the advanced view of Charge Entry:
-
Click Appointment Linking. The Link/Unlink Appointments window appears.
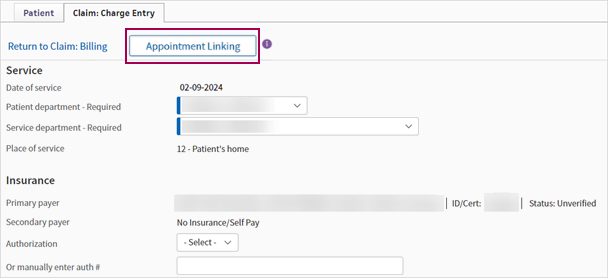
-
Date Range — Select the date range of the appointments you want to link. The appointments that fall under the date range appear.
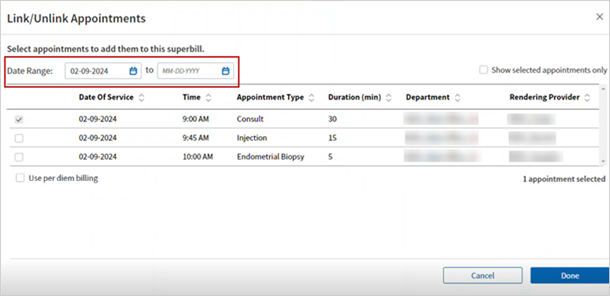
-
Check the boxes for the appointments you're linking together.
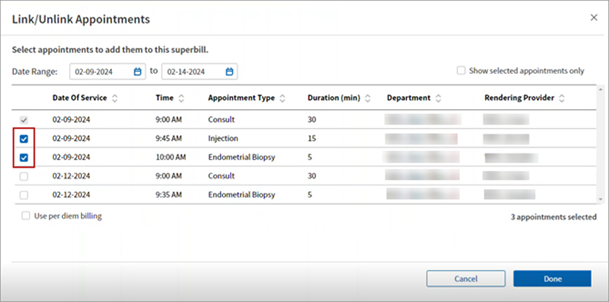
Note:
-
The appointment you entered Charge Entry from is shown with a grayed-out and inaccessible check box.
-
You can check the optional Use per diem billing box to not show any encounter charges or diagnoses on charge entry, if applicable.
-
You can also check the Show selected appointments only check box to only view selected appointments.
-
A alert icon appears next to claims that a provider has not reviewed the Billing tab for.
-
-
Click Done. A message appears next to the Appointment Linking button indicating the number of appointments that were linked.
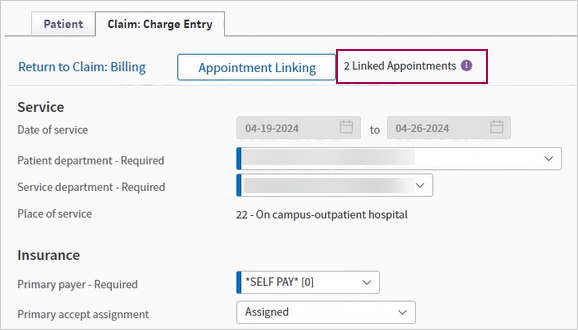
Note: The following image is an example of the message that appears when you hover over the purple info icon.
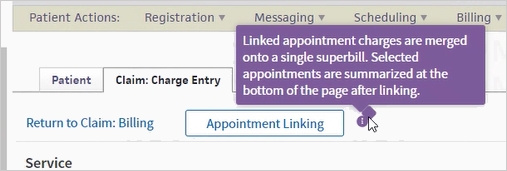
With appointments linked prior to creating the superbill:
-
On Charge Entry, click Appointment Linking.
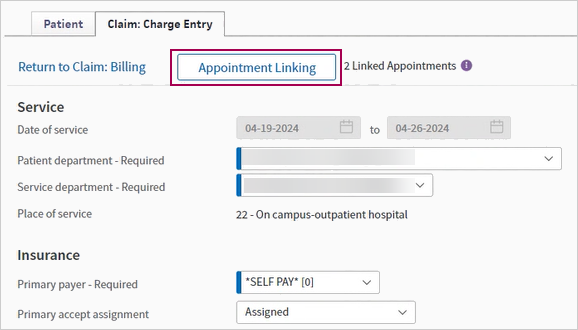
-
Uncheck the boxes for the appointments you're unlinking.
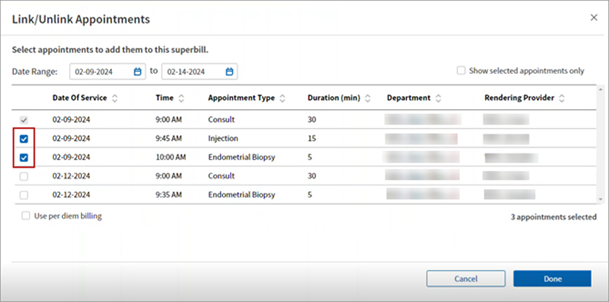
-
Click Done. The count of linked appointments updates.
Important: Once you create the superbill, you must void all charges and delete the claim to unlink the appointments. Voiding charges is an existing workflow that is not new as part of this feature. See Claim Edit in O-help for more information on voiding charges.
With appointments linked:
-
Enter charges for the claim.
Note: This is only a requirement if you selected Per diem billing.
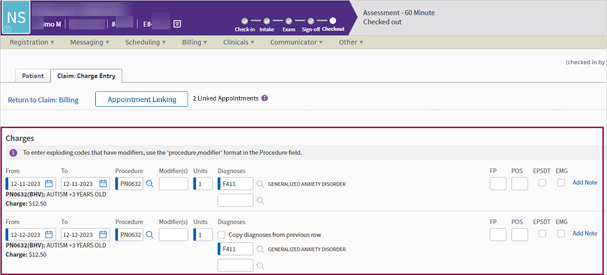
You can view the Linked Appointment Summary for Multi-Encounter Billing section once the appointments are linked together.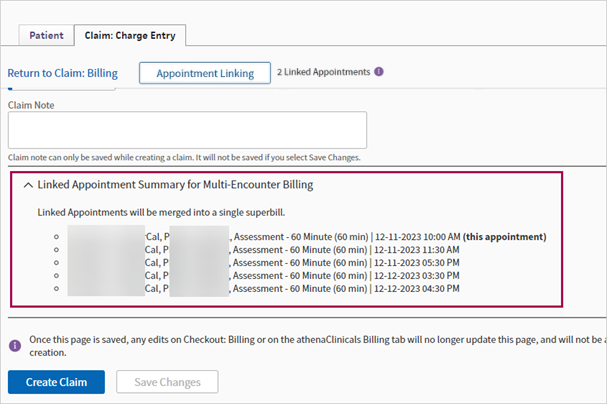
-
Click Create Claim.
Note: Once you click Create Claim, the claim gets created with all of the linked appointments, any associated missing slips close out, and the appointments all go to the same claim.
An alert icon appears next to claims that a provider has not finished reviewing on the Billing tab.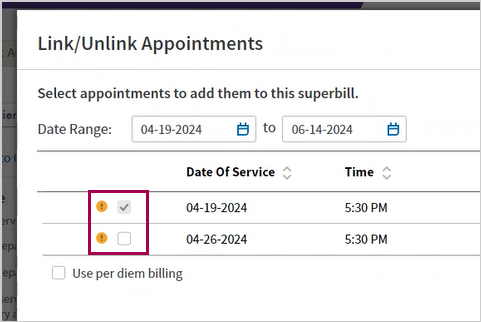
When you click the alert icon, a message appears to inform you that the provider has not yet reviewed the billing tab for this claim.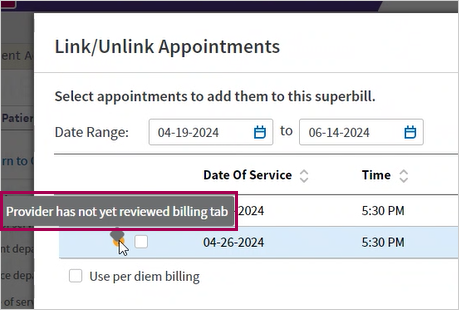
A claim note that indicates the success of the appointment linking appears on these pages:
Charge entry

Visit and Claim Update
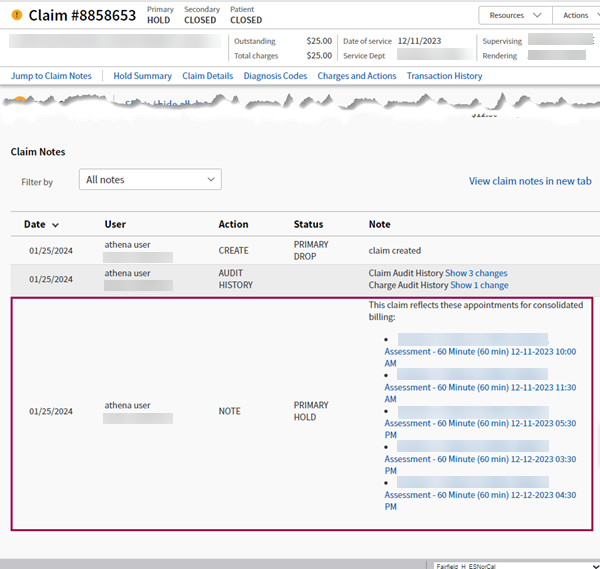
Yes, this feature supports merging these appointments.
However, only one provider of each type that ends up on the claim can be reflected on the resulting claim, so you'll need to make final selections in Charge Entry.
The original appointments will maintain their original providers, but they will all point to the same claim with the final provider selections.
Yes, you can link any appointments in a checked in or checked-out status, regardless of whether the encounter has yet been signed off by the provider.
This depends. If you do not select the "per diem" check box in the popup (which is the default behavior), all billable charges from the encounters will be auto-populated and merged into the same charge entry screen. When the per diem check box is selected, all charge lines will be cleared.
Yes. Charge Entry can support up to 30 charge lines. If the sum of charges across all linked appointments exceeds this, we will drop any charges beyond 30.
If both features are enabled, any encounter that has been signed off in the Billing Tab will be billed before it can be linked to other appointments in Charge Entry.
Appointments that have not yet been signed off can still be linked.
In addition, both features can be enabled by Department, so Auto Claim Creation can be turned off for any department where Multi-Encounter Billing is more relevant. Please use the Self Administer Tool for Automatic Claim Creation to set up the specific scenarios for Auto Claim Creation to mitigate potential interactions between functionality.
A subset of global rules automate or validate claim information based on the details of the appointment associated with the claim. This includes most of our global rules for telehealth.
At this time, our telehealth global rules are incompatible with Multi-Encounter Billing in instances where the appointments associated with the claim represent a mix of telehealth and in-person visits. As such, in these scenarios, our telehealth rules will be deactivated, and claims will instead be placed in a general hold for manual client review.
We are in the process of resolving outstanding issues with other, non-telehealth global rules impacted by this feature, although some issues may persist for a period of time following the release.