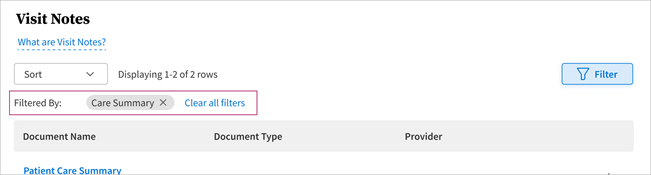Publish Clinical Notes to the Patient Portal (Visit Notes) and to Third-Party Patient Applications
When your practice has this feature enabled, we automatically publish your patients’ visit-related documents to the Patient Portal and to third-party patient-facing applications.
On the Patient Portal, patients' visit-related documents appear in Visit Notes, a section under the My Health tab in the Patient Portal.
Third-party patient facing applications that have been approved by your practice will get access to patients’ visit-related documents when they call the DocumentReference FHIR API to display information to the patient. These applications include Personal Health Record (PHR) apps, custom patient portals used by your organization, and any marketplace partners.
Important: This is an opt-in feature at the department level. To enable it for your organization, contact the CSC. On the Main Menu, click Support > Success Community > Contact Client Support Center.
The following document types are automatically published to the Patient Portal when you have this feature enabled:
Note: If you have Visit Notes turned off, the Visit Notes section still appears for patients using the Patient Portal. In this scenario, only care summaries populate the Visit Notes section—not the additional five document types.
- After this feature is enabled for departments in your practice, all the above document types from the patient's chart are automatically published to the Patient Portal and the callers of the DocumentReference FHIR API.
-
After this feature is enabled for departments in your practice, any past and future documents are published to the Patient Portal and to third-party applications.
- The ability to exclude specific clinical notes from being sent to the Patient Portal is not available in athenaOne in this release. When this feature is turned on, all the above mentioned types of documents are published automatically to the Patient Portal when they become available.
- If you have Visit Notes turned off, the Visit Notes section still appears for patients using the Patient Portal. In this scenario, only care summaries populate the Visit Notes section—not the additional five document types.
- Turning off Visit Notes limits the document types available to your patients to care summaries only.
-
We’ve excluded all documents with a document subclass of “CLINICALDOCUMENT_ADMISSIONDISCHARGE," including ADT messages, from being automatically published to the Patient Portal as of March 30, 2023. Please see this Success Community article for details.
This impacts ADT messages/documents with a document subclass of “CLINICALDOCUMENT_ADMISSIONDISCHARGE” specifically. The document subclass can be reviewed by taking the following actions:
-
Navigate to a document.
-
Click the Audit History link (bottom right-hand corner).
-
In the Audit History preview window search for or scroll until you see DOCUMENTSUBCLASS.
-
Ensure it is listed as CLINICALDOCUMENT_ADMISSIONDISCHARGE (may appear as the following: DOCUMENTSUBCLASS: null → CLINICALDOCUMENT_ADMISSIONDISCHARGE).
Visit Notes is located under the My Health tab in the Patient Portal:

This page displays the document name, document type, and provider name for each document. The five most recent documents are displayed on the page. Patients can view older documents by clicking See more. Clicking View document shows a preview of the corresponding document.
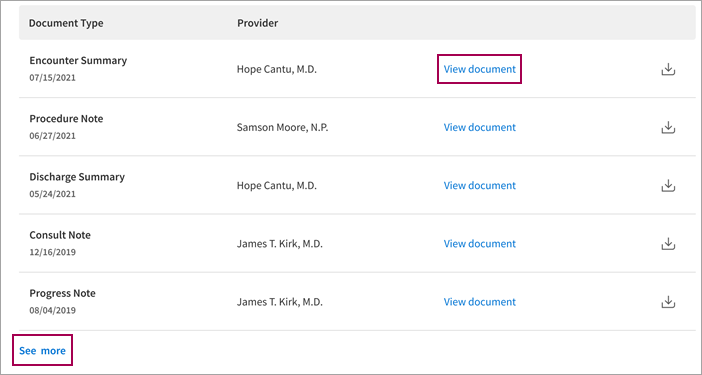
From the document preview view, patients can print and/or download the selected document:
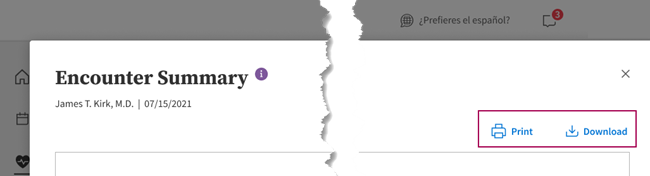
Documents can be downloaded in PDF or JPEG format.
From the main Visit Notes page, patients can sort their documents two ways:
- Oldest to newest
- Newest to oldest
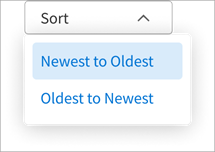
Patients also have the option to filter their documents by clicking the Filter button:
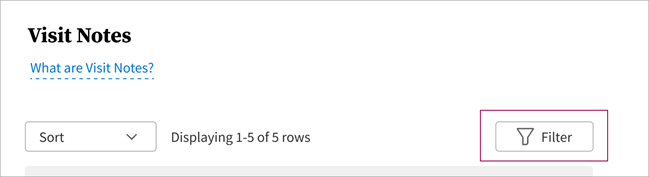
Patients can filter their documents a few ways:
- By patient notes, which includes care summaries and discharge summaries
- By clinician notes, which include the following document types:
- Consultation note
- Encounter summary
- Procedure note
- Progress note
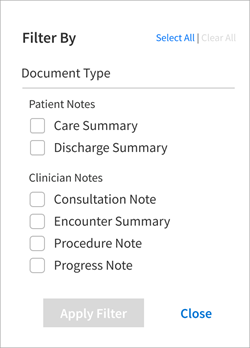
Patients have the option to Select All or Clear All items from this menu.
At least one filtering option must be checked for the Apply Filter button to become clickable:
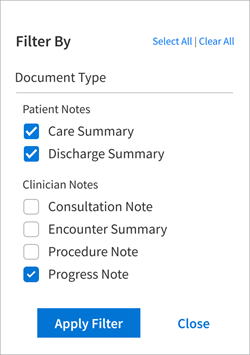
Patients can view the current filters applied from the main Visit Notes page: