 User Guide — ReminderCall
User Guide — ReminderCall
The ReminderCall service generates automated phone, email, and text messages to remind patients about appointments and give pre-appointment instructions. The ReminderCall service is available to all athenaOne practices with athenaCollector or athenaCommunicator.
The ReminderCall service generates automated phone, email, and text messages to remind patients about upcoming appointments and provide them with pre-appointment instructions. The ReminderCall service is available to all practices with athenaCollector or athenaCommunicator.
Note: SMS text messages are available only to practices using athenaCommunicator.
The ReminderCall service can help your practice maximize schedule density by:
- Improving arrival rates
- Decreasing no-shows and cancellations
- Giving you time to fill appointment vacancies in advance with work-ins and waiting list patients
- Allowing patients to consent to text by pressing 0 when receiving a non-transferrable ReminderCall phone message
ReminderCall is available to your practice when you go live on athenaOne. You can customize ReminderCall using the ReminderCall Settings page, the Greetings page, the Instructional Message Mapping page, and the Instructional Messages page.
Note: You can configure the ReminderCall caller ID number for the practice, a brand, or a department on the Patient Communication Content Management page.
To see patient responses to ReminderCall messages, display the Eligibility and Phone page. Scan the Appointment Confirmation Result column (rightmost column of the table) to see which patients have confirmed their appointments. (You can order the table by Confirmation Status.)
ReminderCall statuses include the following:
- Confirmed — The patient confirmed the appointment by pressing 1 in response to a ReminderCall phone call.
- Confirmed via Email — The patient confirmed the appointment by responding to a ReminderCall email message.
- Confirmed via SMS — The patient confirmed the appointment by responding to a ReminderCall text message.
- Contacted — Recipient picked up the phone but did not take any other action (answering machine not detected, call was not transferred, recipient did not want to reschedule or cancel an appointment).
- Machine — The ReminderCall phone call was answered by an answering machine.
- No Answer — The ReminderCall phone call was not answered by a person or an answering machine.
- Reminded — The patient answered the phone in response to a ReminderCall phone call, but did not press 1 to confirm or 2 to transfer the call.
- Reschedule — The patient answered the phone in response to a ReminderCall phone call and pressed 2 to transfer the call. However, the call was not transferred to the practice or to a live operator. (You may want to contact the patient.)
- Texted - Confirmed — The patient confirmed the appointment by responding to a ReminderCall text message.
- Unable to Reach — The ReminderCall phone call was not answered by the patient.
To avoid sending phone, email, and text messages to patients at the same time, ReminderCall staggers the delivery of emails, texts, and phone calls over a sequence of days as follows:
- Email messages are sent first (4 days before the appointment by default).
- Text messages are sent next (3 days before the appointment by default).
- Phone calls are made last (2 days before the appointment by default).
After the patient confirms an appointment at any point in this sequence — or schedules a new appointment, in the case of appointment ticklers, cancellations, and no-shows — no further messages are sent for that appointment. This best-practice default configuration gives patients time to confirm their appointments via email before we follow up with a text message and then a phone call.
If you use the default ReminderCall settings, patients who have agreed to receive autogenerated email and SMS text messages typically receive the following messages.
| ReminderCall message | When sent | |
|---|---|---|
| For athenaTelehealth appointments | For third-party telehealth appointments | |
| Confirmation email | After appointment is scheduled | After appointment is scheduled |
| Check-in email | 3 days prior to appointment | 3 days prior to appointment |
| Early reminder email or standard SMS text* | 2 days prior to appointment*** | 2 days prior to appointment |
| Check-in reminder SMS text (if patient has not yet completed online check-in) | 1 day prior to appointment | 1 day prior to appointment |
| Last-minute SMS text | 15 minutes prior to appointment | 3 hours prior to appointment** |
| 15-min reminder SMS | 3 hours prior to the appointment | 3 hours prior to the appointment |
| 3-hour reminder email | 15 mins prior to the appointment | 15 mins prior to the appointment |
| On-demand Messaging | On-demand | On-demand |
* Depending on the patient's preferences, the ReminderCall service sends either an email or text message reminder 2 days prior to the appointment.
** If a third-party telehealth appointment is scheduled or rescheduled to occur today in ≤3 hours, the ReminderCall service does not sent a last-minute SMS text message.
***Configurable by client.
By default, patients receive reminders via phone call, email message, and text message.
- ReminderCall phone messages are sent from 10:00 a.m. to 8:00 p.m. local time.
- ReminderCall email and text messages are sent from 9:00 a.m. to 9:00 p.m.
Using the ReminderCall Settings page, you can change the message types and the times that the messages are sent.
Note: If your practice uses the Live Operator service, the message window for phone calls must be within the 10:00 a.m. to 8:00 p.m. calling window available for this service. For more information about the Live Operator service, see Automated Messaging Feature.
athenaCommunicator services do not place phone calls of any kind on the following holidays. Calls scheduled for these holidays go out one calling day earlier, based on the practice settings for calling days:
- New Year's Day
- Memorial Day
- Independence Day (July 4th)
- Labor Day
- Thanksgiving Day
- Christmas Eve
- Christmas Day
- New Year's Eve
For ReminderCall, GroupCall, ResultsCall, and Self-Pay reminders, the calling system adds a day to the calling window for the day before a holiday.
Email and text messages
For the holidays listed above, athenaCommunicator services send email and SMS text messages except for these GroupCall campaigns:
- Immediate Cancellation
- Weather
- Same-day custom campaigns
If messages for these campaigns are configured to be sent on the holiday (or after the message window closes on the day before the holiday), email and text messages are not sent until the next (non-holiday) business day.
Note: For more information about message windows, see Message Windows for athenaCommunicator Automated Messages.
Self-Pay Reminders and Bank Holidays:
For Self-Pay reminders, athenaCommunicator observes bank holidays, and on the following days, we do not send any Self-Pay reminders (calls, emails, or text messages):
-
Martin Luther King Day
-
President's Day
-
Juneteenth
-
Columbus Day (Indigenous People's Day)
-
Veteran's Day
Messages scheduled for bank holidays go out one day earlier, based on the practice settings for message days.
Patients can provide consent to text by pressing 0 when receiving a non-transferrable ReminderCall phone message. If a patient has already provided consent to text, they will not receive this phone message content. This content is available in both English and Spanish. The option to provide consent to text applies to these types of ReminderCall phone messages:
-
Non-transferrable early ReminderCall
-
Non-transferrable standard ReminderCall
Note: A non-transferrable call refers to a ReminderCall message that does not support the receiver's ability to transfer to a live operator. If your practice uses the Live Operator service, your patients will not have the option to provide consent to text via a ReminderCall phone message.
Patients can only provide this consent to text via phone message for themselves. Guarantors are not asked to provide consent to text for another individual (like a family member or other dependent).
If the ReminderCall phone message goes to a patient's voicemail, the prompt to provide consent to text is not included.
If a patient presses 0 to provide consent to text, the Consent to text field on the Patient Registration page is updated.
The Consent to text field on the Communicator Privacy Status page indicates if the patient has provided consent to text, and the date on which they provided consent. You can edit this field at any time. For new patients, this consent is on by default. For existing patients, this field reflects what exists on file.
Note: How do I get to this page?
On the Quickview, click Manage Privacy (under the Privacy heading)
On the Check-in page, click Manage Privacy (under the Privacy heading)
On the Patient Actions Bar, click Registration, and then click Privacy Information
Patients receive ReminderCall emails and text messages in Spanish based on their preferred language on the Quickview.
You can also choose to include greetings and instructional messages in Spanish for ReminderCall phone calls.
When patients receive an appointment reminder email and open it, they can confirm that they plan to keep the appointment with one click or tap (see Examples of ReminderCall messages). After patients confirm an appointment, they will not receive additional reminders about that appointment.
Note: If you configure the message windows for ReminderCall phone and email messages to be the same (for example, from 3:00 p.m. to 9:00 p.m.), the email message is sent first so that patients can confirm an appointment via email before the phone message is sent.
ReminderCall sends check-in reminder SMS text messages the day before the patient's in-person or athenaTelehealth appointment. The check-in SMS message includes a link to the Appointments page of the Patient Portal, where the patient can complete pre-appointment self check-in. The check-in reminder text message is sent to patients who have not completed online check-in, even if the patient already confirmed the appointment.
Note: Check-in reminder SMS text messages are sent to patients who have a Patient Portal account and who have consented to receive text messages from your practice.
ReminderCall sends appointment reminder text messages and secure check-in links from 1 to 4 hours before a patient's appointment. For early morning appointments, last-minute text messages are sent the night before. Last-minute text reminders are not sent to patients who schedule an appointment for the same day.
Exception: If a patient schedules or reschedules an athenaTelehealth appointment to occur today, the ReminderCall service sends a last-minute text reminder to the patient. These courtesy text reminders are sent regardless of whether the patient already confirmed the appointment; patients do not need to take any action.
Note: Last-minute text reminders are sent only to patients who have consented to receive text messages from your practice and only for departments and providers where ReminderCall text messaging is enabled.
Last-minute ReminderCall text messages only apply to in-office visits. For athenaTelehealth visits, the last-minute ReminderCall text is replaced with a 15-minute reminder text.
The ReminderCall Settings page allows you to view and edit the ReminderCall settings for the entire practice, for specific departments, and for specific providers.
Using the ReminderCall Settings page, you can edit all ReminderCall settings, including:
- General settings for ReminderCall messages, such as the use of the patient's first name only and the recording of phone messages in Spanish
- Default practice-wide ReminderCall instructional message
- Settings for phone calls, email messages, and text messages, including the lead time for the messages and transfer options
The athenahealth best practice is to activate ReminderCall for all providers automatically. If your practice chose not to automatically activate ReminderCall for new providers, you can activate ReminderCall for those providers using the ReminderCall Settings page. You can also deactivate ReminderCall for a provider using the ReminderCall Settings page.
You can activate ReminderCall for specific appointment types at the practice, department, and provider level using the ReminderCall Settings page. On this page, you can create exceptions to the practice settings for specific departments, and you can create exceptions to the department settings for specific providers.
ReminderCall calls the patient up to three times per appointment until the patient answers the call or ReminderCall can leave a voice mail message. ReminderCall retries a call when there is no answer, the line is busy, or the system is unable to contact the phone number.
Note: ReminderCall makes phone calls to 10-digit phone numbers that do not include extensions.
The greeting is the first speech that your patients hear when they receive a ReminderCall phone call from your practice. You can configure greetings for ReminderCall phone calls at the practice, brand, department, and provider level. For more information, see the Greetings page.
When you use ReminderCall to send appointment reminder phone calls to your patients, you can include an instructional message that tells patients how to prepare for their appointments. The instructional message follows the greeting and appointment reminder in ReminderCall phone calls. Patients hear this message after they press 1 to confirm their appointment during the automated appointment reminder call, or if the call goes to voicemail. Patients also see this message when they view the appointment reminder on the Patient Portal.
Other types of ReminderCall messages that include instructional messages are:
-
Confirmation emails
-
Standard reminder emails
-
Self check-in emails
-
Early reminder emails
-
Last-minute reminder SMS
-
athenaTelehealth 15 minute prior SMS
-
athenaTelehealth on-demand email and SMS messages
-
Self check-in reminder messages (only for appointments on or before 10 a.m., where the last-minute reminder is not sent)
Note: Standard reminder SMS messages do not contain instructional messages.
You assign instructional messages to appointment types on the Instructional Message Mapping page. For example, you can map the New Patient appointment type to a message instructing patients to arrive 30 minutes early to fill out paperwork. You can use the Instructional Message Mapping page to map messages in bulk at the practice, department, or provider level.
The list of instructional messages that you can select on the Instructional Message Mapping page appears on the Instructional Messages page; you can create, edit, and delete instructional messages on that page. (On the Instructional Message Mapping page, you can click Library to display the Instructional Messages page.)
Note: You can configure the default practice-wide instructional message on the ReminderCall Settings page.
Patients can complete check-in for appointments on a computer or mobile device before they arrive at the office, with or without a Patient Portal account. Patients can complete self check-in by clicking a link in a ReminderCall email or text message or by logging on to the Patient Portal.
From a ReminderCall email message, you can confirm your upcoming appointment and check in for the appointment.
Log on to the Patient Portal from the ReminderCall email
-
In the appointment reminder email, click Yes, I'll be there.
A new window indicates that your appointment is confirmed and prompts you to check in for the appointment online. - Confirm your email address, enter your Patient Portal password, and click Check In.
The Patient Information step appears.
Note: If you can't remember your password, click Forgot your password?
Confirm or update demographic information and (optional) add pharmacies
- Confirm or update your contact and personal information.
- To add a pharmacy to your patient record:
- Scroll to the bottom of the page and click Add Pharmacy.
In the Select a Pharmacy window, search for and select the pharmacy. - Click Save.
Note: You can store up to five pharmacies in your patient record, but only one can be designated as your primary pharmacy. - Click Continue.
If you have an outstanding account balance, a copay, or both, the Billing step appears.
Pay your copay or outstanding balance
- Select the charges to pay.
Note: For outstanding balances, you can enter an amount smaller than the charge in the Payment box. - Select your payment method.
If you select Pay at the front desk or I have questions about my balance, you can pay your balance at the time of your appointment. - Click Continue.
- If you selected Pay with a credit card, a payment window appears.
- Enter your credit card information, check the I'm not a robot box, and click Review Payment.
- Verify your credit card information and then click Submit Payment.
A message confirms that your payment was received. - Click Continue.
If the practice has any consent forms for you to sign, the Consent and Privacy step appears.
Sign consent forms
- Review each form on the page and either sign it or click Sign at the front desk to continue to the next step.
To sign a form, enter your full name in the signature box at the bottom of the window and click Sign. - After you review all the forms, click Continue.
The Health History Form step appears.
Complete the health history form
- Review each section (Medications, Allergies, and so on) of your health history form.
- For each section, click Update to add, edit, or remove items, or click No Changes.
- When you finish reviewing the health history, click Complete.
A message thanks you for completing online check-in.
Send a secure message to the provider (optional)
- After you check in for the appointment, the final window displays a prompt to enter a question for your provider. (For more information, see Questions for providers created during pre-appointment self check-in.)
- Click Send a secure message.
A message box opens. - Enter your question (up to 500 characters) and then click Send.
Practice staff will not see the question until the time of your visit.
- Click Send a secure message.
From a ReminderCall email message, you can confirm your upcoming appointment, check in for the appointment, and register for the Patient Portal.
Confirm the appointment from the ReminderCall email
-
In the appointment reminder email, click Yes, I'll be there.
A new window indicates that your appointment is confirmed and prompts you to check in for the appointment online. - To check in online, click Check In.
The Verify Identity step appears.
Verify your identity
- Select how you would like to receive your temporary passcode: Call or Text.
- Click Send Code.
- When you receive the
temporary passcode, enter it in the box, and then click Continue.
A window prompts you to indicate whether you are the patient or the patient's family member. - If you're checking in as the patient, click I'm [patient name].
- If you're a family member checking in on the patient's behalf, click I'm [patient name's] Family Member.
The Your Information window appears. - Select your relationship to the patient from the menu and enter your contact information.
- Click Continue.
The Patient Information step appears.
Confirm or update demographic information and (optional) add pharmacies
- Confirm or update your (or the patient's) contact and personal information.
- Would you like to receive text alerts? — This prompt appears only if you have not yet agreed to accept text message notifications from the practice. Select Yes to receive text messages from the practice.
- To add a pharmacy to the patient record:
- Scroll to the bottom of the page and click Add Pharmacy.
In the Select a Pharmacy window, search for and select the pharmacy. - Click Save.
Note: You can store up to five pharmacies in your patient record, but only one can be designated as your primary pharmacy. - Click Continue.
The Patient Portal registration step appears. You can still check in for the appointment even if you choose not to create a Patient Portal account.
Register for the Patient Portal (not required)
- If you do not want to create a Patient Portal account now, click the No Thanks button.
- To create a Patient Portal account:
- Verify your email in the Email address field.
- Enter the same password in the Password and Confirm password fields.
- Click Register Now.
A thank you message appears. - Click Continue.
A message asks you about signing up for electronic statements (e-statements). If you do not want to receive e-statements, click No thanks. - To receive e-statements, click Sign up, select the Receive e-Statements option, and then click Save.
If you have an outstanding account balance, a copay, or both, the Billing step appears.
Pay your copay or outstanding balance
- Select the charges to pay.
Note: For outstanding balances, you can enter an amount smaller than the charge in the Payment box. - Select your payment method.
If you select Pay at the front desk or I have questions about my balance, you can pay your balance at the time of your appointment. - Click Continue.
- If you selected Pay with a credit card, a payment window appears.
- Enter your credit card information, check the I'm not a robot box, and click Review Payment.
- Verify your credit card information and then click Submit Payment.
A message confirms that your payment was received. - Click Continue.
If the practice has any consent forms for you to sign, the Consent and Privacy step appears.
Sign consent forms
- Review each form on the page and either sign it or click Sign at the front desk to continue to the next step.
To sign a form, enter your full name in the signature box at the bottom of the window and click Sign. - After you review all the forms, click Continue.
The Health History Form step appears.
Complete the health history form
- Review each section (Medications, Allergies, and so on) of your health history form.
- For each section, click Update to add, edit, or remove items, or click No Changes.
- When you finish reviewing the health history, click Continue.
A message thanks you for completing online check-in. - After you check in for the appointment, the final window displays a prompt to enter a question for your provider. (For more information, see Questions for providers created during pre-appointment self check-in.)
- Click Send a secure message.
A message box opens. - Enter your question (up to 500 characters) and then click Send.
Practice staff will not see the question until the time of your visit.
- Click Send a secure message.
- If you registered for the Patient Portal, you can click the Go to Patient Portal button to display the Patient Portal home page.
Patients can log on to the Patient Portal and check in for their appointments within 7 days of the appointment date.
Note: The number of days is set to 7 by default; however, you can open a case with the CSC to adjust this setting to 2-10 days.
Log on to the Patient Portal and find the appointment
- Log on to the Patient Portal.
Your upcoming appointment appears on your home page and on the Appointments page.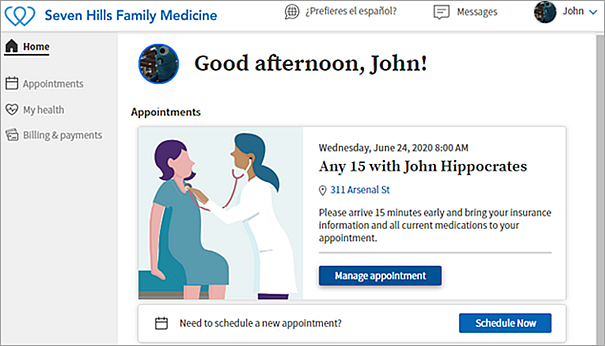
- Click Manage appointment.
The Patient Information step appears.
Confirm or update demographic information and (optional) add pharmacies
- Confirm or update your contact and personal information.
- Would you like to receive text alerts? — This prompt appears only if you have not yet agreed to accept text message notifications from the practice. Select Yes to receive text messages from the practice.
- To add a pharmacy to your patient record:
- Scroll to the bottom of the page and click Add Pharmacy.
In the Select a Pharmacy window, search for and select the pharmacy. - Click Save.
Note: You can store up to five pharmacies in your patient record, but only one can be designated as your primary pharmacy. - Click Continue.
If you have an outstanding account balance, a copay, or both, the Billing step appears.
Pay your copay or outstanding balance
- Select the charges to pay.
Note: For outstanding balances, you can enter an amount smaller than the charge in the Payment box. - Select your payment method.
If you select Pay at the front desk or I have questions about my balance, you can pay your balance at the time of your appointment. - Click Continue.
- If you selected Pay with a credit card, a payment window appears.
- Enter your credit card information, check the I'm not a robot box, and click Review Payment.
- Verify your credit card information and then click Submit Payment.
A message confirms that your payment was received. - Click Continue.
If the practice has any consent forms for you to sign, the Consent and Privacy step appears.
Sign consent forms
- Review each form in the list and either sign it or click Sign at the front desk to continue to the next step.
To sign a form, enter your full name in the signature box at the bottom of the window and click Sign. - After you review all the forms, click Continue.
The Health History Form step appears.
Complete the health history form
- Review each section (Medications, Allergies, and so on) of your health history form.
- For each section, click Update to add, edit, or remove items, or click No Changes.
- When you finish reviewing the health history, click Complete.
A message thanks you for completing online check-in.
Send a secure message to the provider (optional)
- After you check in for the appointment, the final window displays a prompt to enter a question for your provider. (For more information, see Questions for providers created during pre-appointment self check-in.)
- Click Send a secure message.
A message box opens. - Enter your question (up to 500 characters) and then click Send.
Practice staff will not see the question until the time of your visit.
- Click Send a secure message.
You can check in online using a mobile device compatible with iOS and Safari (iPhones, iPads, etc.) or using an Android device. You do not need to be registered for your practice's Patient Portal for self check-in.
From a ReminderCall text message, you can confirm your upcoming appointment, check in for the appointment, and register for the Patient Portal.
Confirm the appointment from the ReminderCall text message
-
Reply 1 to confirm your appointment.
ReminderCall sends a confirmation message, and if you have a Patient Portal account, at least two unique phone numbers, or an email on file, prompts you to check in for the appointment online. - To check in online, tap the link in the text message.
The Verify Identity step appears.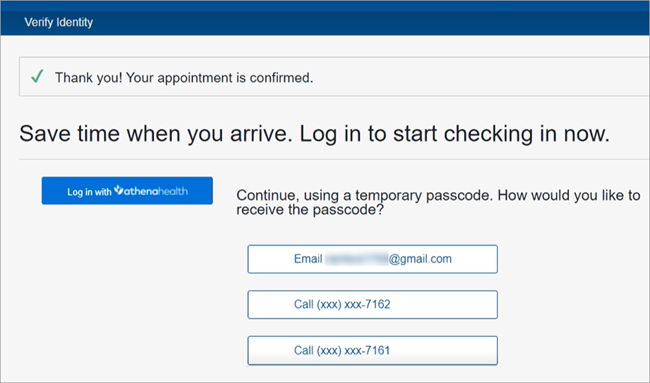
Note: The options available to start check-in depend on the following:- Log in with athenahealth — Available if you have a Patient Portal account.
- Email — Available if your email address is on record.
- Call — Available if you have at least two unique phone numbers on record.
Verify your identity
- Tap Log in with athenahealth, or select where you would like to receive a temporary passcode.
- If you chose to receive a temporary passcode:
- When you receive the
temporary passcode, enter it in the box, and then tap Continue.
A window prompts you to indicate whether you are the patient or the patient's family member. - If you're checking in as the patient, tap I'm [patient name].
- If you're a family member checking in on the patient's behalf, tap I'm [patient name's] Family Member.
The Your Information step appears.- Select your relationship to the patient from the menu and enter your contact information.
- Tap Continue.
- When you receive the
temporary passcode, enter it in the box, and then tap Continue.
The Patient Information step appears.
Confirm or update demographic information
- Confirm or update your (or the patient's) contact and personal information.
- Tap Continue.
The Patient Portal registration step appears. You can still check in for the appointment even if you choose not to create a Patient Portal account.
Register for the Patient Portal (not required)
- If you do not want to create a Patient Portal account now, tap No Thanks.
- To create a Patient Portal account:
- Verify your email in the Email address field.
- Enter the same password in the Password and Confirm password fields.
- Select I have read and agree to the Terms and Conditions and Privacy Policy (after reading the documents).
- Tap Sign Up Now.
A thank you message appears. - Tap Continue.
A message asks you about signing up for electronic statements (e-statements). If you do not want to receive e-statements, tap No thanks. - To receive e-statements, tap Sign up, select the Receive e-Statements option, and then tap Save.
If you have an outstanding account balance, a copay, or both, the Billing step appears.
Pay your copay or outstanding balance
- Select the charges to pay.
Note: For outstanding balances, you can enter an amount smaller than the charge in the Payment box. - Tap Continue.
- Select your payment method (credit card only).
You can select any credit card displayed on this page, or you can select Pay with a different card. - If you have no credit card on file with the practice, or if you selected Pay with a different card, a payment window appears. Enter your credit card information and check the I'm not a robot box.
- Tap Review Payment.
- Verify your payment information and tap Submit Payment.
A message confirms that your payment was received. - Tap Continue
If the practice has any consent forms for you to sign, the Consent and Privacy step appears.
Sign consent forms
- Tap a form.

- Some forms (.html and .png) appear immediately.
- For other forms (.pdf), tap download. The form opens in your mobile device's default reader.

Note: You can tap Download to download Adobe Reader for free. - To sign the form, enter your full name in the signature box and tap Sign.

If you prefer to sign the form when you arrive at the practice, tap Sign at the front desk. - Review each form on your mobile device and either sign it or tap Sign at the front desk to continue to the next step.
- After you review all the forms, tap Continue.
The Health History Form step appears.
Complete the health history form
- Review each section (Medications, Allergies, and so on) of your health history form.
- For each section, tap Update to add, edit, or remove items, or tap No Changes.
- If you tap No Changes in every health history section, this message appears:

- To make changes, tap Go Back. Otherwise, tap Yes.
- When you finish reviewing the health history, tap Complete.
A message thanks you for completing online check-in. - After you check in for the appointment, the final window displays a prompt to enter a question for your provider. (For more information, see Questions for providers created during pre-appointment self check-in.)
- Tap Send a secure message.
A message box opens. - Enter your question (up to 500 characters) and then tap Send.
Practice staff will not see the question until the time of your visit.
- Tap Send a secure message.
- If you registered for the Patient Portal, you can tap Go to Patient Portal to display the Patient Portal home page.
From a ReminderCall email message, you can confirm your upcoming appointment and check in for the appointment.
Log on to the Patient Portal from the ReminderCall email
-
In the appointment reminder email, tap Confirm Appointment.
A new window indicates that your appointment is confirmed and prompts you to log on to the Patient Portal to check in for the appointment online. - Confirm your email address, enter your Patient Portal password, and tap Check In.
Note: If you can't remember your password, tap Forgot your password?
The Patient Information step appears.
Confirm or update demographic information
- Confirm or update your contact and personal information.
- To add a pharmacy to your patient record:
- Scroll down and tap Add Pharmacy.
In the Select a Pharmacy window, search for and select the pharmacy. - Tap Save.
Note: You can store up to five pharmacies in your patient record, but only one can be designated as your primary pharmacy. - Tap Continue.
If you have an outstanding account balance, a copay, or both, the Billing step appears.
Pay your copay or outstanding balance
- Select the charges to pay.
Note: For outstanding balances, you can enter an amount smaller than the charge in the Payment box. You can also select pay at your appointment. - Tap Continue.
- Select your payment method (credit card only).
You can select any credit card displayed on this page, or you can select Pay with a different card. - If you have no credit card on file with the practice, or if you selected Pay with a different card, a payment window appears. Enter your credit card information and check the I'm not a robot box.
- Tap Review Payment.
- Verify your payment information and tap Submit Payment.
A message confirms that your payment was received. - Tap Continue.
If the practice has any consent forms for you to sign, the Consent and Privacy step appears.
Sign consent forms
- Tap a form.

- Some forms (.html and .png) appear immediately.
- For other forms (.pdf), tap download. The form opens in your mobile device's default reader.

Note: You can tap Download to download Adobe Reader for free. - To sign the form, enter your full name in the signature box and tap Sign.

If you prefer to sign the form when you arrive at the practice, tap Sign at the front desk. - Review each form on your mobile device and either sign it or tap Sign at the front desk to continue to the next step.
- After you review all the forms, tap Continue.
The Health History Form step appears.
Complete the health history form
- Review each section (Medications, Allergies, and so on) of your health history form.
- For each section, tap Update to add, edit, or remove items, or click No Changes.
- If you tap No Changes in every health history section, this message appears:

- To make changes, tap Go Back. Otherwise, tap Yes.
- When you finish reviewing the health history, tap Complete.
A message thanks you for completing online check-in. - After you check in for the appointment, the final window displays a prompt to enter a question for your provider. (For more information, see Questions for providers created during pre-appointment self check-in.)
- Tap Send a secure message.
A message box opens. - Enter your question (up to 500 characters) and then tap Send.
Practice staff will not see the question until the time of your visit.
- Tap Send a secure message.
From a ReminderCall email message, you can confirm your upcoming appointment, check in for the appointment, and register for the Patient Portal.
Confirm the appointment from the ReminderCall email
-
In the appointment reminder email, tap Confirm Appointment.
A new window indicates that your appointment is confirmed and prompts you to check in for the appointment online.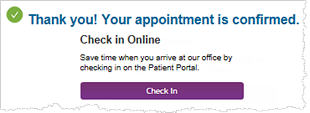
- To check in online, tap Check In.
The Verify Identity step appears.
Verify your identity
- Select how you would like to receive your temporary passcode: Call or Text.
- Tap Send Code.
- When you receive the
temporary passcode, enter it in the box, and then tap Continue.
A window prompts you to indicate whether you are the patient or the patient's family member. - If you're checking in as the patient, tap I'm [patient name].
- If you're a family member checking in on the patient's behalf, tap I'm [patient name's] Family Member.
The Your Information step appears. - Select your relationship to the patient from the menu and enter your contact information.
- Tap Continue.
The Patient Information step appears.
Confirm or update demographic information
- Confirm or update your (or the patient's) contact and personal information.
- To receive text message notifications from the practice, select the Yes, you may send me text alerts option. (This option appears only if you have not yet agreed to accept text message notifications from the practice.)
- Tap Continue.
The Patient Portal registration step appears. You can still check in for the appointment even if you choose not to create a Patient Portal account.
Register for the Patient Portal (not required)
- If you do not want to create a Patient Portal account now, tap No Thanks.
- To create a Patient Portal account:
- Verify your email in the Email address field.
- Enter the same password in the Password and Confirm password fields.
- Select I have read and agree to the Terms and Conditions and Privacy Policy (after reading the documents).
- Tap Sign Up Now.
A thank you message appears. - Tap Continue.
A message asks you about signing up for electronic statements (e-statements). If you do not want to receive e-statements, tap No thanks. - To receive e-statements, tap Sign up, select the Receive e-Statements option, and then tap Save.
If you have an outstanding account balance, a copay, or both, the Billing step appears.
Pay your copay or outstanding balance
- Select the charges to pay.
Note: For outstanding balances, you can enter an amount smaller than the charge in the Payment box. - Tap Continue.
- Select your payment method (credit card only).
You can select any credit card displayed on this page, or you can select Pay with a different card. - If you have no credit card on file with the practice, or if you selected Pay with a different card, a payment window appears. Enter your credit card information and check the I'm not a robot box.
- Tap Review Payment.
- Verify your payment information and tap Submit Payment.
A message confirms that your payment was received. - Tap Continue
If the practice has any consent forms for you to sign, the Consent and Privacy step appears.
Sign consent forms
- Tap a form.

- Some forms (.html and .png) appear immediately.
- For other forms (.pdf), tap download. The form opens in your mobile device's default reader.

Note: You can tap Download to download Adobe Reader for free. - To sign the form, enter your full name in the signature box and tap Sign.

If you prefer to sign the form when you arrive at the practice, tap Sign at the front desk. - Review each form on your mobile device and either sign it or tap Sign at the front desk to continue to the next step.
- After you review all the forms, tap Continue.
The Health History Form step appears.
Complete the health history form
- Review each section (Medications, Allergies, and so on) of your health history form.
- For each section, tap Update to add, edit, or remove items, or tap No Changes.
- If you tap No Changes in every health history section, this message appears:

- To make changes, tap Go Back. Otherwise, tap Yes.
- When you finish reviewing the health history, tap Complete.
A message thanks you for completing online check-in. - After you check in for the appointment, the final window displays a prompt to enter a question for your provider. (For more information, see Questions for providers created during pre-appointment self check-in.)
- Tap Send a secure message.
A message box opens. - Enter your question (up to 500 characters) and then tap Send.
Practice staff will not see the question until the time of your visit.
- Tap Send a secure message.
- If you registered for the Patient Portal, you can tap Go to Patient Portal to display the Patient Portal home page.
Patients can log on to the Patient Portal and check in for their appointments within 7 days of the appointment date.
Note: The number of days is set to 7 by default; however, you can open a case with the CSC to adjust this setting to 2-10 days.
Log on to the Patient Portal and find the appointment
- Log on to the Patient Portal on your mobile device.
- Tap Appointments.
- Tap Upcoming Appointments.
Check-in Available appears next to any appointment that is available for online check-in.
- Tap Check-in Available.

- Review the appointment information and tap Check In.
The Patient Information step appears.
Confirm or update demographic information
- Confirm or update your contact and personal information.
- To add a pharmacy to your patient record:
- Scroll down and tap Add Pharmacy.
In the Select a Pharmacy window, search for and select the pharmacy. - Tap Save.
Note: You can store up to five pharmacies in your patient record, but only one can be designated as your primary pharmacy. - Tap Continue.
If you have an outstanding account balance, a copay, or both, the Billing step appears.
Pay your copay or outstanding balance
- Select the charges to pay.
Note: For outstanding balances, you can enter an amount smaller than the charge in the Payment box. You can also select pay at your appointment. - Tap Continue.
- Select your payment method (credit card only).
You can select any credit card displayed on this page, or you can select Pay with a different card. - If you have no credit card on file with the practice, or if you selected Pay with a different card, a payment window appears. Enter your credit card information and check the I'm not a robot box.
- Tap Review Payment.
- Verify your payment information and tap Submit Payment.
A message confirms that your payment was received. - Tap Continue.
If the practice has any consent forms for you to sign, the Consent and Privacy step appears.
Sign consent forms
- Tap a form.

- Some forms (.html and .png) appear immediately.
- For other forms (.pdf), tap download. The form opens in your mobile device's default reader.

Note: You can tap Download to download Adobe Reader for free. - To sign the form, enter your full name in the signature box and tap Sign.

If you prefer to sign the form when you arrive at the practice, tap Sign at the front desk. - Review each form on your mobile device and either sign it or tap Sign at the front desk to continue to the next step.
- After you review all the forms, tap Continue.
The Health History Form step appears.
Complete the health history form
- Review each section (Medications, Allergies, and so on) of your health history form.
- For each section, tap Update to add, edit, or remove items, or click No Changes.
- If you tap No Changes in every health history section, this message appears:

- To make changes, tap Go Back. Otherwise, tap Yes.
- When you finish reviewing the health history, tap Complete.
A message thanks you for completing online check-in. - After you check in for the appointment, the final window displays a prompt to enter a question for your provider. (For more information, see Questions for providers created during pre-appointment self check-in.)
- Tap Send a secure message.
A message box opens. - Enter your question (up to 500 characters) and then tap Send.
Practice staff will not see the question until the time of your visit.
- Tap Send a secure message.
The ReminderCall service generates automated email and text messages to remind patients about athenaTelehealth and third-party telehealth appointments and to give pre-appointment instructions. These messages are sent for all appointments with an appointment type class of "Telehealth Distant Site Visit."
Confirmation email
-
Details about the appointment
-
Option to add to calendar
-
Link to start device check — To ensure their device will work during the visit
-
Reminder to join the session 5-10 minutes before the scheduled time
-
Link to join the telehealth visit
-
Reminder to use the latest version of your web browser
-
Reminder to allow access to your camera and microphone
-
Link to check out our FAQ (for online appointments)
Reminder emails
-
Details about the appointment
-
Option to add to calendar
-
Select an option to let the practice know if you can make it
-
Reminder to join the session 5-10 minutes before the scheduled time
-
Link to join the telehealth visit
-
Link to check out our FAQ (for online appointments)
Reminder SMS text
-
Details about the appointment
-
Reminder to join the session 5-10 minutes before the scheduled time
-
Link to join the telehealth visit
Confirmation email
-
Details about the appointment
-
Option to add to calendar
-
Reminder to have a smartphone or computer with good internet connection and a full battery
-
Reminder to have your insurance card, form of payment, and any important details on hand
Check-in email
-
Details about the appointment
-
Option to add to calendar
-
Select an option to let the practice know if you can make it
Note: If your practice enables the self check-in workflow, the patient is prompted to perform self check-in after clicking Yes, I'll be there. -
Phone number to call if you have questions
Early reminder email
-
Details about the appointment
-
Option to confirm the appointment
-
Option to reschedule or cancel the appointment
Reminder SMS text
-
Details about the appointment
-
Options to confirm or cancel the appointment
-
Phone number to reschedule the appointment
On the ReminderCall Settings page in athenaOne, you can customize:
-
When messages are sent
-
What types of messages are sent
Important: Your changes will affect other types of appointments.
You cannot customize:
-
Wording of messages
-
Look of messages
Your practice can use athenaTelehealth in some departments and a third-party telehealth solution in other departments. To use two different telehealth services within the same practice, athenahealth must:
-
Enable the third-party telehealth solution at the practice level (enabled by default)
-
Enable athenaTelehealth on a department-by-department basis
Note: Each practice can use only one third-party telehealth solution. Each department can use only one telehealth solution.
To continue using athenaTelehealth in some departments and to start using a third-party telehealth solution in other departments:
-
Contact the CSC or create a support case from athenaOne > Support > Success Community > Contact Client Support Center, and then selecting Additional Services and the athenaTelehealth option.
-
Indicate that you want to use athenaTelehealth in some departments and a third-party telehealth solution in other departments.
-
Indicate which departments will use athenaTelehealth.
-
Contact your Customer Success Manager (CSM) for more information
-
Indicate that you want to use athenaTelehealth in some departments and a third-party telehealth solution in other departments.
-
Indicate which departments will use athenaTelehealth.
-
Set up all of the appointment types for which you want to use the athenaTelehealth service. (See Quick Reference — To add Telehealth Distant Site Visit to your available appointment types for instructions.)
To improve the effectiveness of ReminderCall email and text messages, athenahealth conducts testing on the wording and formatting of these messages (this testing is referred to as "A/B testing"). You may notice minor changes in these patient messages, for example, slight variations in text to emphasize the call to action or email subject lines that are slightly altered to draw attention to the message (we will not make changes to your branding). For this reason, the examples in this section may look different from the messages you see.
Note: For more information about A/B testing, see Additional Message Settings. You can see the latest aReminderCall email or text messages sent to your patients as part of A/B testing on the Patient Communication Activity report and the Patient Communication History page.
When your patients receive a ReminderCall phone call, they hear the components of the message in this order: Greeting > Appointment announcement > Instructional message.
The use of the instructional message is optional. Patients hear the instructional message only if they press 1 to confirm their appointment, or if the call goes to voicemail.
Sample greeting
This is a message from Seven Hills Medical Group. (The greeting is configured on the Greetings page.)
Sample appointment announcement
An appointment is scheduled for Jane Doe on Monday, November 23, at 9 a.m.
Patient interaction
Press 1 to confirm, press 2 to reschedule. (These options are configured on the ReminderCall Settings page.)
Sample instructional message
Please remember to arrive 15 minutes early and bring your insurance card and method of payment for copay.
(The instructional message is configured on the Instructional Messages page and mapped to the appointment type on the Instructional Message Mapping page.)
Complete phone message
This is a message from Seven Hills Medical Group. An appointment is scheduled for Jane Doe on Monday, November 23, at 9 a.m. Press 1 to confirm, press 2 to reschedule.
[Patient presses 1.]
Please remember to arrive 15 minutes early and bring your insurance card and method of payment for copay.
ReminderCall email messages take the following form and cannot be edited. Dynamic copy adjusts the wording of the email message, based on whether your practice has a Patient Portal or Patient Information Center.
Note: You can see the actual email and text messages sent to patients on the Patient Communication History and Patient Communication Activity pages. On either page, locate the message in the Detailed report results and, in the View column, click the information icon ![]() . The email or text message sent to the patient is displayed.
. The email or text message sent to the patient is displayed.
The following example shows an appointment reminder email when the practice has a Patient Portal.
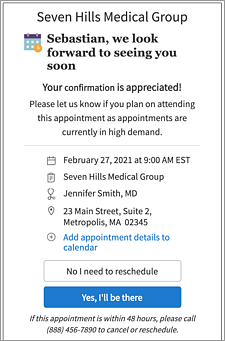
Note: The patient can click the Add appointment details to calendar link in the ReminderCall email to add the appointment details to the patient's personal calendar (iCal/Apple, Google calendar, or Outlook calendar).
After a patient clicks the Yes, I'll be there button in the email, the Patient Portal login page appears (if the patient has a Patient Portal). After logging in, the patient can see any instructional message about the confirmed appointment and check in for the appointment.
Patients can confirm, cancel, and reschedule appointments by responding to a ReminderCall SMS text message. Appointment reminder text messages are sent for the patient's most recent upcoming appointments.
Note: You can see the actual text and email messages sent to patients on the Patient Communication History and Patient Communication Activity pages. On either page, locate the message in the Detailed report results and, in the View column, click the information icon ![]() . The text or email message sent to the patient is displayed.
. The text or email message sent to the patient is displayed.
ReminderCall text messages take the following form and cannot be edited. Text in brackets (for example, [TIME]) indicates a variable that is replaced with your information.
[PATIENTFIRSTNAME], you have an appointment on [DATE] at [TIME] with [SMSPROVIDERNAME]. Reply "1" to confirm, "2" to cancel. Reschedule at [SECURE LINK]
Note: The first name is limited to 12 characters; longer name are shortened to 12 characters followed by an ellipsis (...). For example, the name "Christabellana" would appear in a ReminderCall text message as "Christabella..."
Following is an example of a ReminderCall text message with the variables replaced by values.
Michele, you have an appointment on 07/05 at 08:00am EDT with Chris Bulkley. Reply "1" to confirm, "2" to cancel. Reschedule at [SECURE LINK]
Note: If a patient clicks the link in the text message to reschedule an appointment, the appointment page of the Patient Portal appears (if the patient has a Patient Portal).
If your practice does not use Web Scheduling or the Patient Portal
If your practice does not use the Patient Portal or the Web Scheduling feature, ReminderCall appointment text messages instruct the patient to call your office to reschedule an appointment:
[PATIENTFIRSTNAME], you have an appointment on [DATE] at [TIME] with [SMSPROVIDERNAME]. Reply "1" to confirm, "2" to cancel. Please call us at [PRACTICEPHONE] to reschedule.
Last-minute ReminderCall text message
ReminderCall sends appointment reminder text messages and secure check-in links from 1 to 4 hours before a patient's appointment. For early morning appointments, last-minute text messages are sent the night before. For athenaTelehealth visits, this last-minute message is replaced by a 15-minute reminder text.
Following is an example of a last-minute ReminderCall text message.
Jeremy, see you at 8:00AM PDT on 08-08 at 7Hills with Jennifer Smith, MD. Pls check in when you arrive or call to reschedule.
Patients can respond to ReminderCall text messages about single appointments or multiple appointments.
A ReminderCall text message resembles this one (variables are replaced by appointment-specific information).
[PATIENTFIRSTNAME], you have an appointment on [DATE] at [TIME] with [SMSPROVIDERNAME]. Reply "1" to confirm, "2" to cancel. Reschedule at [SECURE LINK]
When a patient texts "1" to confirm the appointment, ReminderCall sends a confirmation message:
Thank you for confirming your upcoming appt. Please set a reminder to visit us at [SMSPRACTICENAME] on [DATE] at [TIME]
When a patient texts "2" to cancel the appointment, ReminderCall sends a second message to make sure that the patient meant to cancel the appointment:
Are you sure that you'd like to cancel your appointment on [DATE] at [TIME]? Reply "Cancel" or ignore this message if you didn't intend to cancel.
The patient can text the word "cancel" to cancel the appointment. ReminderCall sends a final text message to acknowledge the cancellation of the appointment:
Your appointment with [SMSPROVIDERNAME] has been cancelled. Please call us at [PRACTICEPHONE] or log in to your patient portal to reschedule.
Note: As soon as a patient cancels an appointment via text message, the appointment is removed from the schedule and the slot is freed up.
If a patient has multiple upcoming appointments, the patient can confirm or cancel one or more of their appointments by responding to an SMS text message. The SMS text message to the patient displays up to three of the last active appointments on file for the patient. The patient can specify in a return text message which appointments to confirm or cancel.
Sample confirmation text exchanges
Following is an example of a ReminderCall text message exchange for a patient with multiple upcoming appointments who wants to confirm one or all appointments.
Gretchen, you have an appointment on 06/26 at 10:00AM EDT with Chris Bulkley. Reply "1" to confirm, "2" to cancel. Reschedule at [SECURE LINK]
When the patient texts "1" to confirm the appointment, ReminderCall responds with the list of the last two or three upcoming appointments (no more than three appointments appear).
We found multiple appts for you.
To confirm, reply:
"A1" for 06/24 at 10:00 AM
"A2" for 06/25 at 10:00 AM
"A3" for 06/26 at 10:00 AM
"All" for all appts
If the patient texts "A3" to confirm the third appointment, athenaOne sends back this text message:
Thank you for confirming your upcoming appt. Please set a reminder to visit us at 7Hills on 06/26 at 10:00 AM EDT
Following is an example of a ReminderCall text message exchange for a patient with multiple upcoming appointments who wants to confirm all the appointments.
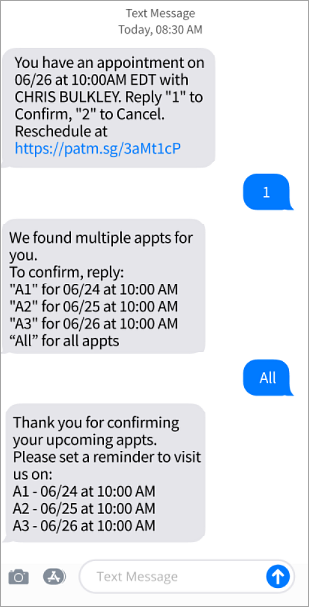
Sample cancellation text exchange
Following is an example of a ReminderCall text message exchange for a patient with multiple upcoming appointments who wants to cancel one or all appointments.
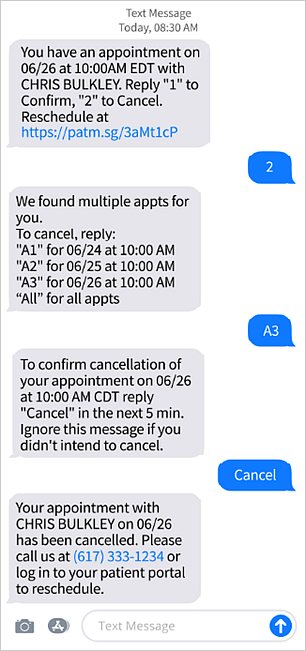
An appointment reminder phone call may not go out for a number of reasons, including:
- The provider is not marked as active.
- The appointment type is not marked as active for this provider.
- athenahealth received your practice's appointment reminder data before the appointment was made. Appointment reminder data can be sent at various times.
ReminderCall tries to determine whether a person or a machine answered the telephone. ReminderCall is programmed to register the recipient saying "Hello," and then start the reminder message. A bad connection, faulty telephone equipment, or recipient silence can all cause ReminderCall to pause for a few seconds.
ReminderCall tries to determine whether a person or a machine answered the telephone. ReminderCall detects 92% of calls correctly, but background noise or a bad connection can cause ReminderCall to categorize calls incorrectly. When ReminderCall determines that an answering machine has answered a call, it does not offer any options that require action.
ReminderCall recognizes different touch tones when patients press 1 or 2. A bad connection can cause ReminderCall to misinterpret the touch tone and repeat the message.
athenaTelehealth can be enabled at the practice level, instead of at the department level, resulting in ReminderCall sending athenaTelehealth messages for all appointments in your practice with an appointment type class of "Telehealth Distant Site Visit." When both athenaTelehealth and a third-party telehealth solution are enabled for a department — one at the practice level and the other at a department level — athenaTelehealth takes precedence.
To correct your athenaTelehealth settings, contact the CSC or create a support case from athenaOne > Support > Success Community > Contact Client Support Center, and then selecting Additional Services and the athenaTelehealth option.
If the Consent to call option for a patient is set to "No," that patient will not receive automated calls from your practice to the phone number in the Mobile phone field on the patient Quickview.
- If the Home phone and Mobile phone fields contain the same phone number and the Consent to call option is set to "No," the patient will not receive automated calls from your practice.
- If a patient has not yet been asked about consent (that is, patients for whom neither option is selected in the Consent to call field), the patient continues to receive automated calls from your practice to the mobile phone.
To disable all automated calls to mobile and landline phones for patients, you can select the Do not place any automated phone calls or emails option on the Privacy Information page. This option is located in the Communicator Privacy Status section of the Privacy Information page.
- If your practice uses ReminderCall but not athenaCommunicator, the Do not place any automated phone calls or emails option is located in the Automated Call Status section of the Privacy Information page.
- If your practice uses ReminderCall and athenaCommunicator, the Do not place any automated phone calls or emails option is located in the Communicator Privacy Status section of the Privacy Information page.
Warning: Consider this option carefully. Disabling all automated calls and emails can affect your ability to meet quality program measures.
If your practice uses ReminderCall and athenaCommunicator, ReminderCall phone calls can also be blocked as follows:
- Your practice staff can disable ReminderCall phone calls for a patient on the Privacy Information page by disabling (unchecking) the "Appointments" Phone option under Communicator Automated Messaging Preferences.
- Your patients can opt out of automated phone calls by updating their contact preferences on the Patient Portal.