Insurance Authorization
This page allows you to track, update, and complete incoming and outgoing insurance authorizations. The Insurance Authorization page and the Authorization Worklist page help you manage the insurance authorization process.
On the Quickview or Check-in page, under the Insurances heading, click Add incoming authorization
On the Quickview or Check-in page, under the Insurances heading, click Add outgoing authorization
On the Quickview or Check-in page, locate the authorization in the Authorization section (under the Insurances heading), and click the Update link
On the Eligibility and Phone page, click Add new authorization in the Insurance column
On the Main Menu, click Patients. Under Care Coordination, click Authorization Worklist. On the Incoming or Outgoing tab, locate the authorization that you need to edit and click work
To access this page, you must have access to the Quickview page.
-
On the Quickview or Check-in page, under the Insurances heading, click Add incoming authorization.
The Insurance Authorization page appears.
Note: You can also access the Insurance Authorization page from the Eligibility and Phone page: On the Eligibility and Phone page, click Add new authorization in the Insurance column.
- Notes — Enter any notes about the authorization.
- Patient insurance — The patient's insurance information appears in this field.
- Active authorizations — Other active authorizations appear in this field.
Clinical Order Information
- Referring provider — Click Choose/view to display the Referring Provider Lookup tool. In the tool, you can search for the referring provider by number, name, specialty, or NPI number. Enter your search information and click Find.
- Referred-to provider — Select the provider in your organization to whom the patient is being referred.
- Specialty — Select the specialty of the provider to whom the patient is being referred.
- Department — Select the department for the referral.
- Notes to provider — Enter any additional notes for the provider.
- Attachments — Click Add attachment.
Note: You can attach athenaClinicals documents, as well as other documents, to the authorization.
Authorization Information
- Type — Select Referral or Pre-Cert.
- Insurance authorization number — Enter the insurance authorization number.
Important: Select the Not required option if the authorization number is not required. - Effective date — Enter or select the effective dates for the authorization.
- Number of visits/units — Select Visits or Units from the menu, and then enter the number of approved units or visits in both fields. athenaOne automatically decrements the number of authorized visits or units.
- Diagnosis code — Enter or select the diagnosis codes associated with the authorization. You can type a period to access the Diagnosis Lookup tool in the ICD-9 or ICD-10 fields.
- Procedure code — Enter or select the
procedure codes associated with the authorization. You can type a period to
access the Procedure Code Lookup tool.
Note: The exact procedure code is required if you select Units from the Number of visits/units menu. The procedure is validated against your fee schedule. - Additional information — Enter any additional information that you want to record about this incoming authorization.
Associated Appointments
- Select an upcoming appointment, or select the Add new option.
- If you select an existing appointment, the authorization is associated with that appointment. (Click Save after you select the appointment.)
- If you select the Add new option, the Schedule appointment and Create appointment tickler options appear.
- To schedule an appointment for the patient:
- Select Schedule appointment.
- Click Save.
The Schedule Appointment page appears. - Schedule the appointment as usual.
The authorization is associated with the new appointment automatically.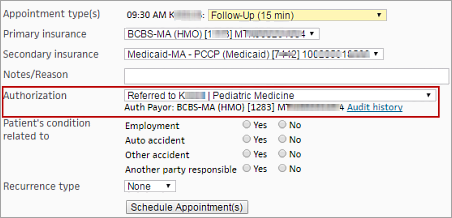
- To create an appointment tickler that includes the incoming authorization:
- Select Create appointment tickler.
- Click Save.
The Add Appointment Tickler page appears. - Enter the appointment tickler information as usual.
The authorization is automatically associated with the appointment that is created from the tickler.
An incoming authorization is complete after you enter the insurance authorization number (if required) and associate the authorization with an appointment. Otherwise, the authorization is in progress.
Note: You can see the status — Completed or In progress — in the Status field at the top of the Insurance Authorization page and on the Authorization Worklist page.
-
On the Quickview or Check-in page, under the Insurances heading, click Add outgoing authorization.
The Insurance Authorization page appears. - Notes — Enter any notes about the authorization.
- Patient insurance — The patient's insurance information appears in this field.
- Active authorizations — Other active authorizations appear in this field.
Clinical Order Information
- Referring provider — Select the referring provider from the menu.
- Referred-to provider — Click Choose/view to display the Referring Provider Lookup tool. In the tool, you can search for the provider to whom the patient is being referred by number, name, specialty, or NPI number. Enter your search information and click Find.
- Specialty — Select the specialty of the provider to whom the patient is being referred.
- Place of service — Select the place of service for the referral.
- Notes to provider — Enter any additional notes from the referring provider.
- Attachments — Click Add attachment.
Note: You can attach athenaClinicals documents, as well as other documents, to the authorization.
Authorization Information
- Type — Select Referral or Pre-Cert.
- Insurance referral number — Enter the insurance authorization number.
Important: Select the Not required option if the authorization number is not required. - Effective date — Enter or select the effective dates for the authorization.
- Number of visits/units — Select Visits or Units from the menu, and then enter the number of approved units or visits in both fields. athenaOne automatically decrements the number of authorized visits or units.
- Diagnosis code — Enter or select the diagnosis codes associated with the authorization. You can type a period to access the Diagnosis Lookup tool in the ICD-9 or ICD-10 fields.
- Procedure code — Enter or select the
procedure codes associated with the authorization. You can type a period to
access the Procedure Code Lookup tool.
Note: The exact procedure code is required if you select Units from the Number of visits/units menu. The procedure is validated against your fee schedule. - Additional information — Enter any additional information that you want to record about this outgoing authorization.
Send Authorization
- To print the outgoing authorization, click Print authorization.
- Click the Confirm authorization was sent option after you send the outgoing authorization.
- Click Save.
An outgoing authorization is complete when you click the Confirm authorization was sent option. Otherwise, the authorization is in progress.
Note: You can see the status — Sent or In progress — in the Status field at the top of the Insurance Authorization page and on the Authorization Worklist page.
- Display the Authorization Worklist page: On the Main Menu, click Patients. Under Care Coordination, click Authorization Worklist.
- Click the Incoming or Outgoing tab.
- Use the filter fields to locate the authorizations that you need to edit.
- In the list of authorizations, click work in the leftmost column.
The Incoming or Outgoing Authorizations worklist appears in the Task Bar. The Insurance Authorization page appears for the authorization that you selected on the Authorization Worklist page. - Notes — You can enter a note in this field, or click the Note icon
 to add an additional note.
to add an additional note.
Click Show all notes to display all notes entered about this authorization, along with the username and date associated with the notes. - Update other fields for this authorization, as needed.
- Click Save.
- After you update the first authorization, click the next authorization that you want to update in the Incoming or Outgoing Authorizations worklist.
The Insurance Authorization page appears for the authorization that you selected. - Click the refresh icon
 in the Task Bar to refresh the Incoming or Outgoing Authorizations worklist.
in the Task Bar to refresh the Incoming or Outgoing Authorizations worklist. - Click View all authorizations to return to the Authorization Worklist page.
You can update an authorization in two ways.
Method 1
- On the Quickview or Check-in page, locate the authorization in the Authorization section (under the Insurances heading), and click the Update link.
The Insurance Authorization page appears. - Edit the fields for the authorization as required.
- Click Save.
Method 2
-
On the Quickview or Check-in page, in the Authorization section (under the Insurances heading), click View all.
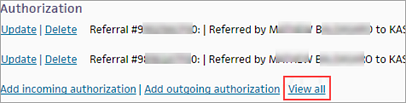
The Authorization/Referrals page appears. - Locate the authorization
in the list of Active Authorization/Referrals and click Update.
The Insurance Authorization page appears. - Edit the fields for the authorization as required.
- Click Save.
You can delete an authorization in two ways.
Method 1
- On the Quickview or Check-in page, locate the authorization in the Authorization section (under the Insurances heading), and click the Delete link.
A confirmation message appears. - Click OK to delete the authorization, or click Cancel to keep it.
Method 2
-
On the Quickview or Check-in page, in the Authorization section (under the Insurances heading), click View all.
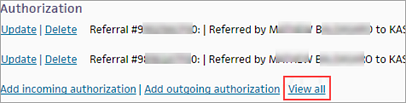
The Authorization/Referrals page appears. - Locate the authorization
in the list of Active Authorization/Referrals and click Delete.
A confirmation message appears. - Click OK to delete the authorization, or click Cancel to keep it.
The Quickview or Check-in page appears.
-
On the Quickview or Check-in page, in the Authorization section (under the Insurances heading), click View all.
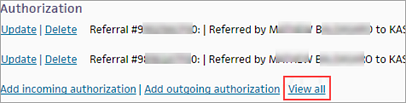
The Authorization/Referrals page appears. - Locate the authorization
in the list of Expired/Deleted Authorization/Referrals and click Undelete.
A confirmation message appears. - Click OK to restore the authorization (or click Cancel to keep it deleted).
The Quickview or Check-in page is displayed with the authorization restored.
Authorizations and referrals are attached to specific patient insurance policies; multiple authorizations and referrals can be added to a policy. Authorizations and referrals are identified using an authorization or referral number. athenaOne handles authorizations and referrals in the same way. (The authorization or referral number appears in CMS-1500 block 23.)
These pages help you manage the insurance authorization process.
- Authorization Worklist page — View and filter all incoming and outgoing referral and precertification insurance authorizations.
- Incoming or Outgoing Authorizations worklist — View a worklist of incoming or outgoing authorizations selected by the filter fields on the Authorization Worklist page.
- Insurance Authorization page — Track, update, and complete incoming and outgoing insurance authorizations.
An incoming authorization is complete when it has an authorization number (or is marked as not requiring an authorization number) and when it is associated with an appointment.
An outgoing authorization is complete when it has an authorization number (or is marked as not requiring an authorization number) and when it is marked as Sent.
Note: By default, the Authorization Worklist displays all incomplete incoming authorizations. You may need to remove or complete authorizations to successfully track and manage your authorizations using the Incoming or Outgoing Authorizations worklist.
- Delete authorizations on the Quickview and Check-in pages.
- Complete authorizations on the Insurance Authorization page.
As a best practice, add a new incoming authorization when you schedule the patient's appointment. You can also add authorizations on the following pages:
After you create an authorization, the authorization appears on the Quickview and Check-in pages (under the Insurances heading). You can update and delete authorizations from those pages.
Only active authorizations with a present or future effective date appear under the Insurances section of the Quickview and Check-in pages. To see expired and deleted authorizations for a patient, click View all in the Authorization section (under the Insurances heading) on the Quickview or Check-in page.
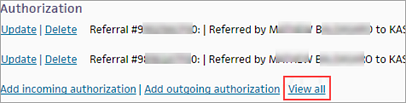
The Authorization/Referrals page appears. This page displays all authorizations, including deleted and expired authorizations, for the patient.
You can select an authorization from the Authorization menu that appears on the Schedule Appointment, Check-in, and Claim Edit pages, and you can also add a new authorization on those pages.
| Incoming authorization | |
| Notes |
Enter any notes about the authorization. |
| Patient insurance |
The patient's insurance information appears in this field. |
| Active authorizations |
Other active authorizations appear in this field. |
| Referring provider |
Click Choose/view to display the Referring Provider Lookup tool. In the tool, you can search for the referring provider by number, name, specialty, or NPI number. Enter your search information and click Find. |
| Referred-to provider |
Select the provider to whom the patient is being referred. |
| Specialty |
Select the specialty of the provider to whom the patient is being referred. |
| Department |
Select the department for the referral. |
| Notes to provider |
Enter any additional notes for the provider. |
| Attachments |
Click Add attachment. Note: You can attach athenaClinicals documents, as well as other documents, to the authorization. |
| Type |
Select Referral or Pre-Cert. |
| Insurance authorization number |
Enter the insurance authorization number. Important: Select the Not required option if the authorization number is not required. |
| Effective date |
Enter or select the effective dates for the authorization. |
| Number of visits/units |
Select Visits or Units from the menu, and then enter the number of approved units or visits in both fields. athenaOne automatically decrements the number of authorized visits or units.
If you select units, a procedure code is required. The count of remaining units decreases by the number of units associated with the procedure codes listed in the authorization, regardless of any other charge on the claim. For example, you first create an authorization using units = 10 and a procedure code of 99215. You then create a claim using this authorization where procedure code 99215 bills for 3 units. The authorization decreases by 3, and the remaining units on that authorization are now 7. |
| Diagnosis code |
Enter or select the diagnosis codes associated with the authorization. You can type a period to access the Diagnosis Lookup tool in the ICD-9 or ICD-10 fields. |
| Procedure code |
Enter or select the procedure codes associated with the authorization. You can type a period to access the Procedure Code Lookup tool. Note: The exact procedure code is required if you select Units for Number of visits/units. The procedure is validated against your fee schedule. |
| Additional information |
Enter any additional information that you want to record about this incoming authorization. |
| Associated Appointments |
Select an upcoming appointment, or select the Add new option.
To schedule an appointment for the patient:
To create an appointment tickler that includes the incoming authorization:
|
| Outgoing authorization | |
| Notes |
Enter any notes about the authorization. |
| Patient insurance |
The patient's insurance information appears in this field. |
| Active authorizations |
Other active authorizations appear in this field. |
| Referring provider |
Select the referring provider from the menu. |
| Referred-to provider |
Click Choose/view to display the Referring Provider Lookup tool. In the tool, you can search for the provider to whom the patient is being referred by number, name, specialty, or NPI number. Enter your search information and click Find. |
| Specialty |
Select the specialty of the provider to whom the patient is being referred. |
| Place of service |
Select the place of service for the referral. |
| Notes to provider |
Enter any additional notes from the referring provider. |
| Attachments |
Click Add attachment. Note: You can attach athenaClinicals documents, as well as other documents, to the authorization. |
| Type |
Select Referral or Pre-Cert. |
| Insurance authorization number |
Enter the insurance authorization number. Important: Select the Not required option if the authorization number is not required. |
| Effective date |
Enter or select the effective dates for the authorization. |
| Number of visits/units |
Enter the number of visits or units covered by the authorization. Enter the same number for Approved and Remaining, and select Visits or Units from the menu. athenaOne automatically decrements the number of authorized visits or units. |
| Diagnosis code |
Enter or select the diagnosis codes associated with the authorization. You can type a period to access the Diagnosis Lookup tool in the ICD-9 or ICD-10 fields. |
| Procedure code |
Enter or select the procedure codes associated with the authorization. You can type a period to access the Procedure Code Lookup tool. |
| Additional information |
Enter any additional information that you want to record about this outgoing authorization. |
| Confirm authorization was sent |
Select this option after you send the outgoing authorization. An outgoing authorization is complete when you click the Confirm authorization was sent option. Otherwise, the authorization is in progress. Note: You can see the status — Sent or In progress — in the Status field at the top of the Insurance Authorization page and on the Authorization Worklist page. |