Duplicate Check Type
A Duplicate Check remittance record represents a payment previously posted in athenaOne. This type of record is the result of a payment that was recorded in athenaOne twice.
A Duplicate Check record is created when athenahealth receives the same payment information twice. True duplicate payments are very rare. However, replicated payments are more often duplicated.
This record is created to ensure that a payment is not double recorded in athenaOne and that any true twin payment is refunded to the payer. This record type also enables us to represent an accurate bank ledger and enable full reconciliation.
For review of Duplicate Check records, athenahealth classifies payments in one of two categories: verified funds and replicated funds.
Verified funds are described as live checks processed by athenahealth and U.S. Bank, EFTs deposited to U.S. Bank, and lockbox deposits.
Replicated funds are described as posting verification batches, BYOLB deposits and E-Remit deposits.
There are several ways athenahealth can receive this information in duplicate: A payer may actually send a payment twice; a lockbox may send information twice; or the practice may duplicate payment information that we already received from U.S. Bank or a lockbox.
Due to the many payment sources, duplicate check records can be any combination of the fund sources. athenahealth will review the record to determine if we can correct it on your behalf. If athenahealth identifies a true duplicate payment or is unable to determine whether funds were received twice, athenahealth will forward the record to you for review. Use your resources with the payer to research the payment in question and determine whether a refund is required. If the payer confirms that the payment was issued twice in error, proceed with the refund process from the duplicate check record. If the payer confirms that the payment was issued once, adjust the replicated duplicate deposit batch amount, then zero out and close the record.
Locate the remittance required unpostable category in the Unpostables Dashboard. You can pause your cursor over a category to display a pop-up list of all the unpostable types included in that category.
In that category row, under the Record or Amount column, click the hyperlinked number of records or dollar amount to display the records in the Unpostables Worklist side panel.
- Display the Find Unpostables page: On the Main Menu, click Financials. Under PAYMENTS, click Unpostables. In the left menu, under UNPOSTABLE REMITTANCE, click Find Unpostables.
- Unpostable status — Select OPEN.
- Responsible party — Select Practice.
- Unpostable type — Select Duplicate Check.
- Click Generate Worklist.
The Unpostables Worklist appears in the Task Bar.
Display the unpostable record
- From the Unpostables Worklist in the Task Bar, click the Duplicate Check bar to expand the worklist.
- Click the linked unpostable ID number for the remittance record/unpostable in the Worklist.
The Remittance Record page appears in the Workspace. - Make a note of the amount and ID of the record. You will need this information to continue the refund process.
Create the negative deposit batch
- On the Remittance Record page, under the Payment Batch heading, click Create New Batch. The Prepare Deposit Batch page appears.
- Scroll down to the Enter Deposit Batch heading.
- Deposit Date — Enter today's date as the deposit date.
- Bank Account — Select the bank account.
- Deposit Amt — Enter the deposit amount. This will be a negative number that is equal to the unpostable amount you are refunding (if the unpostable amount is $50.00 then the deposit batch total will be: -$50.00). You should take a note of this amount as you will be using it throughout this process.
- Bank Deposit Type — Select the bank deposit type. Generally, you should select Cash & Checks.
- Checks Deposited By Site? — Select Yes.
Under the Enter Payment Batches heading
- Target Amount — Enter the target amount of your payment batch. The target amount should be the same as your deposit amount (a negative amount).
- Check # — Enter the check number that you are using to refund (if available).
- Notes — Enter a note indicating "refund for remittance record ID# "
- Click Save. The page refreshes with the new information.
- Locate the yellow Payment Batch line where the Parent ID column is populated with the text "PARENT."
- Click Update.
The Edit Payment Batch page appears.
On the Edit Payment Batch page
- Click the Assign to (your username) button to the right of the Opened by field. The page reloads.
- Click Save.
- Click the record ID link in the Unpostables Worklist to redisplay the Remittance Record page.
Update the remittance record/unpostable as a refund
- In the Status section, under the Select an action to resolve or reassign record heading, click the Update status and reassign record option.
- Status — Select Refunded Payer.
If the Refunded Payer option is not available:- Select Corrected Duplicate Check or Fully Worked.
- Add a detailed note in the Note field stating that the payer was refunded. Include any additional information and note this record is being refunded with an offset unpostable.
- Note — Enter a note indicating that this record is being refunded with an offset unpostable.
- Click Submit to save the record with the updated record details.
The unpostable changes to CLOSED status. - In the Payment Batch Status Summary section, click add unpostable.
The Add Unpostable page appears.
Create the offset unpostable record
- Amount — Enter the amount of the offset unpostable. This unpostable should be the exact opposite of the unpostable record that is being refunded (if the unpostable record that is being refunded is for $50.00, then the offset unpostable created for the purposes of refunding should be -$50.00).
- Type — Select Offset.
- Note — Enter a note indicating "refund for remittance record ID#."
- Click Save.
- In the Payment Batch Status Summary section at the top of the page, click manage unpostables.
The Find Unpostables page appears, with the Payment Batch ID field populated with the batch you need.
On the Find Unpostables page
- Click at the top of the page. The offset remittance record (or unpostable record) that you created appears in the Task Bar.
- In the Task Bar, click the record ID link to display the Remittance Record page in the Workspace.
Close the offset unpostable and close the payment batch
- In the Status section, under the Select an action to resolve or reassign record heading, click the Update status and reassign record option.
- Update status — Select Recorded in General Ledger.
- Click Submit to close the unpostable.
- In the Payment Batch Status Summary section, click close payment batch.
- Display the Find Unpostables page: On the Main Menu, click Financials. Under PAYMENTS, click Unpostables. In the left menu, under UNPOSTABLE REMITTANCE, click Find Unpostables.
- Unpostable status — Select OPEN.
- Responsible party – Select Practice.
- Unpostable type — Select Duplicate Check.
- Click Generate Worklist.
Display the unpostable record
- From the worklist in the Task Bar, click DUPLICATE CHECK to view the list of items in the worklist.
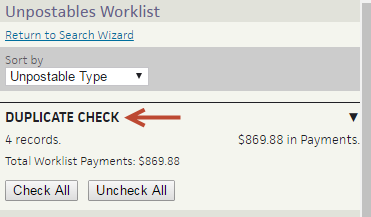
- Click the linked unpostable ID number for the remittance record in the worklist.
The Remittance Record page appears in the Workspace. - Scroll down to the Details section, locate the Deposit details, and click the Deposit batch ID link to display the deposit batch.

- Scroll to the bottom of the page and click Re-open to reopen the deposit batch.
Update the deposit amount
- Update the deposit amount by subtracting the unpostable amount from the deposit total. For example, if the deposit total is 50.00 and the Duplicate Check unpostable is 25.00, the new deposit total is now 25.00.
- Update the payment batch Target Amount field to reflect the inverse of the unpostable amount. This amount should be a negative amount.
- Click Save.
- Click update on the newly opened payment batch line.
In the payment batch
- Click Assign To.
- Click Save.
- Click the linked unpostable ID number for the remittance record/unpostable in the worklist.
In the unpostable record in the Workpace
- Change the Unpostable amount to $0.00.
- In the Status section, under the Select an action to resolve or reassign record heading, click the Update status and reassign record option.
- Update status — Select Corrected Duplicate Deposit.
- Note — Add this note: "Removed duplicate deposit."
- Click Submit to close the unpostable.
- In the Payment Batch Status Summary section, click close payment batch.