Manage Time-of-Service Money — Create Deposits - Cash & Checks
athenaOne for Hospitals & Health Systems
This tab allows authorized users to create TOS deposit batches for cash and check payments made by patients at the time of service.
Note: For information about creating TOS deposit batches for credit card payments, see Manage Time-of-Service Money — Create Deposits - Credit Cards.
On the Main Menu, click Financials. Under PAYMENTS, click Time-of-Service Money. On the Manage Time-of-Service Money page, click the Create Deposits - Cash & Checks tab
On the Main Menu, click Financials. Under MONEY MANAGEMENT, click Deposit Batches. On the Manage Deposit Batches page, click Create New Time of Service Deposit Batch at the top of the page
A permission called "Manage TOS Money: Reconcile Payments" is used to control access to the Reconcile Payments tab of the Manage Time-of-Service Money page. This permission is included in roles that have the "Batch Header" permission, including:
- *Receptionist
- *Receptionist: No Double-Booking
- Receptionist: Patient Workflow
- *Practice Superuser
A permission called "*Void Own TOS Payments" allows users to void time-of-service payments or unapplieds that they created themselves, but not those created by any other user.
To access all the tabs on the Manage Time-of-Service Money page, you must have one of these user permissions (both permissions incorporate the Manage TOS Money: Reconcile Payments permission):
- Billing Admin: TOS Deposit/Payment Batches
- Billing Admin: Deposit/Payment Batches
Note: The Practice Superuser and Billing Admin roles include these two permissions.
- Display the Manage Time-of-Service Money page: On the Main Menu, click Financials. Under PAYMENTS, click Time-of-Service Money.
- Click the Create Deposits - Cash & Checks tab.
- Deposit Date — Enter the deposit date for the batch, that is, the date that the money will actually appear as deposited at the bank.
- Deposit Location — Select the deposit location for this TOS deposit batch. You can leave the field blank if you don't want to specify a deposit location or if you don't know it.
Note: If you do not enter a value in the Deposit Location field, deposit batch reports display UNKNOWN in the Deposit Location column. - Bank Account — Select the TOS bank account for this deposit batch.
- Deposit Slip # — Enter the deposit slip number if you have it. You can also enter this number later.
- Deposit Total — Enter the total amount of money that you will actually deposit at the bank (not the total of the payment batches that you include, if these totals differ).
- Click the add note link to add a note about the deposit batch.
Select the payment batches to include in the deposit Batch
- Under the Choose Payment Batches to Include in Deposit header, you can use the payment batch filter fields to display the list of payment batches.
- Created — By default, payment batches created in the last 2 weeks appear in the list. You can edit the creation dates for payment batches.
- Status — By default, all payment batches created during the specified date range appear in the list. You can select one or more options in this field to display reconciled batches, unreconciled batches, or batches with discrepancies.
- Department — To display payment batches for selected departments only, click Selected and select the departments from the list.
- Click Filter.
- Select each payment batch that you want to include in this deposit batch. Only cash and check payment batches that have not yet been included in a deposit batch appear in this list.
- Click Add Checked Items to Deposit Batch.
The selected batches appear listed under the Create TOS Bank Deposit Batch header, with the totals for the batches. - Click Save & Close. The deposit batch is recorded in athenaOne and is automatically closed.
Note: You can view and update the TOS deposit batch using the Manage Time-of-Service Deposit Batch page (search for TOS batches in CLOSED status). - If the Deposit Total differs from the athenaOne total, a message asks you to confirm that you are recording a deposit discrepancy.
- If the discrepancy is intentional, enter a note to explain the deposit discrepancy and click OK to save and close the deposit batch.
- If you did not mean to record a discrepancy, click Cancel to close the window. Make any changes required before saving and closing the deposit batch (see To edit a transaction within a payment batch).
- To create a new TOS deposit batch for cash and checks, click Create New Batch and repeat the process.
- Display the Manage Time-of-Service Money page: On the Main Menu, click Financials. Under PAYMENTS, click Time-of-Service Money.
- Click the Create Deposits - Cash & Checks tab.
- Under the View Payment Batches Not Yet Deposited heading, click view to display a payment batch.
- Under the Choose Payment Batches to Include in Deposit heading, click the linked username under the User column.
The Transactions for Payment Batch section appears with links to edit and void money that has been collected (both payment and unapplied transactions in athenaOne). - Click the edit link.
The Edit Payment window opens. - Edit the Post date, Department, Method, and Check # / Last 4 digits of CC# fields as needed.
- Amount — If the payment has been applied to a charge, you can change the amount up to the amount of the outstanding balance. You cannot change the amount to $0. (This action requires the user permission to void only your own transactions or void all transactions in athenaOne.)
- Reason — If the payment has not been applied to an outstanding charge (that is, if the payment is an unapplied payment), you can change the reason.
Note: If the payment has been applied to a charge, the Reason menu does not appear (you cannot change the reason). - Click Save.
Note: When you edit a payment, athenaOne voids the original payment and creates a new payment with the attributes that you specified. You will see the original transaction labeled as voided, the transaction void "disabled," and the new transaction showing your edits.
To void a transaction within a payment batch that you created yourself, you must have the "Void Own TOS Payments" permission.
- Display the Manage Time-of-Service Money page: On the Main Menu, click Financials. Under PAYMENTS, click Time-of-Service Money.
- Click the Create Deposits - Cash & Checks tab.
- Under the View Payment Batches Not Yet Deposited heading, click view to display a payment batch.
- Under the Choose Payment Batches to Include in Deposit heading, click the linked username under the User column.
The Transactions for Payment Batch section appears with links to edit and void money that has been collected (both payment and unapplied transactions in athenaOne). - Click the void link.
The Void Payment window opens. - Review the Post date and Department fields, and make changes as necessary.
Note: Changing the Post date and Department may require additional reconciliation. - Click Void.
When athenaOne users in your practice collect patient payments at the time of service, athenaOne opens time-of-service payment batches automatically. Users should balance and close their payment batches at the end of each day (or at the end of their shifts) using the Reconcile Payments tab on the Manage Time-of-Service Money page.
For cash and check payments, you should create a time-of-service deposit batch on the Create Deposits - Cash & Checks tab of the Manage Time-of-Service Money page each time your practice brings a deposit to the bank.
Note: The View Payment Batches Not Yet Deposited section at the bottom of the tab provides an overview of payment batches across departments that have not yet been deposited for the last two weeks. To display payment batches for a different date range, reset the dates in the Show payment batches for fields and click the Go button.
The Time of Service Deposit Batch Dashboard at the top of the Manage Time-of-Service Money page helps you monitor time-of-service money that needs to be placed in TOS deposit batches.
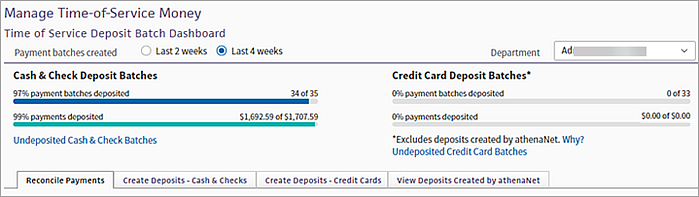
The Time of Service Deposit Batch Dashboard displays:
- Number of cash and check TOS payment batches placed in deposit batches and the amount of money in those batches
- Number of credit card TOS payment batches placed in deposit batches and the amount of money in those batches
You can filter the Time of Service Deposit Batch Dashboard by TOS payment batches created in the last 2 weeks or 4 weeks and by department.
For cash and check TOS deposit batches, you can view the following information:
- Total number of cash and check payment batches created, as well as the number and percentage of those payment batches placed into deposit batches.
- Total dollar amount recorded in the cash and check payment batches, as well as the amount and percentage of that money that was placed into deposit batches.
Click Undeposited Cash & Check Batches to display a list of cash and check TOS payment batches that you have not yet deposited for the selected time frame and department. The Choose Payment Batches to Include in Deposit section of the Create Deposits – Cash & Checks tab appears.
Note: Business and corporate e-check payment information does not appear on the Manage Time-of-Service Money page, the Time Of Service Payment Summary page, or the Time of Service Collections report. For more information, see Processing business and corporate e-checks.
For credit card TOS deposit batches, you can view the following information:
- Total number of credit card payment batches created, as well as the number and percentage of those payment batches placed into deposit batches.
- Total dollar amount recorded in the credit card payment batches, as well as the amount and percentage of that money that was placed into deposit batches.
Note: Click Why? to display more information about the credit card payment and deposit batches displayed on the Time of Service Deposit Batch Dashboard.
Click Undeposited Credit Card Batches to display a list of credit card TOS payment batches that you have not yet deposited for the selected time frame and department. The Choose Payment Batches to Include in Deposit section of the Create Deposits – Credit Cards tab appears.
Credit card payment batches on the dashboard
The Time of Service Deposit Batch Dashboard displays only batches of credit card payments that are not processed automatically by athenaOne. If you process credit card payments from patients using a device that is not enabled for Credit Card Plus, you must manually create deposit batches for these non‑CCP credit card transactions on the Manage Time-of-Service Money — Create Deposits - Credit Cards tab. Using the Create Deposits - Credit Cards tab, the deposits are recorded in athenaOne and can be reconciled to the bank as part of month-end cash reconciliation.
If you use a device enabled for Credit Card Plus (CCP) to process credit card transactions, athenaOne processes those transactions automatically; these transactions do not appear on the Time of Service Deposit Batch Dashboard. (You can see the CCP credit card deposit batches that athenaOne creates on the Manage Time-of-Service Money — View Deposits Created by athenaOne tab.)
When athenaOne users in your practice collect patient payments at the time of service, athenaOne opens time-of-service payment batches automatically. Users should balance and close their payment batches at the end of each day (or at the end of their shifts) using the Reconcile Payments tab on the Manage Time-of-Service Money page.
Best practice: Reconcile time-of-service payments daily; create a time-of-service deposit batch each time your practice brings a deposit to the bank.
| Create TOS Bank Deposit Batch section | |
|---|---|
| Deposit Date |
Enter the deposit date, that is, the date that the money will actually appear as deposited at the bank. For example:
|
| Deposit Location |
Select the deposit location for this TOS deposit batch. You can leave the field blank if you don't want to specify a deposit location or if you don't know it. Note: This menu is administered on the Deposit Locations page.
If you do not enter a value in the Deposit Location field, deposit batch reports display UNKNOWN in the Deposit Location column. |
| Bank Account |
When you select a deposit location, athenaOne selects the appropriate bank account automatically, based on the mapping selected on the Deposit Locations page. |
| Deposit Slip # |
If you are filling out a deposit slip, enter the deposit slip number. |
| Deposit Total |
Enter the total amount of money that you will actually deposit at the bank (not the total of the payment batches that you include, if these totals differ). |
| add note |
Click this link to enter notes that pertain to this deposit batch. |
| Column Headings | |
| ID |
The system-generated ID of the payment batch. |
| Created |
The time that the payment batch was created. |
| User |
The user who created the payment batch. |
| Department |
The department where the payment batch was created. |
| Total |
The total amount recorded in athenaOne for the payment batch. |
| Drawer Total |
The total amount (to be entered by the user) in their cash drawer. |
| Drawer Discrepancy |
The difference between the Total amount and the amount in the Drawer Total. This field is updated automatically. |
| Status |
The status of the payment batch; if this field is not empty, it displays submitted or manager submitted and the time the payment batch was submitted.
|
| Choose Payment Batches to Include in Deposit Section — Column Headings | |
|---|---|
| ID |
The system-generated ID of the payment batch. |
| Created |
The time that the payment batch was created. |
| User |
The user who created the payment batch. |
| Department |
The department where the payment batch was created. |
| Total |
The total amount recorded in athenaOne for the payment batch. |
| Drawer Total |
The total amount (to be entered by the user) in their cash drawer. |
| Drawer Discrepancy |
The difference between the Total amount and the amount in the Drawer Total. This field is updated automatically. |
| Status |
The status of the payment batch; if this field is not empty, it displays submitted or manager submitted and the time the payment batch was submitted.
|
| Note |
Indicates whether the payment batch was in reconciled or discrepancy status. |
| View Payment Batches Not Yet Deposited — Column Headings | |
|---|---|
| view |
Click this link to display the payment summary at the top of the page. |
| Date |
The date the payment summary is for. |
| Department |
The department of the payment summary. |
| # Not Deposited |
The number of payment batches created but not deposited for this date and department. |
| # Not Submitted |
The number of payment batches that you have not yet submitted for this date and department. |
| # with Discrepancies |
The number of payment batches in discrepancy status for this date and department. |