Manage Time-of-Service Money — Reconcile Payments
athenaOne for Hospitals & Health Systems
The Manage Time-of-Service Money — Reconcile Payments tab allows you to close out your cash drawer.
athenahealth recommends that you close out (reconcile) your cash drawer at least once a day.
On the Main Menu, click Financials. Under PAYMENTS, click Time-of-Service Money. On the Manage Time-of-Service Money page, click the Reconcile Payments tab (if it is not already open)
A permission called "Manage TOS Money: Reconcile Payments" is used to control access to the Reconcile Payments tab of the Manage Time-of-Service Money page. This permission is included in roles that have the "Batch Header" permission, including:
- *Receptionist
- *Receptionist: No Double-Booking
- Receptionist: Patient Workflow
- *Practice Superuser
A permission called "*Void Own TOS Payments" allows users to void time-of-service payments or unapplieds that they created themselves, but not those created by any other user.
To access all the tabs on the Manage Time-of-Service Money page, you must have one of these user permissions (both permissions incorporate the Manage TOS Money: Reconcile Payments permission):
- Billing Admin: TOS Deposit/Payment Batches
- Billing Admin: Deposit/Payment Batches
Note: The Practice Superuser and Billing Admin roles include these two permissions.
- Display the Manage
Time-of-Service Money page: On the Main
Menu, click Financials. Under PAYMENTS, click Time-of-Service Money.
The Reconcile Payments tab is already selected for you. - On the Reconcile
Payments tab, enter the totals for each bank deposit type in its corresponding payment batch Drawer Total
field.
Note: If you start your drawer with cash for making change, make sure to subtract that amount from your Cash & Checks drawer total. - If you enter an amount in a drawer total that differs from the amount in athenaOne, the payment batch details appear and display all transactions in the batch. An alert indicates that a discrepancy was found.

- If the discrepancy was inadvertent, you can correct it now. Otherwise, add a note to explain the discrepancy.
- When you finish
entering the drawer totals, click Submit
to let your manager know that you completed your work. After a payment
batch is submitted:
- The payment batch line item appears "disabled" and the payment batch is closed.
- The Status field indicates when the payment batch was submitted.
- The Note field shows whether the payment batch was in reconciled or discrepancy status.
- Display the Manage
Time-of-Service Money page: On the Main
Menu, click Financials. Under PAYMENTS, click Time-of-Service Money.
The Reconcile Payments tab is already selected for you. - Date — Enter the date for the payment batches that you want to view.
- Department — Select the department for the payment batches that you want to view. The list of payment batches appears below.
To view the payment batch details
- At the bottom of the Payment Summary section, you can click the link to Show all transactions. The details for all payment batches appear in the Payment Summaries section.
- To hide the details again,
click the
 icon
in the upper left hand corner of the list.
icon
in the upper left hand corner of the list.
To view details of payment batches that you have not submitted
- Click the linked Bank
Deposit Type to display all the transactions currently in that payment
batch. To hide the details again, click the
 icon in the upper left
hand corner of the listing.
icon in the upper left
hand corner of the listing.
Note: Links to edit and void appear for money that has been collected (both payment and unapplied transactions in athenaOne).
Note: The edit link appears only if the transaction method is not Unapplied or Prepayment, and all conditions required to void a transaction are met.
- Display the Manage
Time-of-Service Money page: On the Main
Menu, click Financials. Under PAYMENTS, click Time-of-Service Money.
The Reconcile Payments tab is already selected for you. - Date — Enter the date for the payment batches that you want to view.
- Department — Select the department for the payment batches that you want to view. The list of payment batches appears below.
- At the bottom of the Payment Summary section, you can click the link to Show all transactions. Links to edit and void appear for money that has been collected (both payment and unapplied transactions in athenaOne).
- Click the edit link to open a new window to edit the respective payment.
- Edit the Post date, Department, Method, and Check/CC# fields as needed.
- Amount — If the payment has been applied, you can change the amount up to the amount of the outstanding balance. You cannot change the amount to $0. (Requires user permission to void only your own transactions or void all transactions in athenaOne.)
- Reason — If the payment has not been applied to an outstanding charge (that is, if the payment is an unapplied payment), you can change the reason.
Note: If the payment has been applied to a charge, the Reason menu does not appear (you cannot change the reason). - Click Save.
Note: When you edit a payment, athenaOne voids the original payment and creates a new payment with the attributes that you specified. You will see the original transaction labeled as voided, the transaction void "disabled," and the new transaction showing your edits.
To void time-of-service payments or unapplieds that you recorded yourself, you must have the "*Void Own TOS Payments" user permission or the "*Void Transactions" user permission.
To void time-of-service payments or unapplied payments recorded by someone else, you must have the "*Void Transactions" user permission.
The void link appears only if all of the following conditions are met:
- The transaction type is Payment or Unapplied.
- The transaction method is not System.
- The transaction is in a Time-of-Service Payment Batch.
- The user has the permission *Void Transactions or *Void Own TOS Payments, and the transaction was created by that user.
- Display the Manage
Time-of-Service Money page: On the Main
Menu, click Financials. Under PAYMENTS, click Time-of-Service Money.
The Reconcile Payments tab is already selected for you. - Date — Enter the date for the payment batches that you want to view.
- Department — Select the department for the payment batches that you want to view. The list of payment batches appears below.
- At the bottom of the Payment Summary section, you can click the link to Show all transactions. Links to edit and void appear for money that has been collected (both payment and unapplied transactions in athenaOne).
- Click the void
link for the transaction that you want to void.
A new window opens to void the payment. - Change the post date
if necessary. Select the appropriate department.
The following buttons appear: - Void — This button marks the payment as voided. You would void a patient payment if you collected money for the wrong patient in athenaOne.
- Void and Credit Patient — This button appears only if the payment has already been applied to a charge. This button marks the payment as voided, but will credit the amount of the payment to the patient (that is, to the patient's unapplied balance). Use this option if you collected the money from that patient but applied it to the wrong charge.
- Cancel — If you did not intend to void a TOS payment, click Cancel to close the window.
The Manage Time-of-Service Money — Reconcile Payments tab allows authorized users to:
- Close out their cash drawer.
- View other payment batches.
- edit a TOS payment within a batch — This link appears only if all the following conditions are met:
- All conditions required to void a transaction (see below).
- The
transaction method is not Unapplied or Prepayment.
Note: If you do not have the user permissions required to void transactions, or if you have user permissions required to void your own transactions but someone else created a particular transaction, you can still edit the transaction, except for the amount. - void a payment — This link appears only if all the following conditions are met:
- The transaction type is Payment or Unapplied.
- The transaction method is not System.
- The transaction is in a time-of-service payment batch.
- The user has the permission *Void Transactions or *Void Own TOS Payments, and the transaction was created by that user.
The Payment Summaries section shows your payment summaries across all departments. Each line represents one day's worth of payment batches for a department. The text in the title of the section indicates how many unsubmitted (and not yet deposited) payment batches you have over the last four weeks.
The Show Summaries for date range filter defaults to the last two weeks. You can change the date fields and click Go to refresh the list of payment summaries.
The Time of Service Deposit Batch Dashboard at the top of the Manage Time-of-Service Money page helps you monitor time-of-service money that needs to be placed in TOS deposit batches.
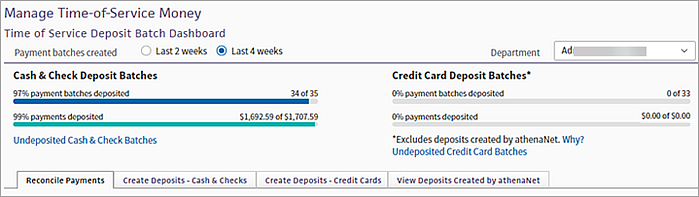
The Time of Service Deposit Batch Dashboard displays:
- Number of cash and check TOS payment batches placed in deposit batches and the amount of money in those batches
- Number of credit card TOS payment batches placed in deposit batches and the amount of money in those batches
You can filter the Time of Service Deposit Batch Dashboard by TOS payment batches created in the last 2 weeks or 4 weeks and by department.
For cash and check TOS deposit batches, you can view the following information:
- Total number of cash and check payment batches created, as well as the number and percentage of those payment batches placed into deposit batches.
- Total dollar amount recorded in the cash and check payment batches, as well as the amount and percentage of that money that was placed into deposit batches.
Click Undeposited Cash & Check Batches to display a list of cash and check TOS payment batches that you have not yet deposited for the selected time frame and department. The Choose Payment Batches to Include in Deposit section of the Create Deposits – Cash & Checks tab appears.
Note: Business and corporate e-check payment information does not appear on the Manage Time-of-Service Money page, the Time Of Service Payment Summary page, or the Time of Service Collections report. For more information, see Processing business and corporate e-checks.
For credit card TOS deposit batches, you can view the following information:
- Total number of credit card payment batches created, as well as the number and percentage of those payment batches placed into deposit batches.
- Total dollar amount recorded in the credit card payment batches, as well as the amount and percentage of that money that was placed into deposit batches.
Note: Click Why? to display more information about the credit card payment and deposit batches displayed on the Time of Service Deposit Batch Dashboard.
Click Undeposited Credit Card Batches to display a list of credit card TOS payment batches that you have not yet deposited for the selected time frame and department. The Choose Payment Batches to Include in Deposit section of the Create Deposits – Credit Cards tab appears.
Credit card payment batches on the dashboard
The Time of Service Deposit Batch Dashboard displays only batches of credit card payments that are not processed automatically by athenaOne. If you process credit card payments from patients using a device that is not enabled for Credit Card Plus, you must manually create deposit batches for these non‑CCP credit card transactions on the Manage Time-of-Service Money — Create Deposits - Credit Cards tab. Using the Create Deposits - Credit Cards tab, the deposits are recorded in athenaOne and can be reconciled to the bank as part of month-end cash reconciliation.
If you use a device enabled for Credit Card Plus (CCP) to process credit card transactions, athenaOne processes those transactions automatically; these transactions do not appear on the Time of Service Deposit Batch Dashboard. (You can see the CCP credit card deposit batches that athenaOne creates on the Manage Time-of-Service Money — View Deposits Created by athenaOne tab.)
When you collect money at check-in or checkout time or from the Collect Payment page, athenaOne automatically selects the appropriate payment batch based on the user, post date, department, and bank deposit type. If you do not have an open TOS batch, athenaOne creates one for you automatically (user specific) for the post date, department, and bank deposit type specified. When you record funds collected at the front desk, athenaOne automatically places the money in the correct payment batch for you.
Users who collect time-of-service payments should reconcile their drawer. Users at the front desk should, at the end of every day or shift, total the amount of cash, checks, MC/Visa receipts, American Express receipts, and Discover receipts (totals by payment method) collected in the cash drawer, and reconcile these totals with athenaOne totals.
If you use a non-CCP POS device to process electronic payments, you should:
-
Print out a batch summary from each device at the end of every day. The batch summary from each device shows totals by Visa/MC, American Express, and Discover payments that were processed through the device for that day.
-
Compare and verify that these totals equal the electronic payment batch totals recorded in athenaOne.
Practice managers should create TOS deposit batches daily, or as often as they go to the bank or batch out their non-CCP POS devices. Each deposit slip given to the bank should represent one deposit batch in athenaOne. Creating TOS deposit batches is a necessary step for monthly reconciliation of athenaOne with your TOS bank statement.
Practice managers can view TOS deposit batches created by athenahealth for transactions through Credit Card Plus. Funds are deposited directly to your U.S. Bank account and athenaOne automatically creates the deposit batches as a record. These Deposit Batches are available to view in Manage Time-of-Service Money: View Deposits Created by athenaOne.
| Payment Summary Column Headings | |
|---|---|
| Created |
The time that the payment batch was created. |
| Payment Batch ID |
The system-generated ID of the payment batch. |
| Bank Deposit Type |
The bank deposit type of the payment batch. Click this link to view the transaction details. |
| Total |
The total amount recorded in athenaOne for the payment batch. |
| Drawer Total |
The total amount (to be entered by the user) in their cash drawer. |
| Status |
The status of the payment batch; if this field is not empty, it displays submitted or manager submitted and the time the payment batch was submitted.
|
| Note |
A note regarding the payment batch, to be entered when you are ready to submit the payment batch. If the status is Discrepancy, you are required to enter a note for the payment batch explaining the discrepancy. |
| All Transactions — Column Headings | |
|---|---|
| Patient |
This column includes the patient name and ID. The ID is a link to the patient Quickview. |
| Payment Method |
The method of the payment that was recorded. |
| Reason |
The reason for the payment. |
| Amount |
The amount of the payment. |
| Date of Svc |
If the payment was collected for a particular date of service, the date of service appears here. |
| Check# |
The check number. |
| Collected |
The time that the payment was created in athenaOne. |
| Payment Summaries — Column Headings | |
|---|---|
| view |
Click this link to display the payment summary at the top of the page. |
| Date |
The date that the payment summary is for. |
| Department |
The department of the payment summary. |
| # Payment Batches |
The number of payment batches that you had in that payment summary. |
| # Not Submitted |
The number of payment batches that you have not yet submitted in that payment summary. If greater than 0, this number is highlighted in orange. |
| # Not Deposited |
The number of payment batches that have not yet been deposited for the payment batches in that payment summary. |