Campaign Builder
You can use this page to run standard campaigns, population health campaigns, and health awareness campaigns, and to create custom campaigns.
Note: As an alternative to GroupCall population health and health awareness campaigns, your organization can use automated wellness outreach campaigns. athenahealth configures and updates automated wellness outreach campaigns for you; you do not need to set up and maintain your own campaigns.
On the Main
Menu, click Settings ![]() > Communicator. In the left menu, under Practice Links — GroupCall, click Campaign Builder
> Communicator. In the left menu, under Practice Links — GroupCall, click Campaign Builder
To view and manage GroupCall campaigns, your practice must have the athenaCommunicator service and the GroupCall feature enabled, and you must have all the following roles:
- Communicator
- Communicator — Campaign Builder
- Access to all Departments
-
Notes on your athenaCommunicator Services Agreement:
-
We must comply with federal and industry rules regarding mass messaging. If we do not comply, we risk severe fines from the federal government, or having telecommunication carriers refuse to deliver our messages.
-
As a Communicator customer, you agreed not to use GroupCall campaigns for Marketing or Collection purposes per your Communicator Services Agreement.
-
Based on federal rules, we consider offers of elective services as Marketing (for example, a sale or reduced price on an elective procedure).
-
Based on federal rules, we consider offers of any kind of contest as Marketing.
-
Based on federal rules, we consider birthday messages as Marketing.
-
Based on federal rules, we consider collection or charge amount messages as Collections.
-
Please reach out to your Customer Success Manager directly with any questions.
-
- Display the Campaign Builder page: On the Main
Menu, click Settings
 > Communicator. In the left menu, under Practice Links — GroupCall, click Campaign Builder.
> Communicator. In the left menu, under Practice Links — GroupCall, click Campaign Builder.
Campaign Type tab
- Campaign Type — Select the Custom option.
- Campaign Frequency — Select the Automated option.
- Campaign name — Enter a campaign name.
- Description — Enter a short description for the campaign.
- Click Continue to display the Patient Filters tab.
Patient Filters tab
- Communicator brand — Select the brand to include in the campaign.
Note: This field appears only if your practice uses Communicator Brands. - Filter set — Select Filter by Appointments, Filter by Clinicals, or Filter by Patient Demographics (these filters are based on the Report Builder report types).
Note: The Custom campaign type is unique in that you can use it for many different types of patient communications.
Use the filter sets to define which group you want to receive messages.- Select the filter set most appropriate for your campaign, for example, the Patient Demographics set.
The Available Filters list appears. - Click the plus (+) icon to expand a category.
- Select a filter and click the right arrow icon.
- In the Filter Criteria column, enter any information necessary for each filter.
For example, if you select Patient Age as a filter, you must specify an age range. Or, to contact all patients with an appointment next month, expand the Appointment category and select Appointment Date. In the Filter Criteria column, select Next Month from the Relative Date Range menu. - Continue selecting and refining filters until you specify all your filters.
- Select the filter set most appropriate for your campaign, for example, the Patient Demographics set.
- Click Continue to display the Message tab.
Message tab
- Message types — Select the combination of phone, email, or text message options.
- Text message — Patients must explicitly consent to receive text messages from your practice. Patients can choose to receive text messages on the Patient Portal. Practice staff can select text message contact preferences on behalf of the patient only if the Consent to text option is set to Yes. The Consent to text option appears on the Check-in, Quickview, and Patient Registration pages.
- Email — You can configure a campaign to send a Patient Portal secure message or an email so that patients do not receive one email notification that they have a secure message on the Patient Portal plus the email from the GroupCall campaign. If you select Secure portal message, Patient Portal secure messages are sent as plain text. The "from" field in the message displays the name of the patient's usual provider.
Note: If Secure portal message is selected, the patient receives a courtesy email letting them know a message is waiting for them on the Patient Portal. The patient is not emailed the actual campaign message. - If the patient is registered for the Patient Portal, the patient receives a secure message by email. This email is an alert that the patient's provider has sent them a secure message. This email does not contain any campaign message content. The secure message with campaign message content is available on the Messages page of the Patient Portal.
- If the patient is not registered for the Patient Portal but has an email address on file (entered on the Quickview or the full Patient Registration page), the patient is alerted to the secure message by email. To view the secure message, the patient can click the link in the email and register for the Patient Portal.
Note: Secure portal messages are sent overnight (typically between 2:00 a.m. and 4:00 a.m.); therefore, patients receive an email during the night to notify them that they have a new Patient Portal message. Images and attachments cannot be added to secure portal messages or email.
- Instructional message format — Select a message format.
- Text-to-speech — Enter your own message, which athenaOne then converts to human speech via the athenahealth text-to-speech engine.
- Upload — Upload your own instructional message.
Note: If your practice used professional or custom recordings in the past, you also see the Professional recording and Custom recording options. If you recorded your own campaign messages in the past, you can select one of those recordings from the Instructional message menu.
To upload your instructional message
- Instructional message format — Select Upload.
Additional fields appear. - Click Choose File and locate the file to upload. The message file must be a .wav file and be no longer than 25 seconds.
The Listen option appears.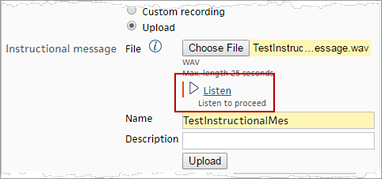
- Click Listen to review the instructional message.
Note: You must listen to the message to proceed. - Name — The name of the file you uploaded appears in this field, but you can edit the file name (maximum of 20 characters).
- Description — Enter a description of the instructional message.
- Click Upload.
The new instructional message is effective immediately for this campaign. - Click Continue to display the Schedule tab.
- Close the pop-up box to return to the Campaign Builder.
Complete the Message tab
- Instructional message — If you created instructional messages in the past, the list of prerecorded instructional messages appears.
Note: The greeting shown in this field may not be the greeting that is played in messages. The actual greeting is typically the greeting configured at the provider or department level on the Greetings page. - Transfers — Select the appropriate option:
Note: You cannot select the Allow transfers to Live Operator option. - Allow transfers to — If you select this option, enter an internal practice telephone number to transfer calls from the campaign to an internal phone. When you select this option, you must also select the number of simultaneous calls to allow.
Note: Selecting a lower number reduces the number of potential simultaneous calls to your practice in response to the campaign. For example, if you set this value to 2, only two patients will be called at once. If one or both called patients transfer the call to your office, the next patient on the list is not called until the transferred patient hangs up. - Do not allow transfers — Select this option to send campaign messages to patients without the option to transfer a call to the practice.
- Email message — If you selected Email as a Message type, enter a message for the email or the secure portal message.
Important: GroupCall secure portal messages do not support magic words. - Text message — If you selected Text message as a Message type, enter a text message. Text messages are limited to 160 characters. This 160-character limit includes the characters generated in the message by magic words, such as the actual patient name.
Important: Text messages longer than 160 characters are not delivered. Make sure that the SMS message length accommodates magic words. Do not format magic words in any way (for example, bold or italic). - Send a test message — Click this link to enter your phone number, email address, and mobile phone number to send the message to yourself so that you can preview it while you're creating your campaign.
- Click Continue to display the Schedule tab.
Schedule tab
- Recurrence — Select Weekly or Monthly to set the campaign frequency. When you select Weekly, you can select the frequency in weeks and the days of the week. When you select Monthly, you can select any day of the month from the 1st to the 28th, or you can select the last day of the month. The 29th, 30th, and 31st are not options, because not all months contain these days.
- Start date — Enter the date on which to start your campaign if different from the default.
- End date — Enter the date on which to end your campaign. If you would like this campaign to run indefinitely, leave this field blank.
-
Message window — Select the start and end times to send the campaign messages if different from the default message window. The message window must be at least three hours long. If you specify a window that is less than three hours, the start or end time changes automatically to create a three-hour message window.
Note: Secure portal messages do not adhere to the designated message window; they are sent overnight, typically between 2:00 a.m. and 4:00 a.m. - Click Continue to display the Preview tab.
Preview tab
The Preview tab is the final step in creating your new campaign. Review your selections and make any changes. In particular, note the number of Estimated recipients. If this number is unexpectedly large or small, you may need to revise your campaign settings before saving.
- Click Back to display the previous tab, click Cancel to cancel the creation of the campaign, or click Save and Send to finish your campaign.
Your new campaign now appears on the Custom tab of the Campaign Library page. To make changes to your campaign after it is saved, click Edit on the Campaign Library page.
Note: When you create a manual custom campaign, the campaign does not usually send messages the same day. If you need to send urgent messages about cancelling appointments, use the standard Immediate Cancellation or Weather campaign available in the Campaign Library. For more information about the Immediate Cancellation and Weather campaigns, see User Guide — GroupCall.
- Display the Campaign Builder page: On the Main
Menu, click Settings
 > Communicator. In the left menu, under Practice Links — GroupCall, click Campaign Builder.
> Communicator. In the left menu, under Practice Links — GroupCall, click Campaign Builder.
Campaign Type tab
- Campaign Type — Select the Custom option.
- Campaign Frequency — Select the Manual option.
- Campaign name — Enter a name for this campaign.
- Description — Enter a short description for this campaign.
- Click Continue to display the Message tab.
Message tab
- Message types — Select the combination of phone, email, or text message options.
- Text message — Patients must explicitly consent to receive text messages from your practice. Patients can choose to receive text messages on the Patient Portal. Practice staff can select text message contact preferences on behalf of the patient only if the Consent to text option is set to Yes. The Consent to text option appears on the Check-in, Quickview, and Patient Registration pages.
- Email — You can configure a campaign to send a Patient Portal secure message or an email so that patients do not receive one email notification that they have a secure message on the Patient Portal plus the email from the GroupCall campaign. If you select Secure portal message, Patient Portal secure messages are sent as plain text. The "from" field in the message displays the name of the patient's usual provider.
Note: If Secure portal message is selected, the patient receives a courtesy email letting them know a message is waiting for them on the Patient Portal. The patient is not emailed the actual campaign message. - If the patient is registered for the Patient Portal, the patient receives a secure message by email. This email is an alert that the patient's provider has sent them a secure message. This email does not contain any campaign message content. The secure message with campaign message content is available on the Messages page of the Patient Portal.
- If the patient is not registered for the Patient Portal but has an email address on file (entered on the Quickview or the full Patient Registration page), the patient is alerted to the secure message by email. To view the secure message, the patient can click the link in the email and register for the Patient Portal.
Note: Secure portal messages are sent overnight (typically between 2:00 a.m. and 4:00 a.m.); therefore, patients receive an email during the night to notify them that they have a new Patient Portal message. Images and attachments cannot be added to secure portal messages or email.
- Instructional message format — Select a message format.
- Text-to-speech — Enter your own message, which athenaOne then converts to human speech via the athenahealth text-to-speech engine.
- Upload — Upload your own instructional message.
Note: If your practice used professional or custom recordings in the past, you also see the Professional recording and Custom recording options. If you recorded your own campaign messages in the past, you can select one of those recordings from the Instructional message menu.
To upload your instructional message
- Instructional message format — Select Upload.
Additional fields appear. - Click Choose File and locate the file to upload. The message file must be a .wav file and be no longer than 25 seconds.
The Listen option appears.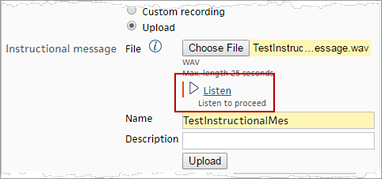
- Click Listen to review the instructional message.
Note: You must listen to the message to proceed. - Name — The name of the file you uploaded appears in this field, but you can edit the file name (maximum of 20 characters).
- Description — Enter a description of the instructional message.
- Click Upload.
The new instructional message is effective immediately for this campaign. - Click Continue to display the Schedule tab.
- Close the pop-up box to return to the Campaign Builder.
Complete the Message tab
- Instructional message — If you created instructional messages in the past, the list of prerecorded instructional messages appears.
Note: The greeting shown in this field may not be the greeting that is played in messages. The actual greeting is typically the greeting configured at the provider or department level on the Greetings page. - Transfers — Select the appropriate option:
Note: You cannot select the Allow transfers to Live Operator option. - Allow transfers to — If you select this option, enter an internal practice telephone number to transfer calls from the campaign to an internal phone. When you select this option, you must also select the number of simultaneous calls to allow.
Note: Selecting a lower number reduces the number of potential simultaneous calls to your practice in response to the campaign. For example, if you set this value to 2, only two patients will be called at once. If one or both called patients transfer the call to your office, the next patient on the list is not called until the transferred patient hangs up. - Do not allow transfers — Select this option to send campaign messages to patients without the option to transfer a call to the practice.
- Email message — If you selected Email as a Message type, enter a message for the email or the secure portal message.
Important: GroupCall secure portal messages do not support magic words. - Text message — If you selected Text message as a Message type, enter a text message. Text messages are limited to 160 characters. This 160-character limit includes the characters generated in the message by magic words, such as the actual patient name.
Important: Text messages longer than 160 characters are not delivered. Make sure that the SMS message length accommodates magic words. Do not format magic words in any way (for example, bold or italic). - Send a test message — Click this link to enter your phone number, email address, and mobile phone number to send the message to yourself so that you can preview it while you're creating your campaign.
- Click Continue to display the Schedule tab.
Schedule tab
-
Message window — Select the start and end times to send the campaign messages if different from the default message window. The message window must be at least three hours long. If you specify a window that is less than three hours, the start or end time changes automatically to create a three-hour message window.
Note: Secure portal messages do not adhere to the designated message window; they are sent overnight, typically between 2:00 a.m. and 4:00 a.m. - Click Continue to display the Preview tab.
Preview tab
- The Preview tab is the final step in creating your new campaign. Review your selections and make any changes. Click Back to display the previous tab, click Cancel to cancel the creation of the campaign, or click Save and Send to finish your campaign.
Your new campaign now appears on the Custom Tab of the Campaign Library page. To make changes to your campaign after it is saved, click Edit on the Campaign Library page.
- Display the Campaign Builder page: On the Main
Menu, click Settings
 > Communicator. In the left menu, under Practice Links — GroupCall, click Campaign Builder.
> Communicator. In the left menu, under Practice Links — GroupCall, click Campaign Builder.
Campaign Type tab
- Campaign Type — Select the Custom option.
- Campaign Frequency — Select the Single instance option.
- Campaign name — Enter a name for this campaign.
- Description — Enter a short description for the campaign.
- Click Continue to display the Patient Filters tab.
Patient Filters tab
- Communicator brand — Select the brand to include in the campaign.
Note: This field appears only if your practice uses Communicator Brands. - Filter set — Select Filter by Appointments, Filter by Patient Demographics, or Filter by Clinicals (these filters are based on the Report Builder report types).
Note: The Custom campaign type is unique in that you can use it for many different types of patient communications. Use the filter sets to define which group you want to receive messages.- Select the filter set most appropriate for your campaign, for example, the Patient Demographics set.
The Available Filters list appears. - Click the plus (+) icon to expand a category.
- Select a filter and click the right arrow icon.
- In the Filter Criteria column, enter any information necessary for each filter.
For example, if you select Patient Age as a filter, you must specify an age range. Or, to contact all patients with an appointment next month, expand the Appointment category and select Appointment Date. In the Filter Criteria column, select Next Month from the Relative Date Range menu. - Continue selecting and refining filters until you have selected all your filters.
- Select the filter set most appropriate for your campaign, for example, the Patient Demographics set.
- Click Continue to display the Patients tab.
Patients tab
- You can deselect patients from the list of patients to include in the campaign.
- Click Continue to display the Message tab.
Message tab
- Message types — Select the combination of phone, email, or text message options.
- Text message — Patients must explicitly consent to receive text messages from your practice. Patients can choose to receive text messages on the Patient Portal. Practice staff can select text message contact preferences on behalf of the patient only if the Consent to text option is set to Yes. The Consent to text option appears on the Check-in, Quickview, and Patient Registration pages.
- Email — You can configure a campaign to send a Patient Portal secure message or an email so that patients do not receive one email notification that they have a secure message on the Patient Portal plus the email from the GroupCall campaign. If you select Secure portal message, Patient Portal secure messages are sent as plain text. The "from" field in the message displays the name of the patient's usual provider.
Note: If Secure portal message is selected, the patient receives a courtesy email letting them know a message is waiting for them on the Patient Portal. The patient is not emailed the actual campaign message. - If the patient is registered for the Patient Portal, the patient receives a secure message by email. This email is an alert that the patient's provider has sent them a secure message. This email does not contain any campaign message content. The secure message with campaign message content is available on the Messages page of the Patient Portal.
- If the patient is not registered for the Patient Portal but has an email address on file (entered on the Quickview or the full Patient Registration page), the patient is alerted to the secure message by email. To view the secure message, the patient can click the link in the email and register for the Patient Portal.
Note: Secure portal messages are sent overnight (typically between 2:00 a.m. and 4:00 a.m.); therefore, patients receive an email during the night to notify them that they have a new Patient Portal message. Images and attachments cannot be added to secure portal messages or email.
- Instructional message format — Select a message format.
- Text-to-speech — Enter your own message, which athenaOne then converts to human speech via the athenahealth text-to-speech engine.
- Upload — Upload your own instructional message.
Note: If your practice used professional or custom recordings in the past, you also see the Professional recording and Custom recording options. If you recorded your own campaign messages in the past, you can select one of those recordings from the Instructional message menu.
To upload your instructional message
- Instructional message format — Select Upload.
Additional fields appear. - Click Choose File and locate the file to upload. The message file must be a .wav file and be no longer than 25 seconds.
The Listen option appears.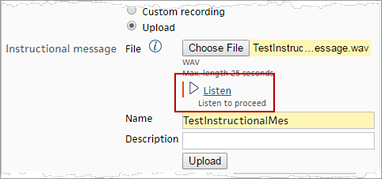
- Click Listen to review the instructional message.
Note: You must listen to the message to proceed. - Name — The name of the file you uploaded appears in this field, but you can edit the file name (maximum of 20 characters).
- Description — Enter a description of the instructional message.
- Click Upload.
The new instructional message is effective immediately for this campaign. - Click Continue to display the Schedule tab.
- Close the pop-up box to return to the Campaign Builder.
Complete the Message tab
- Instructional message — If you created instructional messages in the past, the list of prerecorded instructional messages appears.
Note: The greeting shown in this field may not be the greeting that is played in messages. The actual greeting is typically the greeting configured at the provider or department level on the Greetings page. - Transfers — Select the appropriate option:
Note: You cannot select the Allow transfers to Live Operator option. - Allow transfers to — If you select this option, enter an internal practice telephone number to transfer calls from the campaign to an internal phone. When you select this option, you must also select the number of simultaneous calls to allow.
Note: Selecting a lower number reduces the number of potential simultaneous calls to your practice in response to the campaign. For example, if you set this value to 2, only two patients will be called at once. If one or both called patients transfer the call to your office, the next patient on the list is not called until the transferred patient hangs up. - Do not allow transfers — Select this option to send campaign messages to patients without the option to transfer a call to the practice.
- Email message — If you selected Email as a Message type, enter a message for the email or the secure portal message.
Important: GroupCall secure portal messages do not support magic words. - Text message — If you selected Text message as a Message type, enter a text message. Text messages are limited to 160 characters. This 160-character limit includes the characters generated in the message by magic words, such as the actual patient name.
Important: Text messages longer than 160 characters are not delivered. Make sure that the SMS message length accommodates magic words. Do not format magic words in any way (for example, bold or italic). - Send a test message — Click this link to enter your phone number, email address, and mobile phone number to send the message to yourself so that you can preview it while you're creating your campaign.
- Click Continue to display the Schedule tab.
Schedule tab
- Date range — Select the start date and end date for the campaign. If the end date is later than the start date, the total number of messages to be sent will be divided evenly over the total number of days.
- Starting — The start date defaults to the next day. Enter the date on which to start your campaign if different from the default.
Note: GroupCall campaigns cannot send messages the same day the campaign is created. To avoid sending messages to patients too frequently (a.k.a., message fatigue), Custom campaigns do not resend a message to patients who were contacted in the last 14 days. - to — The end date defaults to the same day as the start date. Enter the date on which to end your campaign if different from the default.
- Campaign length — This read-only field reflects the start and end dates that you entered in the Date range field.
- Scheduled messages — This read-only field reflects the number of patients selected by your campaign criteria divided by the number of days that your campaign will run. If this number is large, consider resetting the end date to spread the number of messages over several days. Doing so should reduce the number of potential calls made to your practice in response to campaign messages.
-
Message window — Select the start and end times to send the campaign messages if different from the default message window. The message window must be at least three hours long. If you specify a window that is less than three hours, the start or end time changes automatically to create a three-hour message window.
Note: Secure portal messages do not adhere to the designated message window; they are sent overnight, typically between 2:00 a.m. and 4:00 a.m. - Click Continue to display the Preview tab.
Preview tab
- The Preview tab is the final step in creating your new campaign. Review your selections and make any changes. Click Back to return to the previous tab, click Cancel to cancel the creation of the campaign, or click Save and Send to finish your campaign.
Your new campaign now appears on the Custom tab of the Campaign Library page. To make changes to your campaign after it is saved, click Edit on the Campaign Library page.
Note: From the Preview tab, you can download the patient list for your single-instance campaigns as a .csv file by clicking the Export to CSV link next to the Patients heading. The downloaded .csv file duplicates the table columns displayed on the Patients tab of the Campaign Builder.
- Display the Campaign Builder page: On the Main
Menu, click Settings
 > Communicator. In the left menu, under Practice Links — GroupCall, click Campaign Builder.
> Communicator. In the left menu, under Practice Links — GroupCall, click Campaign Builder.
Select the campaign type
- Campaign Type — Select Population Health and then select a campaign from the list.
- Campaign Frequency — Select Single instance or Automated. A single instance campaign sends messages to all targeted patients once. An automated campaign sends messages on a recurring basis.
Note: To avoid sending messages to patients too frequently and causing "message fatigue," use a single instance campaign. Single instance campaigns do not resend a message to a patient if they have been contacted in the last 14 days. - The Campaign name and Description fields are prepopulated, but you can edit them, if needed.
Note: If you plan to run this campaign for a specific provider or department, consider adding this information to the campaign name. - Click Continue.
The Patient Filters tab opens.
Patient Filters tab
- QM measures — Click the information icon to display detailed information about the clinical guidelines used for the campaign, such as description, patient identification, and measure satisfaction.
- Communicator brand — Select an athenaCommunicator brand. This field appears only if your practice uses athenaCommunicator brands.
- Providers — Population health campaigns identify which patients to contact based on provider. Click All, or click Selected and select the providers to include patients in the campaign based on their provider.
Note: Patients are included in the campaign list if their usual provider is selected in the Providers filter or if they have had a clinical encounter with one of the selected providers within the last 2 years. - Primary departments — Click All, or click Selected and select the departments to include patients based on their primary department. This filter is useful if a provider sees patients in two departments but wants to exclude all patients from one of the two departments.
- Insurance eligibility — This field is available only for the Medicare Annual Wellness Visit campaign. This filter allows you to exclude patients based on the last time that athenaCollector performed an insurance eligibility check. This filter checks only whether the patient's Medicare insurance is eligible.
- Appointment types — Use this filter to exclude patients who have had a specific appointment type in the recent past or who have that appointment type scheduled soon. Select the appointment types to exclude. You must select at least one appointment type.
- (Do not contact patients with the following appointment types) Within the past: X week(s) — Select the number of weeks.
- (Do not contact patients with the following appointment types) Within the next: X week(s) — Select the number of weeks.
Tip: Use the Appointment Types options to better target patients for the campaign. For example, if you plan to run the Adult Annual Preventive Visit campaign, exclude patients who have had an appointment of type "Physical" or "Physical Exam" in the last 24 weeks and patients who are scheduled for a physical exam in the next 52 weeks.
- Click Continue. If you selected Single instance as the Campaign Frequency, the Patients tab opens. All patients identified by the clinical guidelines who match your filter criteria are listed on the Patients tab; you can remove patients from the list.
- If more than 500 patients meet the filter criteria, the list is paginated.
- If you're editing an existing campaign, click Refresh patient list to display a current list of patients who match your filter criteria.
- If you're creating the Medicare Annual Wellness Visit campaign, two additional columns appear: Insurance Eligibility and Eligibility Checked (the date when the eligibility was last checked).
- Click Continue.
The Message tab opens.
Message tab
- Message types — Select phone, email, or text messages, or any combination of these. All three message types are selected by default.
Note: To use Web scheduling for the campaign, you must select the Email option. - Instructional message format — Text-to-speech is the only option for population health campaigns.
- Instructional message — The read-only instructional message text for phone calls appears.
Note: The greeting shown in this field may not be the greeting that is played in messages. The actual greeting is typically the greeting configured at the provider or department level. -
Transfers — The default selection is Do not allow transfers. To enable call transfers, select Allow transfers to and enter the phone number. When you select this option, you must also select the number of simultaneous calls to allow.
Note: Selecting a lower number reduces the number of potential simultaneous calls to your practice in response to the campaign. For example, if you set this value to 2, only two patients will be called at once. If one or both called patients transfer the call to your office, the next patient on the list is not called until the transferred patient hangs up. -
Email message — This section displays the email message that will be sent to your patients.
- Text message template — This section displays the SMS text message that will be sent to your patients.
- Click Send a test message to send the message to yourself so that you can preview it.
Depending on the message types you selected, enter your phone number, email address, mobile phone number, and mobile phone carrier in the box that appears when you select this option. After you enter this information, click Send.
You receive the campaign message by phone, email, and SMS text message. - Click Continue.
The Schedule tab opens.
Schedule tab
- Date range > Starting — Defaults to the next day. Enter the date on which to start your campaign if different from the default.
Note: Messages cannot be sent the same day that the campaign is created. - Date range > to — Enter the date on which to end your campaign. If you're creating an automated campaign and would like this campaign to run indefinitely, leave this field blank.
- Campaign length — This read-only field reflects the start and end dates that you entered in the Date range field.
- Scheduled messages — This read-only field reflects the number of patients selected by your campaign criteria divided by the number of days that your campaign will run. If this number is large, consider resetting the end date to spread the number of messages over several days. Doing so should reduce the number of potential calls made to your practice in response to campaign messages.
- Message window — Select the start and end times to send the campaign messages if different from the default message window.
Note: A 3-hour minimum message window is required for all population health campaigns. If you select a window that is less than three hours, the corresponding start or end time changes automatically to create a three-hour message window. - Review the Patient appointment reason and Patient scheduling information. If you need to make updates to these settings, click Save and Exit before you leave this page.
- Patient appointment reason — PAR settings for the selected population health campaign indicate whether the PAR was added to the Patient Portal. A link to the Patient Appointment Reasons Settings page allows you to edit this setting. Appears if a patient appointment reason has been mapped for this campaign.
- Web Scheduling — This setting indicates whether none, all, or some of the providers selected in the campaign have Web scheduling configured for the selected campaign. A link to the Appointment Settings page is provided.
Note: If none of the providers selected for a campaign have Web scheduling enabled, patients contacted by the campaign may still be able to use Web scheduling if another provider in the practice has Web scheduling enabled for the campaign. - Appointment Requests — This setting indicates whether patients can send appointment requests via secure messages. If Appointment Requests is set to Disabled, contact the Client Support Center to enable it.
-
Click Continue.
The Preview tab opens.
Preview tab
-
Review your selections for this campaign and make any changes (click Back to return to the previous tabs).
Note: From the Preview tab, you can download the patient list for your single-instance campaign as a .csv file by clicking the Export to CSV link next to the Patients heading. The downloaded .csv file duplicates the table columns displayed on the Patients tab of the Campaign Builder. - Click Save and Send to finish your campaign.
Your new campaign now appears on the Campaign Library page under the Population Health tab.
To make changes to your campaign after you save it, click Edit on the Campaign Library page.
The campaign messages will be sent on the date and time that you selected. Based on the patients you selected in the campaign and the configured Web scheduling settings, patients will be able to schedule appointments by logging in to the Patient Portal and using the Web scheduling interface, the Compose Message page for appointment requests, or by calling the practice if both Web scheduling and secure message settings are disabled.
- Display the Campaign Builder page: On the Main
Menu, click Settings
 > Communicator. In the left menu, under Practice Links — GroupCall, click Campaign Builder.
> Communicator. In the left menu, under Practice Links — GroupCall, click Campaign Builder.
The Campaign Type tab is open by default.
Select the campaign type
- Campaign Type — Select Health Awareness, and then select a campaign from the list.
- Campaign Frequency — This field is automatically set to Single instance. A single instance campaign sends messages to all targeted patients once and does not resend a message to patients who have been contacted in the last 14 days.
- The Campaign name and Description fields are prepopulated.
- Click Continue.
The Patient Filters tab opens.
Patient Filters tab
- Campaign — Click the information icon to display information about the clinical guidelines used for the campaign, such as description and patient identification.
- Communicator brand — Select an athenaCommunicator brand. This field appears only if your practice uses athenaCommunicator brands.
- Patients — Select the patients who will receive messages from this campaign. You can filter the patient list by provider and department in the following steps.
- Click All to send the campaign message to all patients who have had a clinical encounter in the last 2 years.
- Click Only patients needed to satisfy the Meaningful Use Preventative Reminder measure to send the campaign message only to patients who must be contacted to satisfy preventive reminder measures in quality programs for providers who are enrolled in those programs.
- Providers — Health awareness campaigns identify which patients to contact based on provider.
- Click All to send campaign messages to the patients of all providers.
- Click Selected and then select the providers from the list to send campaign messages only to patients of those providers. If your practice uses Communicator brands, providers who do not belong to the selected brand are grayed out and you cannot select them.
Note: If the Patients filter is set to Only patients needed to satisfy the Meaningful Use Preventative Reminder measure, providers who are not enrolled in the relevant quality programs are grayed out in the Providers list and you cannot select them.
- Primary departments — This filter is useful if a provider sees patients in two departments but wants to exclude all patients from one of the two departments.
- Click All to send campaign messages to all the patients of the selected providers.
- Click Selected and then select the departments from the list to send campaign messages to patients based on their primary department.
Note: If your practice uses Communicator brands, departments that do not belong to the selected brand are grayed out and you cannot select them.
- Click Continue. The Patients tab opens. All patients identified by the clinical guidelines who match your filter criteria are listed on the Patients tab; you can remove patients from the list.
- If more than 500 patients meet the filter criteria, the list is paginated.
- If you're editing an existing campaign, click Refresh patient list to display a current list of patients who match your filter criteria.
- Click Continue.
The Message tab opens.
Note: Additional patient identification filters may apply to the health awareness campaign. To view these additional filters, click the information icon to the right of the campaign title.
After you select the patients, the Providers and Primary departments fields appear.
Message tab
- Message types — Select phone, email, or text messages, or any combination of these. All three message types are selected by default.
- For the Email message type, select Secure portal message or Email only. If you select Secure portal message and the patient is registered for the Patient Portal, the patient receives a courtesy email letting them know a message is waiting for them on the Patient Portal. The patient is not emailed the actual content of the campaign message.
If the patient does not have a Patient Portal account but has an email address on file, the patient receives an email with a link to register for the Patient Portal to see the message.
Note: Secure portal messages are sent overnight (typically between 2:00 a.m. and 4:00 a.m.); therefore, patients receive an email during the night to notify them that they have a new Patient Portal message. Images and attachments cannot be added to secure portal messages or email. - Instructional message format — Text-to-speech is the only option for health awareness campaigns.
- Instructional message — The instructional message text for phone calls appears.
Note: The greeting shown in this field may not be the greeting that is played in messages. The actual greeting is typically the greeting configured at the provider or department level. - Transfers — You cannot set this field for health awareness campaigns.
- Email message or Secure portal message — This section displays the message that will be sent to your patients via email or the Patient Portal. You can edit this message.
Important: If you format magic words in any way (for example, bold or italic), they will not work. - Text message template — This section displays the SMS text message that will be sent to your patients. You can edit this message. Text messages are limited to 160 characters. This 160-character limit includes the characters generated in the message by magic words, such as the actual patient name.
Important: Text messages longer than 160 characters are not delivered. Make sure that the SMS message length accommodates magic words. Do not format magic words in any way (for example, bold or italic). - Click Send a test message to send the message to yourself so that you can preview it.
Depending on the message types you selected, enter your phone number, email address, mobile phone number, and mobile phone carrier in the box that appears when you select this option. After you enter this information, click Send.
You receive the campaign message by phone, email, and SMS text message. - Click Continue.
The Schedule tab opens.
Schedule tab
- Date range > Starting — Defaults to the next day. Enter the date on which to start your campaign if different from the default.
Note: Messages cannot be sent the same day that the campaign is created. - Date range > to — Enter the date on which to end your campaign.
- Date range > on — Select the days of the week for your message. By default, weekdays are selected.
- Campaign length — This read-only field reflects the start and end dates that you entered in the Date range field.
- Scheduled messages — This read-only field reflects the number of patients selected by your campaign criteria divided by the number of days that your campaign will run. If this number is large, consider resetting the end date to spread the number of messages over several days. Doing so should reduce the number of potential calls made to your practice in response to campaign messages.
- Message window — Select the start and end times to send the campaign messages if different from the default message window. The message window must be at least three hours long. If you specify a window that is less than three hours, the start or end time changes automatically to create a three-hour message window.
Note: Secure portal messages do not adhere to the designated message window; they are sent overnight, typically between 2:00 a.m. and 4:00 a.m. - Click Continue.
The Preview tab opens.
Preview tab
- Review your selections and make any changes.
Note: From the Preview tab, you can download the patient list for your single-instance campaign as a .csv file by clicking the Export to CSV link next to the Patients heading. The downloaded .csv file duplicates the table columns displayed on the Patients tab of the Campaign Builder. - Click Save and Send to finish your campaign.
Your new campaign now appears on the Campaign Library page under the Health Awareness tab.
To make changes to your campaign after you save it, click Edit on the Campaign Library page.
Important: Before sending your campaign messages, make sure that greetings are configured for GroupCall campaigns to ensure that each patient receives the appropriate greeting.
- Display the Campaign Builder page: On the Main
Menu, click Settings
 > Communicator. In the left menu, under Practice Links — GroupCall, click Campaign Builder.
> Communicator. In the left menu, under Practice Links — GroupCall, click Campaign Builder.
Select the campaign type
- Campaign Type — Select Population Health, and then select the Other Quality Management Measure campaign from the list.
- Campaign Frequency — Select Single instance or Automated.
Note: To avoid sending messages to patients too frequently and causing "message fatigue," use a single instance campaign. Single instance campaigns do not resend a message to a patient if the patient has been contacted in the last 14 days. - Campaign name — Review the campaign name and update it if necessary.
- Description — Use the default description or change it to more accurately describe the campaign's purpose.
- Click Continue.
The Patient Filters tab appears.
Patient Filters tab
- Quality management measure set — Select a set of quality management measures, such as adult preventive care guidelines, pediatric preventive care guidelines, or diabetes guidelines.
- Quality management measure — Select the quality management measure to use for the campaign. Click the information icon
 to display detailed information about the measure, such as description, patient identification, and measure satisfaction.
to display detailed information about the measure, such as description, patient identification, and measure satisfaction. - Communicator brand — Select an athenaCommunicator brand. This field appears only if your practice uses athenaCommunicator brands.
- Providers — Population health campaigns identify which patients to contact based on provider. Click All or click Selected and select the providers to include patients in the campaign based on their provider.
Note: You must activate the quality measure for the providers to determine the list of patients. If you have not activated a measure for a provider, the patients who have that provider listed as their usual provider do not appear in the list. - Primary departments — Click All or click Selected and select the departments to include patients based on their primary department. This filter is useful if a provider sees patients in two departments but wants to exclude all patients from one of the two departments.
- Appointment types — Use this filter to exclude patients who have had a specific appointment type in the recent past or who have that appointment type scheduled soon. Select the appointment types to exclude. You must select at least one appointment type.
Tip: Use the Appointment types options to better target patients for the campaign. For example, if you plan to run the Hypertension Guidelines campaign, exclude patients who have had an appointment of type "Physical" or "Physical Exam" in the last 24 weeks and patients who are scheduled for a physical exam in the next 52 weeks. - Within the past — Select the number of weeks. This field specifies that the campaign excludes patients who had the excluded appointment types within the previous n weeks.
- Within the next — Select the number of weeks. This field specifies that the campaign excludes patients who are scheduled for the excluded appointment types within the next n weeks.
- Click Continue.
The Patients tab appears.
Patients tab
- You can deselect patients in the list of patients to include in the campaign.
- Click Continue.
The Message tab appears.
Message tab
- Message types — Select phone, email, or text messages, or any combination of these. All three message types are selected by default.
- Instructional message format — Text-to-speech is the only option for population health campaigns.
- Instructional message — Enter the instructional message to send to your patients.
Note: The greeting shown in this field may not be the greeting that is played in messages. The actual greeting is typically the greeting configured at the provider or department level. - Transfers — The default selection is Do not allow transfers. To enable call transfers, select Allow transfers to and enter the phone number. When you select this option, you must also select the number of simultaneous calls to allow.
Note: Selecting a lower number reduces the number of potential simultaneous calls to your practice in response to the campaign. For example, if you set this value to 2, only two patients will be called at once. If one or both called patients transfer the call to your office, the next patient on the list is not called until the transferred patient hangs up. - Email message — This section displays the message that will be sent to your patients via email or the Patient Portal. You can edit this message.
Important: If you format magic words in any way (for example, bold or italic), they will not work. - Text message template — This section displays the SMS text message that will be sent to your patients. You can edit this message. Text messages are limited to 160 characters. This 160-character limit includes the characters generated in the message by magic words, such as the actual patient name.
Important: Text messages longer than 160 characters are not delivered. Make sure that the SMS message length accommodates magic words. Do not format magic words in any way (for example, bold or italic). - Click Send a test message to send the message to yourself so that you can preview it.
Depending on the message types you selected, enter your phone number, email address, mobile phone number, and mobile phone carrier in the box that appears when you select this option. After you enter this information, click Send.
You receive the campaign message by phone, email, and SMS text message. - Click Continue.
The Schedule tab appears.
Schedule tab
- Date range > Defaults to the next day. Enter the date on which to start your campaign if different from the default.
Note: Messages cannot be sent the same day that the campaign is created. -
Date range > to — Enter the date on which to end your campaign. If you're creating an automated campaign and would like this campaign to run indefinitely, leave this field blank.
- Campaign length — This read-only field reflects the start and end dates that you entered in the Date range field.
-
Scheduled messages — This read-only field reflects the number of patients selected by your campaign criteria divided by the number of days that your campaign will run. If this number is large, consider resetting the end date to spread the number of messages over several days. Doing so should reduce the number of potential calls made to your practice in response to campaign messages.
- Message window — Select the start and end times to send the campaign messages if different from the default message window.
Note: A 3-hour minimum message window is required for all population health campaigns. If you select a window that is less than 3 hours, the corresponding start or end time changes automatically to create a 3-hour message window. - Click Continue.
The Preview tab appears.
Preview tab
- Review your selections and make any changes.
Save and send the campaign
- Click Save and Send to finish your campaign.
Your new campaign now appears on the Campaign Library page > Population Health tab. To make changes to your campaign after you save it, click Edit on the Campaign Library page.
- Display the Manage
Appointments page: On the Main
Menu, click Settings
 > Schedule. In the left menu, under Practice Links — Scheduling, click Manage Appointments.
> Schedule. In the left menu, under Practice Links — Scheduling, click Manage Appointments. - Use the filters at the top of the page to search for the patient appointments that you need.
- Click Filter
Appointments.
The appointments that match your search criteria appear in the Appointment Slots table. - Select the appointments for the GroupCall messages.
- Scroll down to the bottom of the page.
- Campaign — Select the GroupCall campaign from the list. The list displays campaigns in alphabetical order; only the appropriate campaign types appear.
- Click Send Messages.
To run a custom campaign from the Manage Appointments page, you must have configured at least one custom campaign on the Campaign Builder page.
Note: When you create a manual custom campaign, the campaign does not usually send messages the same day. If you need to send urgent messages about cancelling appointments, use the standard Immediate Cancellation or Weather campaign available in the Campaign Library. For more information about the Immediate Cancellation and Weather campaigns, see User Guide — GroupCall.
- Display the Manage Appointments page: On the Main
Menu, click Settings
 > Schedule. In the left menu, under Practice Links — Scheduling, click Manage Appointments.
> Schedule. In the left menu, under Practice Links — Scheduling, click Manage Appointments. - Use the filters at the top of the page to search for the patient appointments that you need.
- Click Filter
Appointments.
The appointments that match your search criteria appear in the Appointment Slots table. - Select each patient appointment to include in the campaign. You can also click the box below the All? option to select all appointments for a specific provider, or you can select the Check all slots for all providers? option to select all appointments in the table.
- Freeze slots — Scroll to the bottom of the Appointment Slots table and select the Freeze option.
Note: To make sure that no appointments are scheduled in the selected time slots by office staff or via online scheduling, freeze the appointment slots before you launch the campaign. - Freeze slots reason — Select the reason for freezing the slots from the menu.
- Campaign — Select the Custom (Manual) campaign that you created from the list.
- Click Send Messages.
If you need to cancel and reschedule a group of appointments, you can run an Immediate Cancellation campaign from the Manage Appointments page to send messages to the selected patients. The campaign messages inform the patients that they need to reschedule their appointments on the Patient Portal or by calling your office.
Note: Your practice must have the athenaCommunicator GroupCall service enabled to send campaign messages, and you must have a configured Immediate Cancellation campaign.
- Display the Manage Appointments page: On the Main
Menu, click Settings
 > Schedule. In the left menu, under Practice Links — Scheduling, click Manage Appointments.
> Schedule. In the left menu, under Practice Links — Scheduling, click Manage Appointments. - Use the filters at the
top of the page to search for the patient appointments that you need to cancel and reschedule.
For example, if you need to reschedule appointments for one physician for a week in June, you can select the physician from the Provider menu and specify the date range. - Click Filter
Appointments.
The appointments that match your search criteria appear in the Appointment Slots table. - Select each patient appointment for which you want to send a message. You can also click the box below the All? option to cancel all appointments for a specific provider, or you can select the Check all slots for all providers? option to select all appointments in the table.
- Freeze slots — Scroll to the bottom of the Appointment Slots table, and select the Freeze option.
- Freeze slots reason — Select the reason for freezing the slots from the menu.
- Click Change
Checked Appointments.
Frozen slots are unavailable for appointment scheduling and do not appear on the Schedule Appointment page. If a slot that contains a booked appointment is frozen, it continues to appear in the appointment schedule, but the slot is unavailable for future scheduling. - Campaign — Scroll to the bottom
of the Appointment Slots
table and select the Cancellation campaign from the list.
Note: If your practice has more than one cancellation campaign, make sure to select the correct campaign from the list. - Click Send Messages.
If you need to cancel and reschedule a group of appointments due to inclement weather, you can run a Weather campaign from the Manage Appointments page to send messages to patients. The campaign messages inform the patients that they need to reschedule their appointments on the Patient Portal or by calling your office.
Note: Your practice must have the athenaCommunicator GroupCall service enabled to send campaign messages, and you must have a configured Weather campaign.
- Display the Manage Appointments page: On the Main
Menu, click Settings
 > Schedule. In the left menu, under Practice Links — Scheduling, click Manage Appointments.
> Schedule. In the left menu, under Practice Links — Scheduling, click Manage Appointments. - Use the filters at the
top of the page to search for the patient appointments that you need to cancel and reschedule.
For example, if you need to reschedule appointments for the next 2 days due to a blizzard, you can specify the date range in the Date range field. - Click Filter
Appointments.
The appointments that match your search criteria appear in the Appointment Slots table. - Select each patient appointment for which you want to send a message. You can also click the box below the All? option to cancel all appointments for a specific provider, or you can select the Check all slots for all providers? option to select all appointments in the table.
- Freeze slots — Scroll to the bottom of the Appointment Slots table and select the Freeze option.
- Freeze slots reason — Select the reason for freezing the slots from the menu.
- Click Change
Checked Appointments.
Frozen slots are unavailable for appointment scheduling and do not appear on the Schedule Appointment page. If a slot that contains a booked appointment is frozen, it continues to appear in the appointment schedule, but the slot is unavailable for future scheduling. - Campaign — Scroll to the bottom
of the Appointment Slots
table and select the Weather campaign from the list.
Note: If your practice has more than one Weather campaign, make sure to select the correct campaign from the list. - Click Send Messages.
Using the Campaign Builder page, you can:
- Run standard campaigns.
- Create and run population health campaigns, health awareness campaigns, and new custom campaigns. (Previously created custom campaigns appear in the Campaign Library under the Custom tab.)
During your implementation of athenaCommunicator, your practice selected one or more Standard GroupCall campaigns. Following is the complete list of standard campaigns.
- Appointment No Shows (Automated)
- Appointment Ticklers (Automated)
- Immediate Cancellation (Manual)
- Cancellation (Automated)
- Portal Adoption (Automated)
- Weather (Manual)
For more information about each standard campaign, see the GroupCall Overview page.
Custom campaigns allow you to send patients a customized message. You can use the custom campaign type to send a message that the other campaign types do not provide.
For a GroupCall custom campaign, you select the patients to contact, the message to send, and how often to send messages (just once or recurring). For example, you can use a custom campaign to inform all your patients that a new doctor has joined your practice.
You can create automated and manual custom campaigns.
- Single instance — Use this campaign type to run the campaign only once.
Note: Custom single instance campaigns cannot be sent to the same patient within 14 business days. -
Automated — Use this campaign type to run the campaign automatically on a scheduled, recurring basis.
- Manual — Use this campaign type to control when GroupCall sends a custom message to your patients. GroupCall sends messages to your patients only when you manually select the appointments that should receive a custom message from this campaign (you select the appointments on the Manage Appointments page).
Note: For single instance custom campaigns, you can send campaign messages to specific patients by uploading a .csv file. You select the .csv file using the Filter set field on the Patient Filters tab of the Campaign Builder page (select Upload CSV file from the Filter set menu). We do not recommend this option; however, if you need the ability to upload a .csv file to use in a GroupCall custom campaign, contact the CSC from athenaOne > Support > Success Community > Contact Client Support Center to request this function.
Population health outreach is an important part of a successful patient engagement strategy. Our clinically based population health campaigns encourage patients to follow up on recommended preventive care services and help you meet the preventive reminders measures for quality programs. The athenahealth best practice is to run campaigns best suited for your unique patient population on multiple occasions during the course of the year.
Population health campaigns combine the clinical insight of athenaClinicals with the patient engagement power of athenaCommunicator. These campaigns can help you:
- Manage the care of your patient populations by closing care gaps.
- Improve health outcomes.
- Increase revenue.
- Meet government and industry standards, such as quality programs and other pay for performance programs.
Note: To use population health campaigns, practices must have both athenaClinicals and athenaCommunicator, and the relevant clinical guidelines must be activated in athenaClinicals.
After you create population health campaigns on the Campaign Builder page, you can manage them on the Population Health tab of the Campaign Library page. For information about editing, copying, and re-running population health campaigns, see the Campaign Library page.
Note: The Live Operator service is not available for population health campaigns.
The Outcomes Report is available for every completed, single-instance population health campaign (you can find this report on the Population Health tab of the Campaign Library). This report displays the results and performance of the campaign, including the number of appointments scheduled as a result of the campaign, how many patients you reached, and the demographics of those patients.
You can use the information from the Outcomes Report to determine each campaign's relative effectiveness in increasing schedule density and generating revenue. The Outcomes Report also includes a table view with detailed metrics about the population health campaign. You can export the table view as a .csv file.
Note: Use the Patient Communication Activity report to learn how many total patients were contacted by the population health campaigns that you ran.
The Outcomes Report is divided into several sections.
- Appointments section — This section displays the following information:
- Number of patients who scheduled any appointment within 14 days of receiving messages from the campaign (this number includes appointments not tied to the population health campaign)
- Percentage and number of patients who scheduled an appointment on the Patient Portal as a result of the campaign
- Percentage and number of patients who requested an appointment on the Patient Portal as a result of the campaign
- Revenue section — Using the revenue estimation tool, you can enter an estimated cost for the procedure associated with the campaign to see the projected and scheduled revenue totals.
- Projected revenue is calculated by multiplying the procedure cost by the number of patients included in the campaign.
- Scheduled revenue is calculated by multiplying the procedure cost by the number of patients included in the campaign who have scheduled appointments.
- Patients in Campaign section — This section displays the following information:
- Total number of patients included in the campaign
- Percentage and number of patients who were contacted successfully
- Percentage and number of patients who were contacted by phone, email, and text message
- Patient Demographics section — This section displays the following information:
- Percentage and number of female and male patients in the campaign
- Average patient age
- Average number of days since last visit
From the Campaign Builder page, you can run population health campaigns for COVID-19 vaccination appointments. Select Population Health as the Campaign Type and then select one of these campaigns from the menu:
- COVID-19 Vaccination (General Population): 1st Dose
- COVID-19 Vaccination (General Population): 2nd Dose
- COVID-19 Vaccination (High-Risk): 1st Dose
- COVID-19 Vaccination (High-Risk): 2nd Dose
To make these vaccination campaigns available, make sure that the following appointment type reasons are enabled on the Patient Appointment Reasons Settings page. Patients select one of these reasons when they schedule a COVID-19 vaccination appointment on the Patient Portal.
- COVID-19 Vaccine
- COVID-19 Vaccine Initial
- COVID-19 Vaccine Subsequent
You can use health awareness campaigns to send information to your patients about important health and wellness topics. The topics you can select are prepopulated with phone, email, and text messages, but you can edit these messages. You can send notifications to all your patients or to only those patients who will help you meet the preventive reminders measures of certain quality programs.
Note: To use health awareness campaigns, practices must have both athenaClinicals and athenaCommunicator, and the relevant clinical guidelines must be activated in athenaClinicals.
The Campaign Frequency field is automatically set to Single instance. A single instance campaign sends messages to all targeted patients once and does not resend a message to patients who have been contacted in the last 14 days. Health awareness campaigns do not require messages to be sent to patients on a recurring basis.
After you create health awareness campaigns on the Campaign Builder page, you can manage them on the Health Awareness tab of the Campaign Library page. For information about editing, copying, and re-running health awareness campaigns, see the Campaign Library page.
When your patients receive an email sent by an automated wellness outreach (AWO) or population health campaign, they can request and schedule appointments on the Patient Portal. This feature is available to all clients with athenaCommunicator, athenaCollector, and athenaClinicals.
The ability to schedule and request appointments on the Patient Portal in response to AWO and population health campaigns provides these benefits to your practice:
- Patients are encouraged to register for the Patient Portal if they have not done so.
- Your practice can track the outcomes of AWO and population health campaigns by tracking the number of appointments scheduled on the Patient Portal.
- By reducing the time spent answering calls and scheduling appointments, practices can send out more population health campaigns, bring in more patients for appointments, and close identified gaps in care.
The actions that patients can take on the Patient Portal in response to AWO and population health campaign emails depend on the settings for your practice or brand.
Your practice must have the following configuration:
- Secure messaging is enabled for the practice.
- Web scheduling is configured for the campaign and for one or more providers in the patient's practice or brand.
Your practice must have the following configuration:
- Secure messaging is enabled for one or more providers.
- Web scheduling is not configured for the campaign or for any providers in the patient's practice or brand.
Your practice must have the following configuration:
- Secure messaging is disabled for the practice.
- Web scheduling is not configured for the campaign or for any providers in the patient's practice or brand.
Note: If your organization uses a third-party vendor for scheduling appointments, the instructions on your Patient Portal direct patients to visit your website for information about scheduling an appointment instead of calling your office.
If you do not enable Web scheduling of appointments, patients can request an appointment on the Patient Portal in response to email messages from automated wellness outreach and population health campaigns. Email messages from AWO and population health campaigns direct patients to use the Schedule Now button to log in to the Patient Portal and send an appointment request related to the campaign message that they received.
When patients log in to the Patient Portal from an automated wellness outreach or population health campaign email, the Compose Message page appears. They can use this page to send a secure message to your practice to request an appointment (the Subject and Message for the appointment request are already populated). Appointment requests are sent as secure messages and appear in your Clinical Inbox.
Note: When you send population health campaign messages with the default request appointment settings configured, make sure to monitor your Clinical Inbox and respond to appointment requests as they arrive. Automated wellness outreach emails are sent automatically; patient appointment requests also appear in the Clinical Inbox.
When Web scheduling is enabled
You can also enable patients to schedule appointments directly on the Patient Portal in response to email messages from automated wellness outreach and population health campaigns. Email messages from AWO and population health campaigns direct patients to use the Schedule Now button to log in to the Patient Portal and schedule the appointment related to the campaign message that they received.
Note: Web scheduling for population health campaigns works only with the standard population health campaigns available on the Campaign Builder page. Web scheduling cannot be used with custom campaigns or with the "Other Quality Management Measures" population health campaigns.
When a patient receives a message from an automated wellness outreach or population health campaign, reminders to schedule the recommended appointment appear on the Patient Portal when the patient logs in.
Note: You can see the message that patients see on the Recommended appointment tab of the Patient Portal on the Care Gaps Settings page.
After a patient receives a message from an automated wellness outreach or population health campaign, a notification to schedule an appointment related to the campaign appears on the Patient Portal home page for up to 30 days.
When a patient clicks the notification on the Patient Portal home page, he sees the Compose Message page, the schedule appointment page, or a "call practice" message, depending on the settings for your practice. If the patient schedules an appointment on the Patient Portal, the notification no longer appears on the home page of the Patient Portal.
Note: If your organization uses a third-party vendor for scheduling appointments, the instructions on your Patient Portal direct patients to visit your website for information about scheduling an appointment instead of calling your office.
The Recommended tab on the Patient Portal schedule appointment page displays recommended appointments based on automated wellness outreach and population health campaigns, with information about the specific campaign. These appointment notifications appear for up to 30 days after a patient receives an automated wellness outreach or population health campaign message.
When a patient clicks Schedule Now in the campaign email, she sees one of the following pages, depending on whether the practice uses the Patient Portal Web scheduling feature:
- Practice uses the Patient Portal Web scheduling feature — Patient sees the Recommended tab on the schedule appointment page, where she can search for and select an appointment. The appointment type and provider are already selected based on the campaign message.
- Practice does not use the Patient Portal Web scheduling feature — Patient sees the Compose Message page on the Patient Portal, where she can request an appointment and send the request to your practice.
Check your practice's appointment request settings to make sure that patients can send appointment requests by default. If your patients cannot make appointment requests on the Web, please contact the CSC. If you do not enable patients to send appointment requests, patients who log in to the Patient Portal receive a notification that they must call the practice to schedule an appointment.
Note: If your organization uses a third-party vendor for scheduling appointments, the instructions on your Patient Portal direct patients to visit your website for information about scheduling an appointment instead of calling your office.
To enable patients who receive emails from automated wellness outreach and population health campaign to schedule their own appointments on the Patient Portal, follow these steps:
- Configure your scheduling templates to support Web scheduling by making generic time slots available (see the Build and Apply Templates page).
- Configure appointment types at your practice to be Web schedulable (see the Appointment Types page).
- Configure patient appointment reasons for AWO and population health campaigns (see the Patient Appointment Reasons Settings page).
Note: Each AWO and population health campaign has a unique patient appointment reason (PAR) that is available for Web scheduling configuration. The Patient Appointment Reasons Settings page lists the PARs for these campaigns. - Configure appointment settings for AWO and population health campaigns (see the Appointment Settings page).
After these steps are completed, you can configure and run population health campaigns so that patients can schedule an appointment on the Patient Portal (see "To create a population health campaign" on the Campaign Builder page). Automated wellness outreach campaigns, which are sent out without your intervention, will also allow patients to schedule their own appointments on the Patient Portal.
GroupCall text messages are limited to 160 characters (like other text messages). This 160-character limit includes the characters generated in the message by magic words, such as the actual patient name.
Important: Text messages longer than 160 characters are not delivered. Make sure that the SMS message length accommodates magic words. Do not format magic words in any way (for example, bold or italic).
Before you send text messages with athenaCommunicator, make sure that the patient has expressed consent to receive them.
- Patients can select Include text messaging as a contact option on the My Notifications page of the Patient Portal.
- You can ask the patient for consent to receive text messages and then indicate this consent by setting the Consent to text field to Yes on the Check-in, Quickview, or Patient Registration page.
If the patient consents to receive text messages, athenaOne automatically selects the Text Message options on the Privacy Information page for the patient. For more information about patient consent to receive text messages, see Automated Messaging Feature.
To prevent automated messaging at inconvenient times (for example, 3:00 a.m.), GroupCall restricts calls and messages to these hours, local time:
- Weather — 7:00 a.m. to 8:00 p.m.
- Cancellation — 7:00 a.m. to 8:00 p.m.
- No Show — 10:00 a.m. to 8:00 p.m.
- Ticklers — 10:00 a.m. to 8:00 p.m.
- Custom — 10:00 a.m. to 8:00 p.m.
athenaCommunicator services do not place phone calls of any kind on the following holidays. Calls scheduled for these holidays go out one calling day earlier, based on the practice settings for calling days:
- New Year's Day
- Memorial Day
- Independence Day (July 4th)
- Labor Day
- Thanksgiving Day
- Christmas Eve
- Christmas Day
- New Year's Eve
For ReminderCall, GroupCall, ResultsCall, and Self-Pay reminders, the calling system adds a day to the calling window for the day before a holiday.
Email and text messages
For the holidays listed above, athenaCommunicator services send email and SMS text messages except for these GroupCall campaigns:
- Immediate Cancellation
- Weather
- Same-day custom campaigns
If messages for these campaigns are configured to be sent on the holiday (or after the message window closes on the day before the holiday), email and text messages are not sent until the next (non-holiday) business day.
Note: For more information about message windows, see Message Windows for athenaCommunicator Automated Messages.
Self-Pay Reminders and Bank Holidays:
For Self-Pay reminders, athenaCommunicator observes bank holidays, and on the following days, we do not send any Self-Pay reminders (calls, emails, or text messages):
-
Martin Luther King Day
-
President's Day
-
Juneteenth
-
Columbus Day (Indigenous People's Day)
-
Veteran's Day
Messages scheduled for bank holidays go out one day earlier, based on the practice settings for message days.
The preventive reminders component of certain quality program measures the use of clinically relevant information to identify patients who should receive reminders for preventive and follow-up care and to send reminders to these patients. Population health campaigns and health awareness campaigns help you meet these preventive reminder measures.
Practices using the athenaCommunicator GroupCall functionality can run pre-built population health campaigns and health awareness campaigns that use Clinical Guideline functionality to send health-related messages to segments of your patient population for preventive or follow-up care.
As an alternative to GroupCall population health and health awareness campaigns, your organization can use automated wellness outreach campaigns.
Automated wellness outreach (AWO) provides enhanced population health messaging to athenaOne organizations. AWO uses athenahealth clinical guidelines to identify patients who have care gaps related to wellness visits and automatically contacts a small percentage of these patients each day. In this way, AWO patient messaging is spread out over time, making it easier for you to field patient requests for appointments in response to AWO messages.
Note: To take advantage of automated wellness outreach, your practice must use all three athenaOne products: athenaCollector, athenaClinicals, and athenaCommunicator.