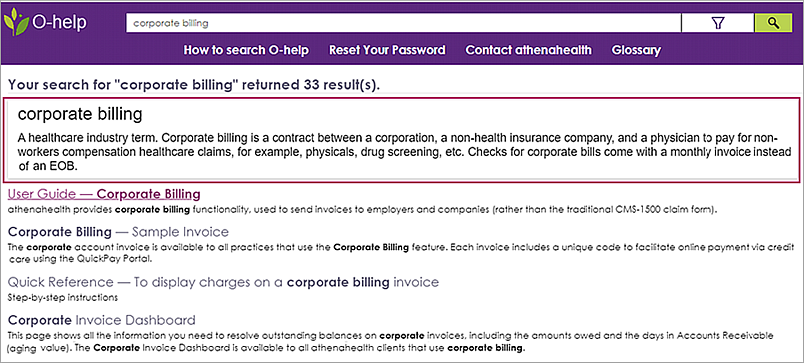O-help content is updated with every athenaOne release. If you rely on content printed from O-help, please re-print your topics after each release to make sure that your printed content is up to date.
Enter the word or phrase in the Search bar at the top of the page and then click the Search icon ![]() .
.
To filter your search — Select a search filter from the drop-down at the right, and then click the Search icon ![]() ).
).
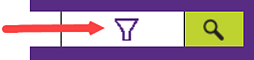
To search for an exact phrase — Use double quotation marks around the phrase, for example, "procedure template".
To search for either of two terms — You can use the word "or" or the pipe character (|). For example, to find all O-help topics that include the word "surgery" OR the word "surgeon," enter this text in the search bar: surgery | surgeon.
To search for a term while excluding another term — You can use the exclamation point (!). For example, to find all O-help topics that include the word "surgery" but do not include the word "surgeon," enter this text in the search bar: surgery ! surgeon.
Click the highlights icon at the top. You can click again to toggle the search term highlights on and off.
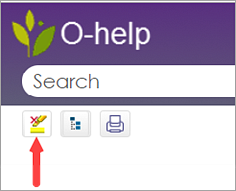
If you don't see your search terms highlighted when you first display the page, click the expand icon to open the expanding text and reveal the highlighted terms.
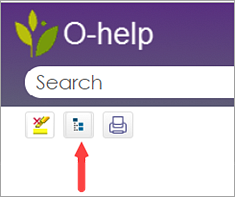
When you search O-help, you can return to the search results list without re-entering your search keywords: right-click on the O-help topic and then select Back.
To return to the O-help Welcome page, click the athenaOne logo in the upper left corner of your screen.
Print just what you want to see — O-help uses drop-downs to show and hide text. Before you print an O-help screen, you can click items to expand those that you want to see and collapse those that you don't need. At the top of the screen, you can click the expand icon to expand or collapse all items on the page.
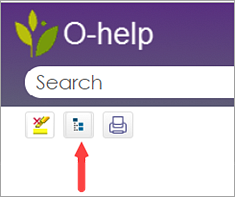
Then click the print icon at the top to print the current O-help page just as it appears.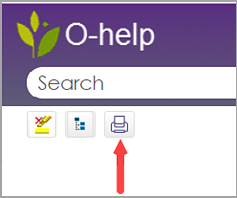
Select your printing options — In the printing options window, you select the printer, the number of pages, the number of copies, layout and color options, paper size, print margins, and scale.
To save the topic as a PDF before printing, click the Change button,
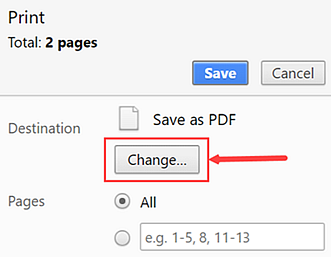
select Save as PDF,
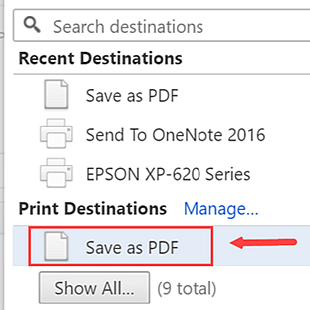
and then click Save to save the PDF on your local computer:
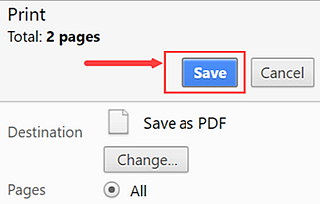
You can also specify options for printing headers and footers, one- or two-sided printing, and printing background graphics.
To use your own printer's options — You can click Print using system dialog... at the bottom of the printing options window to access your local printer's features.
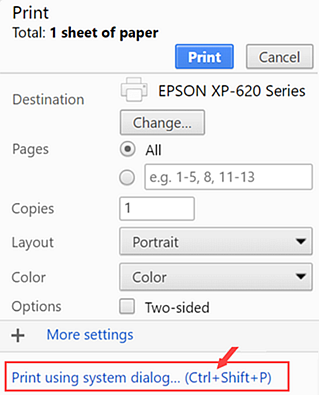
To display the O-help Glossary, click Glossary at the top of any page.

When you search for text in O‑help, the matching glossary entry appears at the top of the search results, if that term appears in the Glossary.