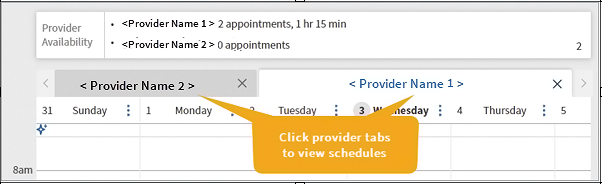Book Patients for Group Sessions
As a member of behavioral health staff who schedules appointments for patients, review the following to book patients for group session appointments.
In this section:
- Book a patient for a single group session appointment
- Book a patient for recurring group session appointments
- Book blocked patients for group session appointments
Book a patient for a single group session
- On the main menu, click Calendar > View Calendar.
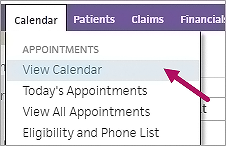
- In the calendar, click a date to view appointments for that week.
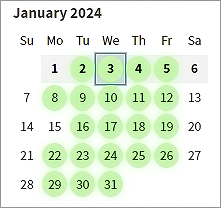
- Available providers appear in a series of tabs above the scheduling view. Click tabs to toggle between provider schedules.
- On a provider’s schedule, locate a group scheduling slot. A group icon
 appears in these slots. Click the slot to view details.
appears in these slots. Click the slot to view details.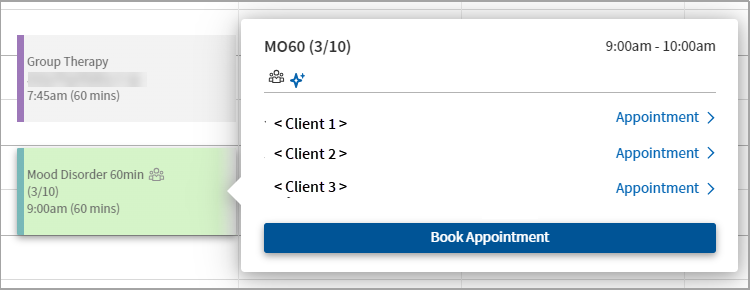
In this example, up to 10 patients can be scheduled for the group appointment and three patients are already scheduled. Check the value under the appointment title (3/10) to view the number of patients booked and the session's capacity.
Note
If a Closed Session icon appears in a slot, it means the provider prefers that no new patients can be added to a session once the session or series of sessions begins. However, the system won't prevent you from scheduling additional patients for the group session or session series after it starts.
appears in a slot, it means the provider prefers that no new patients can be added to a session once the session or series of sessions begins. However, the system won't prevent you from scheduling additional patients for the group session or session series after it starts. 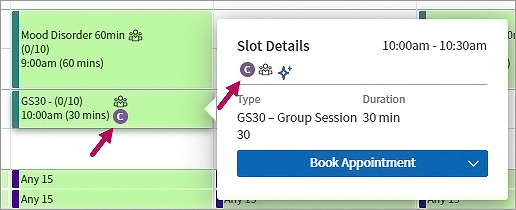
- In the tooltip, click Book Appointment.
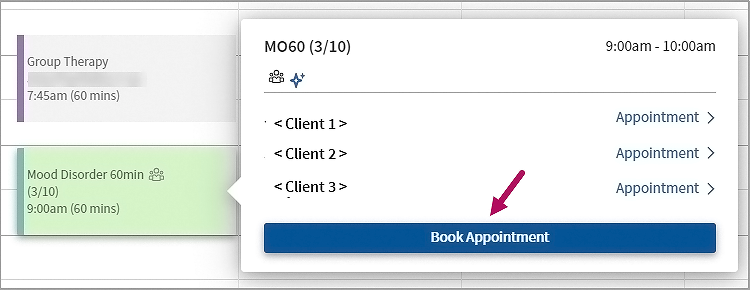
- In Book Appointment, search for the patient to book. In this example, a staff member searches by patient last name. You can also search by patient ID, patient SSN, phone number, and other values. Select the patient in results.
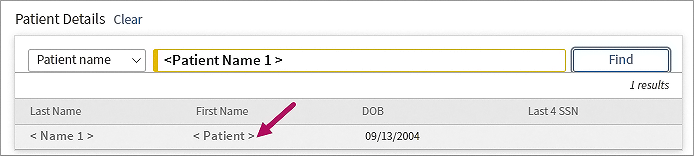
- In the patient card, select the primary insurance plan they will use or select SELF PAY. Select a secondary insurance plan if applicable.
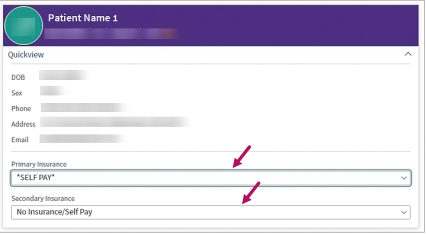
Note
To update insurance plans for a patient, access their registration form or update this information in the patient’s Quickview.
- Review the booking form beneath the patient card and make updates if needed.
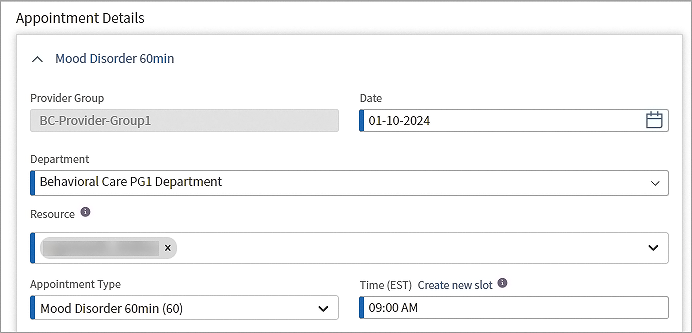
- Provider Group: A read-only field which displays your group’s name.
- Date: Lists the date for the selected appointment slot.
- Department: Automatically lists your department. If you schedule appointments for more than one department, select the correct department.
- Resource: Automatically lists the provider name associated with the appointment slot. Select a different provider or multiple providers for the session.
- Appointment Type: Automatically displays the appointment type associated with the selected time slot. Although the slot is designated for a specific appointment type, you can select a different appointment type if needed.
- Time: Lists the starting time for the selected time slot.
Note
If you need to schedule the appointment for another time and have the Schedule Admin: Manage Appointments permission granted, you can click Create New Slot to add a time slot for the provider. See Create a time slot for details.
- Click Review. In Review Appointment Details, check the appointment details for accuracy. Click Book appointment.
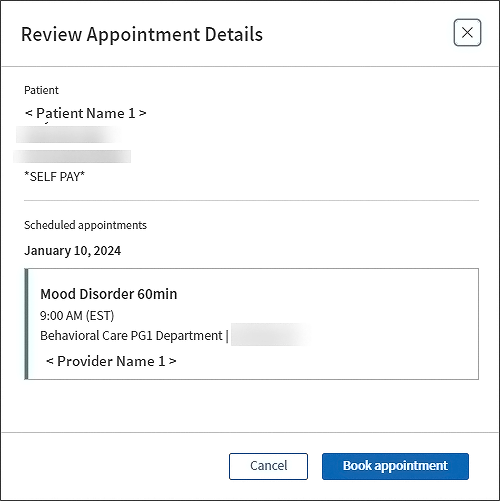
- Once booked, the capacity for the group session decrements by 1. You can continue to book patients for the group session until you reach the allowed capacity for the group session.
Book a patient for recurring group sessions
In the booking workflow, scroll down and click Create Recurring Series to book a patient for a series of group sessions.
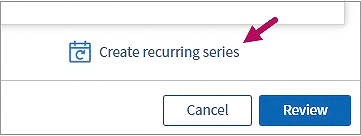
In Recurrence Settings, select options to indicate the patient's availability.
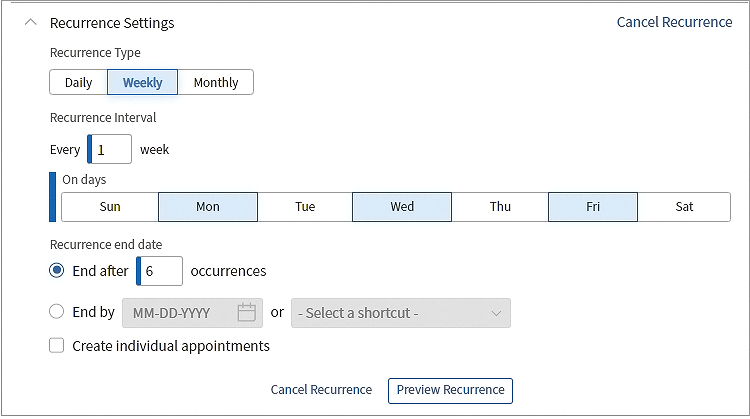
- Recurrence Type: Select Daily, Weekly, or Monthly. In this example, the patient wants to attend sessions weekly.
- Recurrence Interval: Select the frequency for the patient to attend. In this example, the patient can attend on Mondays, Wednesdays, and Fridays.
- Recurrence End Date: In End after, enter the number of sessions the patient will attend. In this example, the patient will attend six sessions. Their scheduled group session appointments will end after the sixth session. Alternatively, select a specific date on which to end scheduled group sessions for the patient.
Click Preview Recurrence. Each appointment occurrence appears as a card in the appointment view. Click Remove in an appointment card to discard patient scheduling for a specific session in the series.
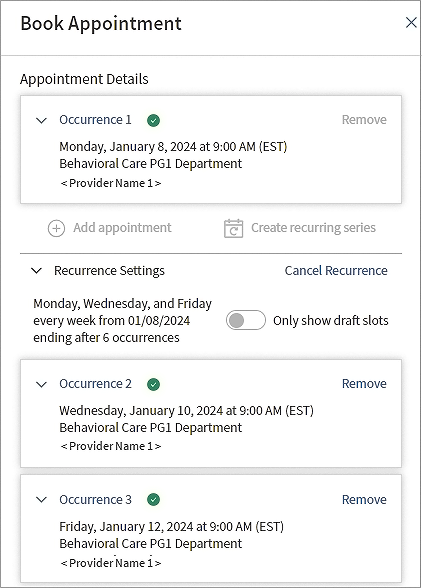
Click Review, check the recurrence details, and then click Book Appointment to schedule the series of appointments.
Recurring appointments and unavailable group sessions
As you select the patient's availability in Recurrence Settings, the Review button appears inactive if you select an interval that doesn't have a group session available. Click Preview Recurrence. The occurrences that don't have corresponding group sessions appear with a yellow icon.
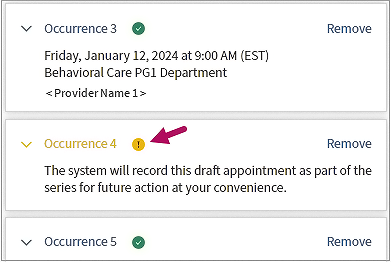
If this occurs, you can either update the patient's availability or you can continue to schedule.
- Remove occurrences: Click Remove in occurrence cards that don't have a corresponding group session.
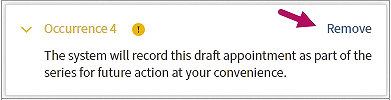
- Update the patient's availability: Expand Recurrence Settings and select a different interval, such as different days of the week to check for group session availability. Click Preview Recurrence to refresh to check occurrences. When ready, click Review and then Book Appointment to schedule the series of appointments.
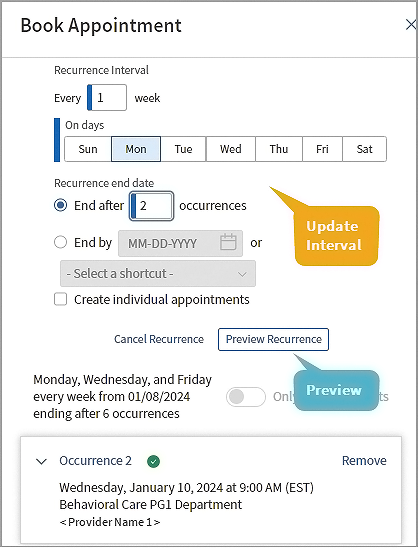
- Book for unavailable group sessions: If you continue to schedule a recurring appointment for times when group sessions aren't available, the system saves the occurrences as drafts. Find a booked appointment for the patient , click the appointment, and select Appointment to the right of the patient's name.
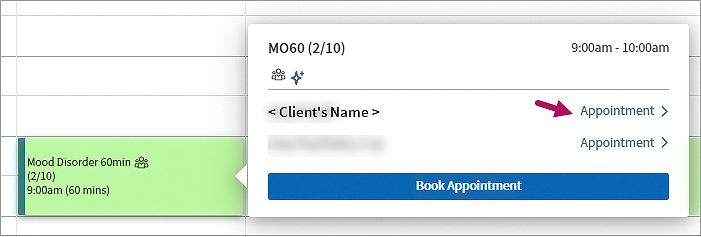
In the opened appointment, click Reschedule.
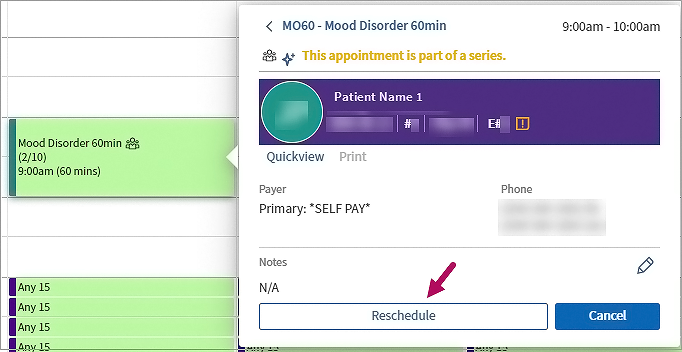
Edit Appointment opens with any draft occurrences for the patient listed below. Expand the draft occurrence, enter a new date for the occurrence that has the appointment. Click the appointment and select Use this slot. This removes the draft status from the occurrence. Click Review and then Confirm edits to schedule it.
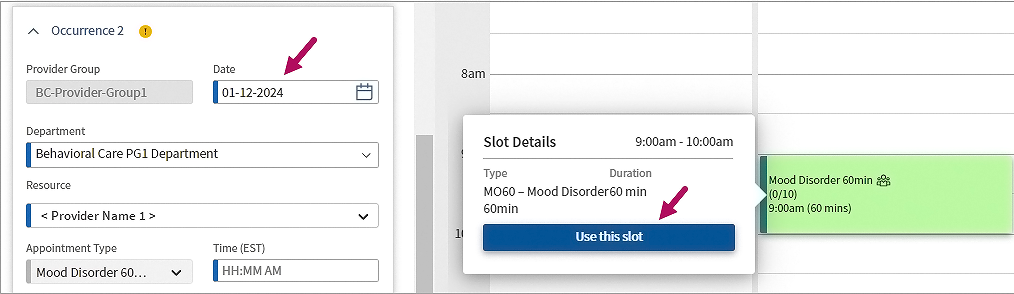
Note
You can also resolve draft occurrences from the patient's Quickview. In the Quickview, click Scheduling > View Patient Appointments. Click the action menu to the right of the appointment type. Expand the draft occurrence and select a date when the session is available. In the calendar view, click the slot and select Use this slot. Click Review and Confirm edits to resolve the draft occurrence.
Book a blocked patient for a group session
If a patient’s status is blocked or restricted, it means you must have permission to access their information or perform actions for them, such as booking them for an appointment. In Book Appointment, blocked patients appear with a lock icon  .
.
Note
You will only see the lock icon if you have permission to view blocked patients. Blocked patients don't appear in search results unless you have permission to view them.
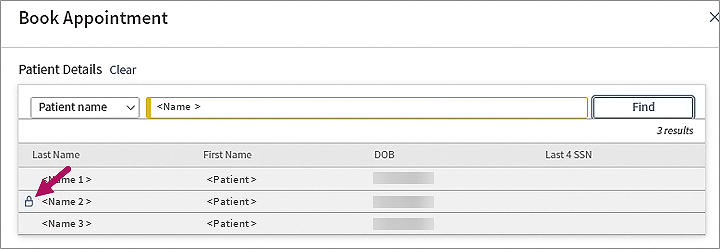
- If you’ve been granted the Privacy: Access Blocked Patients permission, you can book the patient as you would any other patient.
- If you haven’t been granted this permission, request access from your clinic manager or have a member of staff with permission book the patient appointment for you.