 Quick Reference — To amend a closed encounter
Quick Reference — To amend a closed encounter
You must have the Clinicals: Encounter Sign-off user permission to amend a closed encounter.
Whenever possible, close encounters only after you complete documentation. If you need to edit or add information to an encounter after it is closed, we recommend that you amend the encounter as soon as possible so that you can edit it using the encounter workflow.
You can use the encounter workflow to amend an encounter if no sections were modified after the encounter was first closed.
Display the closed encounter
- Click the closed appointment in the schedule, or you can:
- Click the patient's name in the schedule to display the patient briefing.
- Click the Visits chart tab to open the Visits and Cases section of the patient chart.
- Click the view more icon
 next to the encounter that you want to amend.
next to the encounter that you want to amend. - Under the Summary heading, click EDIT encounter.
- In the upper right corner, click the down arrow next to Done and select Amend Encounter.
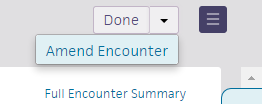
The Document step of the Sign-off stage appears, with the encounter ready for amendment.
Make changes to the encounter
- Document your amendment.
- Click Close Amendment.
The home page appears. A banner appears notifying you that you have completed sign-off for the encounter.
Important: The updates that you make to chart sections while amending the encounter are not reflected in the patient chart after you close the amendment. After you amend an encounter, you must open the patient chart and make the same edits.
Display the closed encounter
- Click the closed appointment on the schedule, or click the patient's name in the schedule to display the patient briefing.
- Click the Visits chart tab to open the Visits and Cases section of the patient chart.
- Click the view more icon
 next to the encounter that you want to amend.
next to the encounter that you want to amend. - Under the Summary heading, click go to encounter.
The closed encounter view appears.
Open the full encounter summary
- In the upper right corner, click the arrow next to Done and select Amend Encounter.
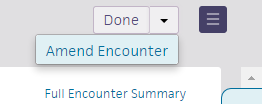
The full encounter summary re-opens for amendment. - Click the section to edit.
A new window appears with either the structured or free-text version of the section. You can use the format buttons at the top of the free-text section to bold, italicize, and add bulleted or numbered lists. - Make the necessary edits and click outside the section to save.
Note: Some sections may require a manual save. To ensure that your edits are saved, click the Save button in the top right corner.
The summary view is updated to reflect your changes. - After you make your edits, review the encounter summary to ensure that the amendment is accurate.
- Click the Close Amendment button.
The home page appears. A banner appears notifying you that you have completed the Sign-off stage for the encounter.
Important: The updates that you make to chart sections while amending the encounter are not reflected in the patient chart after you close the amendment. After you amend an encounter, you must open the patient chart and make the same edits.
After you close an amendment, your updates are reflected in the full encounter summary and in the Visits section of the patient chart. The Use for icon no longer appears next to the sections that were amended in free-text mode in the Visits section. If you import the entire previous encounter to today, no amended sections appear (to avoid the propagation of incorrect information).
icon no longer appears next to the sections that were amended in free-text mode in the Visits section. If you import the entire previous encounter to today, no amended sections appear (to avoid the propagation of incorrect information).
Note: If you added orders to the Assessment & Plan as part of your amendment, and those orders are missing required information, the button appears with an orange vertical bar. If this occurs, go back and address any items that require attention and then click the Sign & Close Amendment button.