Authorization Management Admin — Local CPT Mapping
athenaOne for Hospitals & Health Systems
This page allows you to create custom (local) mappings between order types and procedure codes for authorization tasks. You can create custom mappings for specific providers or departments or for the practice as a whole. The procedure codes that you map to order types on this page become the default CPT codes for the order types.
Note: If athenahealth previously configured custom CPT mappings for you, you can access those existing mappings on this page.
On the Main Menu, click Settings ![]() > Clinicals. In the left menu,under Practice Links — Authorization Management, click Local CPT Mappings
> Clinicals. In the left menu,under Practice Links — Authorization Management, click Local CPT Mappings
To access this page, you must have the Clinicals or Clinicals Admin role or permission.
You can create a custom (or local) mapping between an order type and CPT procedure codes for authorization tasks, and you can associate the custom CPT mapping with selected providers or departments. These mapped procedure codes become the default CPT codes for the selected order type.
Tip: Use the Mapping Summary feature to see an exact description of the mapping you're creating as you create it.
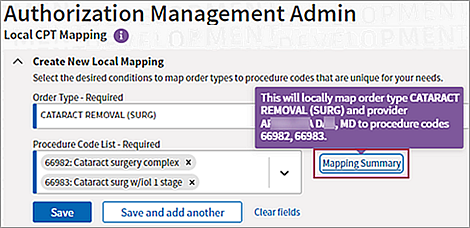
Best practice: The View Conflicting Mappings option is enabled by default. athenahealth recommends that you leave this option enabled (athenaOne does not allow you to create conflicting or duplicate mappings). As you enter information in the fields of the Create New Local Mapping section, any existing mappings that match your entries appear in the Matching Local CPT Mappings table.

- Display the Authorization Management Admin — Local CPT Mapping page: On the Main Menu, click Settings
 > Clinicals. In the left menu,under Practice Links — Authorization Management, click Local CPT Mappings.
> Clinicals. In the left menu,under Practice Links — Authorization Management, click Local CPT Mappings.
The Create New Local Mapping fields are displayed. - Order Type - Required — Begin typing the name of an order type and then select the order type from the search results.
- Procedure Code List - Required — Begin typing a procedure code number or name and then select the procedure code from the search results. You can add additional procedure codes in the same way (up to 100 codes).
- Ordering Provider — You can select ordering providers to associate with the custom CPT mapping.
Tip: To select more than one provider from the list, hold down the Ctrl key and click the name of each provider that you want to associate with the custom mapping. - Department — You can select departments to associate with the custom CPT mapping.
Tip: To select more than one department from the list, hold down the Ctrl key and click the name of each department that you want to associate with the custom mapping. - Click Save or Save and add another.
Note: If your new mapping was created successfully, you see a confirmation message.
- Display the Authorization Management Admin — Local CPT Mapping page: On the Main Menu, click Settings
 > Clinicals. In the left menu,under Practice Links — Authorization Management, click Local CPT Mappings.
> Clinicals. In the left menu,under Practice Links — Authorization Management, click Local CPT Mappings.
The Create New Local Mapping fields are displayed. - In the Existing Local CPT Mappings table, locate the mapping that you want to edit.
Tip: If you have many mappings and need to search for a mapping to edit it, you can enter information in one or more of the Create New Local Mapping fields. The table (now labeled Matching Local CPT Mappings) is filtered to display only matching mappings. - Before you edit the mapping, you can review all changes made to this mapping by clicking Audit History in the Audit History column. The audit history includes the date that the mapping was created, the username of the person who created it, and any edits or deletions made to the mapping.
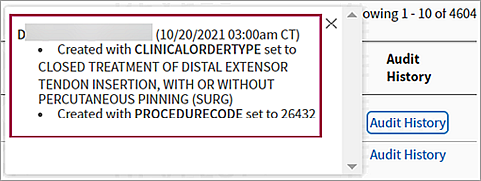
- Click the edit icon
 in the Actions column for the mapping that you need to edit.
in the Actions column for the mapping that you need to edit.
The Edit Local Mapping section appears. - Edit any fields for this mapping. The Order Type and Procedure Code List fields are required.
- Click Save.
Note: To finish your edits and then create a new mapping, you can click Save and add another.
- Display the Authorization Management Admin — Local CPT Mapping page: On the Main Menu, click Settings
 > Clinicals. In the left menu,under Practice Links — Authorization Management, click Local CPT Mappings.
> Clinicals. In the left menu,under Practice Links — Authorization Management, click Local CPT Mappings.
The Create New Local Mapping fields are displayed. - In the Existing Local CPT Mappings table, locate the mapping that you want to delete.
Tip: If you have many mappings and need to search for a mapping to delete it, you can enter information in one or more of the Create New Local Mapping fields. The table (now labeled Matching Local CPT Mappings) is filtered to display only matching mappings. - Click the delete icon
 in the Actions column for the mapping that you need to delete.
in the Actions column for the mapping that you need to delete.
A message appears to confirm that you want to delete the mapping. - To delete the mapping, click OK in the message; otherwise, click Cancel.
A message confirms that the mapping was deleted. - A deleted mapping remains in the list of mappings with an Undelete option in the Actions column. To return a deleted local mapping to the list of active mappings:
- Click Undelete.
A message appears to confirm that you want to undelete the mapping. - Click OK in the message to reinstate the mapping (otherwise, click Cancel).
- Click Undelete.
The authorization process is triggered by an order, but an authorization for the order must be requested by CPT codes. For this reason, the Authorization Management service provides a global mapping for almost all order types. However, these global mappings may not always align with specific provider ordering practices.
Using the Authorization Management Admin — Local CPT Mapping page, you can set up and manage default CPT code mappings for your order types at the practice, department, and provider level. You can map one order type to many procedure codes (up to 100 codes), and you can map a given procedure code to multiple different order types.
Note: If athenahealth previously configured local CPT procedure code mappings for you, you can access and edit the existing mappings on the Authorization Management Admin — Local CPT Mapping page (these mappings are unchanged).
Precedence of order type-to-CPT mappings
The local mappings configured on the Authorization Management Admin — Local CPT Mapping page take precedence over the global CPT code assigned to the order type. However, if a user enters CPT codes directly onto an order, those codes are used instead of the local or global CPT codes.
The mapping with the most specific parameters is used for an order in an authorization task. For example, if a mapping is configured for a specific provider, that mapping is used for the provider's order instead of any local mapping configured for the department in which the provider practices. The hierarchy of mappings is as follows: Global > Local > Department > Provider.
| Create New Local Mapping or Edit Local Mapping | |
|---|---|
| Order Type - Required | Begin typing the name of an order type and then select the order type from the search results. |
| Procedure Code List - Required |
Begin typing a procedure code number or name and then select the procedure code from the search results. You can add additional procedure codes in the same way (up to 100 codes). |
| Ordering Provider |
You can select ordering providers to associate with the custom CPT mapping. Tip: To select more than one provider from the list, hold down the Ctrl key and click the name of each provider that you want to associate with the custom mapping. |
| Department |
You can select departments to associate with the custom CPT mapping. Tip: To select more than one department from the list, hold down the Ctrl key and click the name of each department that you want to associate with the custom mapping. |
| Column headings | |
| ID | Unique athenaOne ID for this mapping. |
| Order Type | Order type with the custom CPT code mapping. |
| Procedure Code List | List of procedure codes that are the default CPT codes for the order type. |
| Ordering Provider | Ordering providers that this custom mapping applies to (if any). |
| Department | Departments that this custom mapping applies to (if any). |