Order Sign-Off
This page allows providers to sign multiple orders in batch mode. You can sign prescription, vaccine, lab, and imaging orders in REVIEW status. You can also deny orders in REVIEW status.
Click the down arrow in the Clinical Inbox header, and select Sign-off (n)
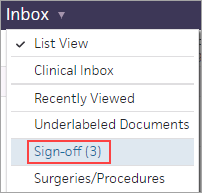
To access this page, you must have the Clinicals: Order/Prescription Sign-off user permission. The Sign-off (n) link appears only for those users with prescription sign-off privileges.
Important: The Clinicals: Order/Prescription Sign-off permission allows users to sign and submit medication prescriptions to pharmacies. The person at your practice who grants this permission is responsible for verifying that the users assigned this permission are authorized to prescribe medications in your state.
- Display the Order Sign-Off page: Click the down arrow in the Clinical Inbox header, and select Sign-off (n).
- Order Type — Select Prescription.
- Assigned To — Select the username assigned to the prescriptions that you want to approve.
Note: The Assigned To menu lists users who have at least one prescription, vaccine, lab, or imaging order assigned to them in REVIEW status. - Review the list of prescriptions. You can:
- Click the column name to sort the list by that column.
- Pause your cursor over a patient name to see the date of that patient's last visit.
- Click the linked patient name to display the patient's chart.
- Click the prescription name to edit details, such as pharmacy information (or to deny a prescription).
- Enter or edit an "unstructured" Sig field (structured Sigs cannot be edited here). A prescription must have a sig in order to be approved.
- Edit the Prescribed Qty (quantity) field or enter a missing quantity. A prescription must have a quantity to be approved.
- Edit the Refills field.
- Click individual checkboxes to approve specific prescriptions, or click the Check All option to "batch-sign" all prescriptions.
- To approve all selected prescriptions, at the bottom of the page:
- Select the Approve option.
- Click Save.
- Display the Order Sign-Off page: Click the down arrow in the Clinical Inbox header, and select Sign-off (n).
- Order Type — Select Vaccine.
- Assigned To — Select the username assigned to the vaccine that you want to approve.
Note: The Assigned To menu lists users who have at least one prescription, vaccine, lab, or imaging order assigned to them in REVIEW status.
- Select the Check All option, or select specific orders to sign.
- Use the action options at the bottom of the page to select the appropriate next action.
- Click Save.
- Display the Order Sign-Off page: Click the down arrow in the Clinical Inbox header, and select Sign-off (n).
- Order Type — Select Lab / Imaging.
- Assigned To — Select the username assigned to the lab order that you want to approve.
Note: The Assigned To menu lists users who have at least one prescription, vaccine, lab, or imaging order assigned to them in REVIEW status.
- Select the Check All option, or select specific orders to sign.
- Click view actions at the bottom of the page.
- Select Approve or select Leave in REVIEW to.
- If you select Leave in REVIEW to, select the username from the list.
- Click Save.
- Display the Order Sign-Off page: Click the down arrow in the Clinical Inbox header, and select Sign-off (n).
- Order Type — Select Lab / Imaging.
- Assigned To — Select the username assigned to the imaging order that you want to approve.
Note: The Assigned To menu lists users who have at least one prescription, vaccine, lab, or imaging order assigned to them in REVIEW status. - Select the Check All option, or select specific orders to sign.
- Use the action options at the bottom of the page to select the appropriate next action, for example, approve the order.
- Click Save.
From the Order Sign-Off page, you can deny orders one by one at the document level (you cannot deny orders in batch mode).
- Display the Order Sign-Off page: Click the down arrow in the Clinical Inbox header, and select Sign-off (n).
- Order Type — Select the order type that you want to deny.
- Assigned To — Select the username assigned to the orders that you want to deny.
Note: The Assigned To menu lists users who have at least one prescription, vaccine, lab, or imaging order assigned to them in REVIEW status. - Click the order name to display the order document task.
- At the bottom of the page, click the Deny option, and select a reason for the denial from the Deny menu.
- In the Action Note field, enter a note describing the denial (optional).
- Click Save.
- Click the Return to Order Sign-Off button at the top of the page.
- From the Sign-off section of the encounter, click Print Signed Orders (below the order set).
A Print Orders dialog box appears, with the list of signed orders. - Under the Print Barcode Labels column, to the right of the order, click Single Page to print a barcode label for a single page result, or click First and Last Pages to print a barcode label for a multi-page result.
athenaClinicals prohibits users from editing or deleting orders that have been queued for transmission to the intended recipient (for example, the pharmacy or lab). Orders are queued for transmission when a provider clicks Sign Order and then Save.
If you identify an error in an order or if you want to change or cancel the order, you must call the receiver (for example, the lab or pharmacy) to communicate your change and then record any changes to the order in the patient chart.
- From the Assessment / Plan section of an encounter or order group, select an order to be sent out, for example, prescribe a medication.
The submitter is set to ATHENA (any document to be sent out via INTERFACE or FAX where the NOTIFIER is ATHENA). - Select the Sign orders option.
- Click Save.
The order now moves to a collapsed view. - To see the new status, click the header to expand the view.
- Click re-open. A warning message appears stating "The selected order may have already been received by the recipient (e.g., pharmacy or lab). If you wish to cancel or change this order, you must contact the intended recipient directly. Are you sure that you want to reopen this order?"
- Click Yes to reopen the order or No to cancel the action and leave the order unchanged.
Note: When you cancel or delete an order, any authorization tasks associated with that order are also removed.
When ordering prescriptions in athenaOne:
- Use the Sig field to give instructions to the patient on how to take the medication.
The Sig field is intended to provide the patient with complete, unambiguous instructions for the use of the prescribed medication, including the correct dosing. - Use the Notes field to include information related to, but not part of, the prescription; do not include instructions to the patient in the Notes field.
The Notes field is intended for special instructions for the pharmacy staff for which no designated field is available. An appropriate use of the Notes field is for comments such as: "Please have the patient call the office when he has finished taking this prescription."
Best practices
Do not enter the drug name, strength, or quantity in the Notes field; instead use the defined fields in athenaOne for these items.
Important: If the drug name, strength, or quantity does not appear in the field where pharmacy personnel are trained to look for it, critical information may be missed.
The directions for use of the medication should not be split between the Sig and Notes fields. If you include directions for use in the Notes field, pharmacy staff may miss critical information that needs to be transmitted to the patient.
The information in the Sig field should not conflict with information in the Notes field. Conflicting information will require pharmacists to contact the prescribers to clarify their intent, thereby negating the efficiencies of e‑prescribing.
DME orders and the Sig field
Surescripts requires that the Sig field be populated. If the Sig field in an order for durable medical equipment (DME) does not contain data from previous orders or other sources, athenaOne automatically sets the field to "Use as directed" (athenaOne does not overwrite existing information). You can edit the Sig field, if needed.
| Filter Fields | |
|---|---|
| Order Type | Select the order type to view orders of that type. |
| Assigned To | Select the username of the assigned user to view orders assigned to that user. |
| Column Headings | |
| Check All |
You can click the column name to sort the list by patient name. You can click any individual checkbox to approve the prescriptions for each patient. You can approve all prescriptions for all patients at one time by clicking the Check All checkbox at the top. |
| Patient Name |
Pause your cursor over the name to see the date of the patient's last visit. Click the patient name to display the patient's chart. |
| Prescription/ Vaccine/ Lab/Imaging Test Name |
Drug/drug or drug/allergy warnings are listed under the prescription name and indicated by caution icons. If pharmacy information was not entered, a question icon appears next to the prescription name.
Click the linked order name to display the prescription, vaccine, or test order and edit the order details. For example, you can edit pharmacy information or deny a prescription. Click Return to Order Sign-off to go back to the Order Sign-Off page. |
| Sig |
Enter or edit an "unstructured" Sig field (structured Sig fields cannot be edited here). A prescription must have a sig to be approved. |
| Prescribed Qty |
Edit the Prescribed Qty (quantity) field or enter a missing quantity. A prescription must have a quantity to be approved. |
| Refills |
Enter or edit the Refill field. |
| Perform Date | For lab and imaging tests only, this column displays the perform date for the test. |
| Internal Note | For lab and imaging tests only, this column displays any internal notes entered about the test. |
| Note to Facility | For lab and imaging tests only, this column displays any notes you entered for the facility that will perform the test. |
|
|
|
| Approve |
To approve all selected prescriptions, click the Approve option and then click Save. |
| Leave in REVIEW to |
To assign the selected prescriptions to another provider or staff member, select the provider or staff member and click Save. |
| Action note |
Enter an action note to apply to all selected prescriptions. For long notes, you can press Return to separate lines of text. An action note appears in yellow at the top of the prescription task. |
| Pin to top |
Select this option to keep this action note visible, so that another note does not override it by mistake. To remove a "pinned" note, click the link to remove the note at the top of the task. |