Corporate Accounts
This page allows you to create corporate payer accounts. Use this page to store notes, billing information, contacts, documents, protocols, contracted services, associated insurance packages, and employer information for your corporate payers. athenaOne displays relevant contract information in various workflows as needed. For example, stored corporate account information helps ensure that charges on claims are covered by the corporate payer during claim creation.
On the Main Menu, click Settings ![]() >Billing. In the left menu, under Practice Links — Insurance Packages, click Corporate Accounts
>Billing. In the left menu, under Practice Links — Insurance Packages, click Corporate Accounts
On the Locally Administered Insurance Packages page, click edit to display information about a corporate contract payer. Set the Create corporate account profile field to Yes and click Save.
A locally administered insurance package must be associated with every corporate account. To add and manage your practice's local insurance packages, you must have the Local Insurance Package Administration user permission (included in the Billing Admin user role).
When corporate billing is enabled for your practice, you can manage your corporate accounts on the Corporate Accounts page. Before you can use the Corporate Accounts page:
- You must create at least one fee schedule to accommodate base pricing for occupational health-related charges.
- For every corporate account, you must have an associated locally administered insurance package.
To use the Corporate Accounts page:
- Create a locally administered insurance package on the Locally Administered Insurance Packages page.
- Add corporate accounts on the Corporate Accounts page.
Tip: On the Locally Administered Insurance Packages page, click edit next to the package name in the list. Set the Create corporate account profile field to Yes and click Save. The Corporate Accounts page opens with the package information already included. - Edit invoice preferences and view invoices associated with claims on the Corporate Accounts page. Corporate payers can use the access code on their invoice to pay online using the Online Statement-based Experience (formerly QuickPay Portal).
Use the filters at the top of the page to display corporate accounts that meet specific criteria. For example, you may want to view corporate accounts that have an expired fee schedule.
- Display the Corporate Accounts page: On the Main Menu, click Settings
 >Billing. In the left menu, under Practice Links — Insurance Packages, click Corporate Accounts.
>Billing. In the left menu, under Practice Links — Insurance Packages, click Corporate Accounts. - Account name — Enter a full or partial corporate account name.
- City — Enter a full or partial city name to filter the list by city.
- State — Select the two-letter postal abbreviation from the menu to display corporate accounts for that state.
- Practice contact — Select the name of a practice contact to search for corporate accounts with that contact name.
- Fee schedule status — Select the status of the fee schedule — Expired, Active, or None selected — to filter the list of corporate accounts by fee schedule status.
- Account number — Enter the corporate account number.
- Phone — Enter a phone number to filter the list by that phone number.
- Click Filter.
The filtered list of corporate accounts appears. You can click any column heading to sort the list by that column. - To reset the filters, click Reset.
Before you create a corporate account, make sure that the locally administered insurance package is already created for the account on the Locally Administered Insurance Package page.
Tip: On the Locally Administered Insurance Packages page, click edit next to the package name in the list. Set the Create corporate account profile field to Yes and click Save. The Corporate Accounts page opens with the package information already included.
- Display the Corporate Accounts page: On the Main Menu, click Settings
 >Billing. In the left menu, under Practice Links — Insurance Packages, click Corporate Accounts.
>Billing. In the left menu, under Practice Links — Insurance Packages, click Corporate Accounts. - Click Add new.
Additional fields appear. -
LAIP — Select the locally administered insurance package associated with this corporate account from the menu.
Note: A locally administered insurance package must be associated with every corporate account. -
Account name — Enter a unique name for the corporate account.
-
Notes — Enter any notes about the corporate account.
-
Click Save.
The Account Information tab displays the account name, address, and general contact information. You can add notes about the account or update insurance package details from this tab.
- Display the Corporate Accounts page: On the Main Menu, click Settings
 >Billing. In the left menu, under Practice Links — Insurance Packages, click Corporate Accounts.
>Billing. In the left menu, under Practice Links — Insurance Packages, click Corporate Accounts. - Click the name of the corporate account in the list.
The page for that account appears, with the Account Information tab displayed. - Notes — You can add additional information about this contract in the field and then click Save.
- If you need to update the locally administered insurance package:
- Click Update LAIP billing information.
The Locally Administered Insurance Package page appears with the Edit view of the package open. - Make edits on this page and then click Save.
Note: To return to the Corporate Accounts page for this package without making changes, click the View corporate account profile link under the Insurance name field.
You can add employers associated with this corporate account on the Account Information tab.
- Display the Corporate Accounts page: On the Main Menu, click Settings
 >Billing. In the left menu, under Practice Links — Insurance Packages, click Corporate Accounts.
>Billing. In the left menu, under Practice Links — Insurance Packages, click Corporate Accounts. - Click the name of the corporate account in the list.
The page for that account appears, with the Account Information tab displayed. - Under the Employers heading, click Add new.
The Employer Lookup window appears. - In the Search field, enter a full or partial name for the employer and click Find.
- In the results list, click select next to the employer name.
The employer appears in the Employers list on the Account Information tab. - Click Save.
The employer you added appears under the Employers heading. You can edit or delete the employer at any time using the edit icon or the x
icon or the x  icon.
icon.
You can add additional locally administered insurance packages that may be associated with this corporate account — such as workers compensation or third-party administrators (TPAs) — on the Account Information tab.
- Display the Corporate Accounts page: On the Main Menu, click Settings
 >Billing. In the left menu, under Practice Links — Insurance Packages, click Corporate Accounts.
>Billing. In the left menu, under Practice Links — Insurance Packages, click Corporate Accounts. - Click the name of the corporate account in the list.
The page for that account appears, with the Account Information tab displayed. - To add an associated locally administered insurance package to this account scroll down to the Associated Locally Administered Insurance Packages (LAIP) heading.
- LAIP ID — Enter the ID for the locally administered insurance package in the box, or type a period (.) to open the Insurance Lookup window.
In the Insurance Lookup window, search for the package. - Policy Type — Select Case Policy.
- Insurance company name — Enter a partial or complete name.
- Insurance Address — Enter a partial or complete address, if you have it.
- Case Policy Type — Select a policy type, for example, Worker's Comp, Auto Insurance, or Contracts.
- Click Lookup.
- In the results list, click Select next to the package name.
The package ID appears in the LAIP ID field on the Account Information tab. - Click Save.
Use the Contacts tab to store contact information for the corporate account.
- Display the Corporate Accounts page: On the Main Menu, click Settings
 >Billing. In the left menu, under Practice Links — Insurance Packages, click Corporate Accounts.
>Billing. In the left menu, under Practice Links — Insurance Packages, click Corporate Accounts. - Click the name of the corporate account in the list.
The page for that account appears, with the Account Information tab displayed. - Click the Contacts tab.
- To add a contact at the payer's office, click Add new under the Contacts heading.
- Name — Enter the contact's name.
- Type — Select the type of contact from the menu. If you select Other, enter the contact type in the Notes field.
- Phone — Enter the contact's phone number.
- Fax — Enter the contact's fax number.
- Email address — Enter the contact's email address.
- Notes — Enter any notes about the contact.
- Click Save.
The new payer contact appears on the Contacts tab. - To add a contact at the practice, click Add new under the Practice Contact heading.
The Create New Practice Contact window appears. - Name — Enter the contact's name.
- Role — Select the practice role from the menu. If you select Other, specify the role in the Notes field.
- Phone — Enter the contact's phone number.
- Email — Enter the contact's email address.
- Notes — Enter any notes about the contact.
- Click Save.
The new payer contact appears on the Contacts tab.
A corporate account may be authorized to receive only certain services at an agreed-upon price — the contracted services. When you add contracted services to a corporate account, athenaOne can identify claims that contain a non-contracted service and put them in HOLD status for review so that invoices are not sent with incorrect charges.
- Display the Corporate Accounts page: On the Main Menu, click Settings
 >Billing. In the left menu, under Practice Links — Insurance Packages, click Corporate Accounts.
>Billing. In the left menu, under Practice Links — Insurance Packages, click Corporate Accounts. - Click the name of the corporate account in the list.
The page for that account appears, with the Account Information tab displayed. - Click the Contracted Services tab.
- Under the Contracted Services heading, click Add new.
- Fee schedule — Select the fee schedule from the menu.
Note: Select a fee schedule to accommodate base pricing for occupational health-related charges. - Contracted services — Select one of the following:
- All — Include the entire selected fee schedule in the contracted services.
- Selected — Select each service in the fee schedule for the contracted services. You can begin typing a service name in the search box to display a list of matching services.
- Effective date — Specify the effective start date for the selected fee schedule.
Note: You must specify at least one date, either an effective date or an expiration date. - Expiration date — Specify an expiration date for the selected fee schedule.
- Click Save and Next.
The Contracted Services Fee list appears.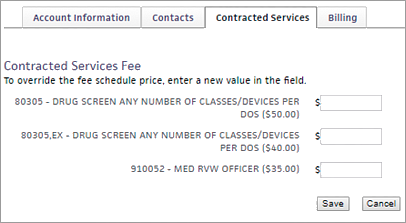
- To override the fee schedule price for a service, enter a new value in the field and click Save.
You can edit the contracted services for a corporate account.
- Display the Corporate Accounts page: On the Main Menu, click Settings
 >Billing. In the left menu, under Practice Links — Insurance Packages, click Corporate Accounts.
>Billing. In the left menu, under Practice Links — Insurance Packages, click Corporate Accounts. - Click the name of the corporate account in the list.
The page for that account appears, with the Account Information tab displayed. - Click the Contracted Services tab.
- Under the Contracted Services heading, click the edit icon for the fee schedule that you want to edit.
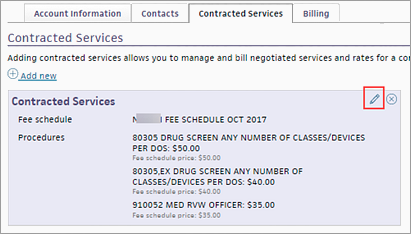
The fee schedule fields appear. - Contracted services — You can edit the list of contracted services as follows.
- Remove services from the list by clicking the x
 icon next to a service in the Selected list.
icon next to a service in the Selected list. - Add services to the list by selecting services in the left column. You can begin typing a service name in the search box to display a list of matching services.
- Remove services from the list by clicking the x
- Effective date — You can edit the effective start date for the selected fee schedule.
Note: You must specify at least one date, either an effective date or an expiration date. - Expiration date — You can edit the expiration date for the selected fee schedule.
- Click Save and Next.
The prices of the contracted services appear.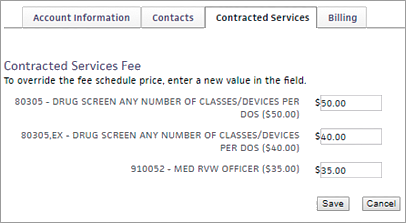
- To change the price for a service, enter a new value in the field and click Save .
You can add PDF documents to a corporate account on the Contracted Services tab.
- Display the Corporate Accounts page: On the Main Menu, click Settings
 >Billing. In the left menu, under Practice Links — Insurance Packages, click Corporate Accounts.
>Billing. In the left menu, under Practice Links — Insurance Packages, click Corporate Accounts. - Click the name of the corporate account in the list.
The page for that account appears, with the Account Information tab displayed. - Click the Contracted Services tab.
- Under the Documents heading, click Add new.
- Name — Enter the name of the document.
- File — Click Choose File to search for the PDF document on your system and select it.
- Notes — Enter any notes about the document in this field.
- Click Save.
The document name appears as a link on the Contracted Services tab. Click the link to display the document.
- Display the Corporate Accounts page: On the Main Menu, click Settings
 >Billing. In the left menu, under Practice Links — Insurance Packages, click Corporate Accounts.
>Billing. In the left menu, under Practice Links — Insurance Packages, click Corporate Accounts. - Click the name of the corporate account in the list.
The page for that account appears. - Click the Billing tab.
- Under Financial Overview, click View invoices.
The Corporate Invoice Dashboard opens with the Search Invoices tab displayed. - On the Search Invoices tab, click a link in the Invoice ID column.
The Invoice page appears. - On the Invoice page, click view invoice to display the invoice. (Each invoice sent to the payer has a view invoice link.) The actual invoice (in .pdf format) appears. You can print or save the invoice.
Note: The .pdf file shows the invoice exactly as it was sent to the payer, whereas the amounts shown in the Total Amount column the Invoice page reflect the current amount owed, including any adjustments or changes made to the claims since the invoice was sent. Therefore, the amount in the Total Amount column may not match the .pdf invoice that you see when you click view invoice.
athenahealth send invoices automatically, based on the corporate account's billing preferences. You can send an invoice on demand outside the usual billing cycle without interrupting regularly scheduled invoices.
Note: Request an invoice only when you need a one-off invoice before the usual send date for this corporate account.
- Display the Corporate Accounts page: On the Main Menu, click Settings
 >Billing. In the left menu, under Practice Links — Insurance Packages, click Corporate Accounts.
>Billing. In the left menu, under Practice Links — Insurance Packages, click Corporate Accounts. - Click the name of the corporate account in the list.
The page for that account appears. - Click the Billing tab.
- Under Financial Overview, click Request new invoice.
A message appears that tells you when the next regularly scheduled invoice will go out and asks whether you want to send an invoice now. - Click OK to generate and send the new invoice.
- Display the Corporate Accounts page: On the Main Menu, click Settings
 >Billing. In the left menu, under Practice Links — Insurance Packages, click Corporate Accounts.
>Billing. In the left menu, under Practice Links — Insurance Packages, click Corporate Accounts. - Click the name of the corporate account in the list.
The page for that account appears. - Click the Billing tab.
- Under Financial Overview, click View unpostables.
The Unpostables Worklist appears in the Task Bar.
You can set the same corporate invoice billing preferences on the Corporate Accounts page as you can on the Locally Administered Insurance Packages page.
- Display the Corporate Accounts page: On the Main Menu, click Settings
 >Billing. In the left menu, under Practice Links — Insurance Packages, click Corporate Accounts.
>Billing. In the left menu, under Practice Links — Insurance Packages, click Corporate Accounts. - Click the name of the corporate account in the list.
The page for that account appears. - Click the Billing tab.
Billing Preferences
- Delivery format — Select the format for claims: Invoice or CMS1500.
- Delivery method — Select the delivery method: Paper or Email.
- Email address — If you selected Email as the delivery method, enter the recipient's email address.
If the Delivery format is set to Invoice, the following fields appear.
- Frequency — Select the frequency for claim submission: Monthly, Weekly, or Daily.
- Send overdue invoices — Select Yes or No to indicate whether athenahealth should send overdue invoices. If you select Yes, athenaOne automatically rebatches and submits all the claims on the invoice when the # of days before overdue has elapsed.
Note: The resubmitted invoice retains the same invoice number as the original invoice but displays OVERDUE on the invoice. The overdue invoice displays both the original invoice date and the current billing date. - # of days before overdue — If Send overdue invoices is set to Yes, select the number of days (60, 90, or 120) before invoices are overdue.
- Purchase order number — You can add a purchase order number for the insurance package in this field (up to 20 characters). The purchase order number appears in the header on the first page of the invoice and in the footer of every page on the invoice.
- Click Save.
athenahealth sends invoices and claims directly to corporations, law firms, and other non-health insurance payers; we call this "corporate billing," "legal billing," or "contract billing," depending on the type of payer. If athenahealth classifies a payer as a corporate, legal, or contract payer, we post their payments but do not follow up on unpaid claims or invoices, research denials, or verify overpayments. Unpaid or denied corporate, legal, or contract claims and invoices are your responsibility.
athenaOne provides several advanced options for managing Corporate Contract and Legal Contract local insurance packages. You can set these options when you request a new insurance package using fields on the Insurance Package Requests page and when you edit an existing package using fields on the Locally Administered Insurance Packages page. These fields are:
- Delivery format — Set the claim delivery format to Invoice or CMS1500.
- Frequency — Set the invoice frequency (available for Invoice delivery format only).
- Delivery method — Set the delivery method to Paper or Email.
- Send overdue invoices — Send overdue invoices (available for Invoice delivery format only).
- Purchase order number — You can add a purchase order number for the insurance package in this field. This field accepts alphanumeric and special characters, up to a maximum of 20 characters. The purchase order number appears in the header information on the first page of the invoice and in the footer of every page of the invoice.
To take advantage of the corporate billing features, please create a support case from athenaOne > Support > Success Community > Contact Client Support Center and request that advanced corporate billing be enabled for your practice.
Using the Corporate Accounts page, you can:
- Create corporate payer accounts.
- Store important notes, billing information, contacts, documents, protocols, contracted services, associated insurance packages, and employer information for your corporate payers.
- Generate and display invoices sent to your corporate payers.
- Set billing preferences for your corporate payers.
athenaOne displays relevant contract information in various workflows as needed. For example, stored corporate account information helps ensure that charges on claims are covered by the corporate payer during claim creation.
The Corporate Accounts page includes these tabs for each corporate payer.
The Account Information tab displays the account name, address, and general contact information. You can add multiple associated employers and insurance packages on this tab. You can also add notes to say that additional payers — such as worker's compensation or third-party administrators (TPAs) — may be associated with the corporate account.
Use the Contacts tab to store payer and practice contact information for the corporate account.
A corporate account may be authorized to receive only certain services at an agreed-upon price — the contracted services. When you add contracted services to a corporate account, athenaOne can identify claims that contain a non-contracted service and put them in HOLD status for review so that invoices are not sent with incorrect charges.
You can also add forms, protocols and other documents on the Contracted Services tab.
The Billing tab displays financial overview information, that is, the outstanding balance with this payer and any unpostables. From this tab, you can view and generate invoices and set billing preferences for invoices to this payer.
Charges for a corporate account's contracted services appear on the invoice with a returnable coupon that contains key identifiers to ensure that athenahealth processes the remittance correctly. A corporate invoice includes the corporate account's claims that enter DROP status in a defined accounting period. Claims in HOLD status are not invoiced until the reason for the hold is resolved.
athenaOne automatically applies any contractual adjustments to charges based on the associated allowable schedule. If you want to also apply manual adjustments to the charges you bill to your corporate payers, you must contact the CSC (from athenaOne > Support > Success Community > Contact Client Support Center) to request this feature.
Note: To include contractual or manual adjustments in the invoices you send to your corporate payers, the Show allowable adjustments field on the Insurance Package Requests page must be set to Yes.
Each corporate account invoice contains this information:
- Invoice ID number — Unique identifier for a given batch of claims in the defined accounting period. Editing or re-dropping claims does not change the invoice ID.
- Invoice date — The date on which the first invoice was sent.
- Payment due — The amount outstanding on the invoice.
- Payments processed in the last 30 days — The sum of all payments made to the corporate account in the last 30 days.
- Pay online — The Online Statement-based Experience (formerly QuickPay Portal) is available at https://payment.athenahealth.com. Each invoice includes a unique code to facilitate online payment. Payment can be made via credit card.
- Patient information — Name, patient ID, date of birth, claim ID, service location, and provider name.
- Service information — Includes:
- Date of service, procedure, description, and charge.
- Charges in accordance with the fee schedule that was selected for the corporate account. If a contracted service with a price override was used, the override price appears on the claim and subsequent invoice.
- Notes added to the charge line of a claim.
- Returnable coupon — A perforated, detachable coupon is included on the first page of the invoice, which the corporate payer must return to athenahealth. This coupon includes the return address for payment, the invoice ID, and a barcode that athenahealth scans for identification purposes. This coupon helps us process the payment correctly, so returning it is important.
- Contested charges — On the back of the returnable coupon is a section where the corporate payer can contest charges. This allows the corporate payer to communicate to athenahealth which charges are being denied and why.
See a sample corporate invoice.
| Corporate Accounts page — Filter fields | |
| Account name | Enter the name of the corporate account. |
| City |
Enter a full or partial city name to filter the list by city. |
| State |
Select the two-letter postal abbreviation from the menu to display corporate accounts for that state. |
| Practice contact |
Select the name of a practice contact to search for corporate accounts with that contact name. |
| Fee schedule status |
Select the status of the fee schedule — Expired, Active, or None selected — to filter the list of corporate accounts by fee schedule status. |
| Account number |
Enter the corporate account number. |
| Phone number |
Enter a phone number to filter the list of corporate accounts by that phone number. |
| Account Information tab | |
| Account name |
This read-only field displays the corporate account name. |
| Locally administered insurance package (LAIP) | Name and ID number of the locally administered insurance package associated with this corporate account. |
| Address | Address for the corporate account. |
| Phone |
Phone number for the corporate account. |
| Fax | Fax number for the corporate account. |
| Notes | You can add additional information about this contract in the field and then click Save. |
| LAIP ID | Enter the ID for the locally administered insurance package in the box, or type a period (.) to open the Insurance Lookup window. |
| Contracted Services tab (click Add new) | |
| Fee schedule |
Select the fee schedule from the menu. Note: Select a fee schedule to accommodate base pricing for occupational health-related charges. |
| Contracted services |
Select one of the following:
|
| Effective date |
Specify the effective start date for the selected fee schedule. Note: You must specify at least one date, either an effective date or an expiration date. |
| Expiration date |
Specify the expiration start date for the selected fee schedule. Note: You must specify at least one date, either an effective date or an expiration date. |
| Billing tab — Billing Preferences | |
| Delivery format |
Select Invoice or CMS1500.
|
| Frequency |
This field appears if you select the Invoice delivery format only (CMS1500 format charges are always batched and sent daily). Set the frequency to Monthly, Weekly, or Daily. |
| Delivery method |
Select the delivery method: Paper or Email. Note: If you select Email, your client will not receive a paper bill. |
| Email address | If you select Email as the delivery method, enter the recipient's email address. |
| Send overdue invoices |
This field appears if the Delivery format is set to Invoice. Select Yes or No to indicate whether athenahealth should send overdue invoices. If you select Yes, athenaOne automatically rebatches and submits all the claims on the invoice when the # of days before overdue has elapsed.
The resubmitted invoice retains the same invoice number as the original invoice but displays OVERDUE on the invoice. The overdue invoice displays both the original invoice date and the current billing date. Note: We submit a maximum of two overdue invoices. Any additional submissions are the responsibility of the practice. |
| # of days before overdue |
If Send overdue invoices is set to Yes, select the number of days (60, 90, or 120) before invoices are overdue. |
| Purchase order number |
This field appears if the Delivery format is set to Invoice. You can add a purchase order number for the insurance package in this field. This field accepts alphanumeric and special characters, up to a maximum of 20 characters. The purchase order number appears in the header information on the first page of the invoice and in the footer of every page of the invoice. |