 User Guide — ChartSync
User Guide — ChartSync
ChartSync allows you to review clinical data from external care sites, including hospitals on other EHRs, pharmacies, and more. Through automation or with a single click, you can easily add relevant information into the patient's chart without leaving your existing workflow.
Currently, ChartSync is available only for Medications. In future releases, ChartSync will be available for additional data types.
To open the ChartSync Panel, click the View data type from other sources link at the top of a chart tab. The ChartSync Panel displays data from external sources that is available for manual reconciliation.
Use the ChartSync Panel to manually reconcile data from external sources. Manual data reconciliation is currently available for Medications.
-
Click the View data type from other sources link at the top of the chart tab.
-
Review the information in the Incoming section of the ChartSync Panel. You can click on an item to view all available information.
-
Use one of these action buttons, which appear when you hover your cursor over an item:
-
 — Move the item to the Dismissed list. You can view the Dismissed list by clicking the tab at the top of the panel. When you dismiss an item, it will not appear for action again unless it changes. If an item was dismissed incorrectly, you can click
— Move the item to the Dismissed list. You can view the Dismissed list by clicking the tab at the top of the panel. When you dismiss an item, it will not appear for action again unless it changes. If an item was dismissed incorrectly, you can click  to move the item back to the Incoming list.
to move the item back to the Incoming list. -
 — Add the item to the patient's chart. When you add an item to the patient's chart, it is removed from the ChartSync Panel.
— Add the item to the patient's chart. When you add an item to the patient's chart, it is removed from the ChartSync Panel. -
 (for medications only) — Add data from ChartSync to the Historical patient chart tab.
(for medications only) — Add data from ChartSync to the Historical patient chart tab.
-
Note: The available actions vary across data types.
ChartSync allows you to review clinical data from external care sites, including hospitals or other EHRs, pharmacies, and more. Through automation or with a single click, you can easily add relevant information into the patient's chart without leaving your existing workflow.
Data from external sources that is not automatically reconciled and added to the chart is displayed in the ChartSync Panel for review and is not part of the patient chart until you choose to add it. Data is deduplicated so that only new information is brought into the chart.
Note: Currently, ChartSync is available only for Medications and pulls external data from Medication Fill History Download (for details specific to medications, see Medications). In future releases, ChartSync will be available for additional data types.
athenaOne provides visual prompts to indicate when data was automatically added to the chart or is available for manual reconciliation.
In the relevant chart tab, a blue dot  indicates data that was automatically added to the patient chart by athenaOne. You can click an item to view the source of the data and when it was automatically reconciled.
indicates data that was automatically added to the patient chart by athenaOne. You can click an item to view the source of the data and when it was automatically reconciled.
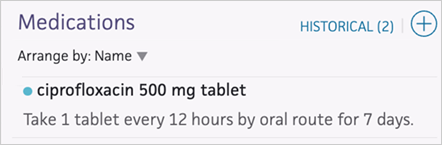
The blue dot remains on an item for the department the user is logged in to until the patient encounter is closed. Depending on the data type, there may be additional actions that can cause the blue dot to disappear.
When data from an external source is available for manual reconciliation, either in ChartSync or in the legacy data reconciliation tool, an alert bar appears to the left of the relevant tab of the Intake checklist and the patient chart. At the top of the chart tab, a View data type from other sources link also appears.
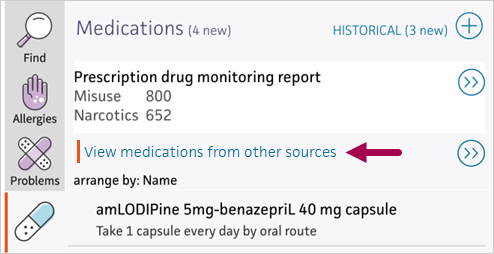
The alert bar remains until all data from external sources is reconciled in ChartSync and/or the legacy data reconciliation tool. Data is considered reconciled in the ChartSync Panel when it is added to the patient's chart or moved to the Dismissed list (when the dismiss option is available for the data type).
You can use the ChartSync Panel to manually reconcile data from external sources. When you click the View data type from other sources link at the top of a chart tab, the ChartSync Panel displays data from external sources that is available for manual reconciliation.
The Incoming list displays each item available for manual reconciliation. You can click an item to view all available information.
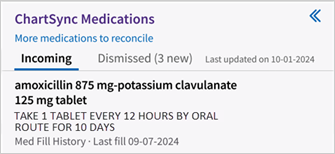
Hover your cursor over an item to use one of the action buttons. The available actions vary across data types.
-
 — Move the item to the Dismissed list. You can view the Dismissed list by clicking the tab at the top of the panel. When you dismiss an item, it will not appear for action again unless it changes.
— Move the item to the Dismissed list. You can view the Dismissed list by clicking the tab at the top of the panel. When you dismiss an item, it will not appear for action again unless it changes. -
 — Add the item to the patient's chart. When you add an item to the patient's chart, it is removed from the ChartSync Panel.
— Add the item to the patient's chart. When you add an item to the patient's chart, it is removed from the ChartSync Panel. -
 (for medications only) — Add data from ChartSync to the Historical patient chart tab.
(for medications only) — Add data from ChartSync to the Historical patient chart tab.
The Dismissed tab shows which user dismissed each item and when it was dismissed. The number to the right of the Dismissed tab indicates the number of newly dismissed items in the tab.
-
Items remain on the Dismissed tab for 18 months before automatically being removed.
-
If an item is dismissed, it will continue to be dismissed and not reappear on the Incoming tab when imported from external sources as long as it matches on all data points.
-
If an item was dismissed in error, you can click
 to return it to the Incoming list.
to return it to the Incoming list.
You may need to reconcile data through the legacy data reconciliation tool instead of in the ChartSync Panel if there is older unreconciled data, data received through patient self check-in, or data from other sources.
When available, click the More data to reconcile link at the top of the ChartSync Panel to open the legacy data reconciliation tool.
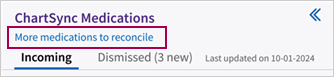
Important: ChartSync manual reconciliation is not certified to § 170.315(b)(2) Clinical information reconciliation and incorporation. The legacy data reconciliation tool will continue to be certified to (b)(2). For details on how to satisfy the HIE: Support Electronic Referral Loops by Receiving & Reconciling Health Information measure, please see the measure satisfaction guide on the Quality Help Center.
For more information on the legacy data reconciliation tool, see User Guide — Data Reconciliation.
The ChartSync data reconciliation process varies across data types. For information on how ChartSync works for specific data types, see the following sections.
ChartSync allows you to review clinical data from external care sites, including hospitals or other EHRs, pharmacies, and more. Through automation or with a single click, you can easily add relevant information into the patient's chart without leaving your existing workflow.
Data from external sources that is not automatically reconciled and added to the chart is displayed in the ChartSync Panel for review and is not part of the patient chart until you choose to add it. Data is deduplicated so that only new information is brought into the chart.
ChartSync identifies new external medication entries added to the Active Medications List from Medication Fill History Downloads, whether automatically or manually added from the ChartSync Panel.
At this time, ChartSync for medications is not available for Hospitals & Health Systems, including those organizations that have an ambulatory department, or athenaOne mobile. We plan to expand support for athenaOne mobile and Hospitals & Health Systems in a future release.
When athenaOne receives new medication information from an external source, it evaluates the quality of the data and only adds the information to the patient's Active Medications List if it meets specific criteria:
- For new medications: Entries not yet listed in a patient’s Active or Historical Medications Lists must include the Medication Name, NDC, Sig, Quantity, Unit, and the Prescriber to automatically appear in the Active Medications List.
- For existing medications: Fill updates for entries already appearing in a patient’s Active or Historical Medications Lists must have the Medication Name, Quantity, and Unit to be automatically added to the Active Medications List.
In the Medications tab, athenaOne provides visual indicators for medications from external sources that were automatically or manually reconciled:
-
 — The blue dot indicates a new medication that was automatically added to the Active Medications List. The blue dot remains on the medication entry for the department the user is logged in to until the patient encounter is closed. If the active medication is moved to the historical list, the blue dot displays until the encounter is closed. A blue dot does not appear for fill updates to existing medications.
— The blue dot indicates a new medication that was automatically added to the Active Medications List. The blue dot remains on the medication entry for the department the user is logged in to until the patient encounter is closed. If the active medication is moved to the historical list, the blue dot displays until the encounter is closed. A blue dot does not appear for fill updates to existing medications. -
 — The blue ring indicates a medication that was manually added to the Medication List or dismissed from the ChartSync Panel. You can click an item to expand it and review medication details, including the user who added or dismissed the medication.
— The blue ring indicates a medication that was manually added to the Medication List or dismissed from the ChartSync Panel. You can click an item to expand it and review medication details, including the user who added or dismissed the medication.
Once you sign the latest encounter, the blue dots or rings indicating newly added items no longer appear. However, these indicators appear for other departments that have not yet reviewed updates from external sources or activity from this encounter.
Note: You can configure Medication Fill History Download to include claim data from pharmacy benefit managers in addition to pharmacy fill data. By default, claim data does not surface in ChartSync and is not automatically added to the patient chart. To include claims data in the Medication Fill History Download, contact the CSC to disable the Exclude Claims Data from Medication History Download setting.
Any external medication from Medication Fill History Downloads that fails to meet data quality standards appears in the ChartSync Panel, where you can add an entry to a patient's Active or Historical Medications List, if desired, or dismiss it. Click the View medications from other sources link at the top of the Medications chart tab to open the ChartSync Panel.
The Medications ChartSync Panel displays:
- Medication name
- Sig
- Source
- Last Fill Date
You can click a medication in the ChartSync Panel to view more details such as the prescriber, quantity and unit, if it's provided by the sender.
Medications remain on the Incoming tab for 18 months. If no action is taken to reconcile a medication, the medication will be automatically removed from the ChartSync Panel.
When you dismiss a medication, you can select a reason for dismissing it (Duplicate, Not applicable to patient, Incorrect/Incomplete data, Other) in the Dismissed tab. Medications remain on the Dismissed tab for 18 months.
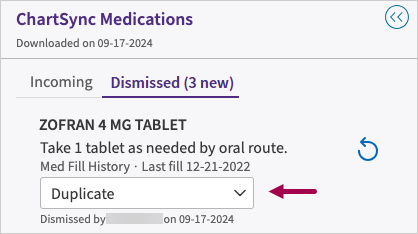
Note: You will need to reconcile medications from other sources through the legacy data reconciliation tool (by clicking the More medications to reconcile link at the top of the ChartSync Panel) instead of in ChartSync:
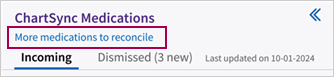
Important: ChartSync manual reconciliation is not certified to § 170.315(b)(2) Clinical information reconciliation and incorporation. The legacy data reconciliation tool will continue to be certified to (b)(2). For details on how to satisfy the HIE: Support Electronic Referral Loops by Receiving & Reconciling Health Information measure, please see the measure satisfaction guide on the Quality Help Center.