 User Guide — Compendium Management and AOE Questions
User Guide — Compendium Management and AOE Questions
Managing your order compendium
To add a new test to the compendium
To edit an existing test in the compendium
Managing your Ask at Order Entry questions
To edit an existing AOE question
Managing your order compendium
Using the Compendium Management page, you can manage the list of tests available to your network of healthcare providers, as well as how those tests are associated with the athenahealth global compendium. With direct access to update your compendium and AOEs, your clinicians can get the most accurate data in a timely manner.
User access and permissions
- To add or edit entries on the Compendium Management page, you must have the Clinicals Admin: Facility Edited Clinical Provider Order Type permission.
- Your facilities must have compendiums uploaded in athenaOne and mapped to your practice.
Responsibilities
With compendium self-management, your facility can add and manage lab and imaging orders that you offer to your athenaOne clients. Your facility has sole responsibility for ensuring the accuracy and completeness of the compendium, and all data that you enter in athenaOne. Changes to your compendium can immediately affect the ordering workflow, document labels, order sets, and accelerators for all clients who use your facility.
Exporting to Excel
To export the compendium to an Excel file, click the Export to CSV link. 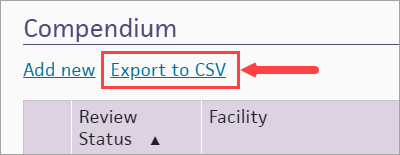
Changes made to the exported file will not affect the compendium. To update the compendium, you must make the change in athenaOne. For large-scale changes, please open a case from athenaOne > Support > Success Community > Contact Client Support Center. You can use the exported file to request the changes through a support case.
To search the compendium
- Display the Compendium Management page: On the Main Menu, click Settings
 >Coordinator. In the left menu,under Practice Links — Order Configuration, click Compendium Management.
>Coordinator. In the left menu,under Practice Links — Order Configuration, click Compendium Management.
- Facility — Select the facility from the menu.
Note: If only one facility exists, it is automatically selected.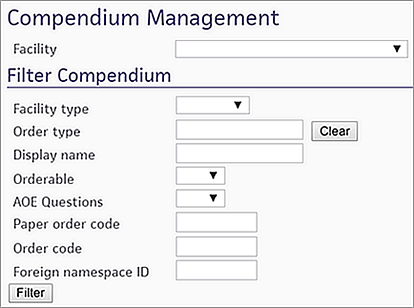
Use the filter fields to narrow the list of order types
- Facility type — Select whether the facility has lab or imaging tests. Each compendium should only contain tests of one facility type.
Note: If more than one facility type is associated with one compendium, please open a support case from athenaOne > Support > Success Community > Contact Client Support Center. - Order type — Select the athenahealth order type that your order has been mapped to your order. If your order is not mapped to an athenahealth test, it will be mapped to "UNKNOWN."
- Display name — Select your order name. This is the name clinicians will see when ordering the test and sent in the OBR 4.2 segment of the HL7 message.
- Orderable — Select whether the test can currently be ordered. (Tests may be marked Orderable No if they are result-only codes or deactivated tests.)
- Order code — Select the alpha and/or numeric code associated with your order. This must be unique for each test, regardless of the orderable status. It is sent in the OBR 4.1 segment of the HL7 message.
- AOE Questions — Indicates whether there are any custom Ask on Order Entry Questions (AOEs) associated with the order.
Note: This does not indicate if there are standard athenahealth AOEs, only if your facility has custom AOEs associated with the order. - Paper order code — Enter the order code specifically for paper orders. (This code is printed on paper requisitions instead of the electronic order code.)
- Order code — Enter the order code for the test.
- Foreign namespace ID — Enter the test code or classification to be used in sending electronic orders. The test may require athenaOne to include the classification with the electronic order code when submitting an electronic order.
- Click Filter.
The filtered list of order types for the selected facility appears in the compendium list.
To add a new test to the compendium
- Display the Compendium Management page: On the Main Menu, click Settings
 >Coordinator. In the left menu,under Practice Links — Order Configuration, click Compendium Management.
>Coordinator. In the left menu,under Practice Links — Order Configuration, click Compendium Management.
- Facility — Select the facility from the menu.
Note: If only one facility exists, it is automatically selected. - Click Add new (above the Compendium list).
The Add New Test view appears.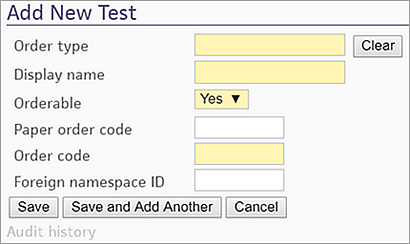
- Review status — (appears for athenaCoordinator only) This field displays the athenahealth review status for any changes you submit.
- To be submitted tonight — Your proposed change will be submitted for review at 12:00 a.m. EST.
- Under review — Your change has been submitted to athenahealth to assess potential provider impact.
- Order type — Enter the type of order for athenahealth compendium mapping. This type is a standard definition specified by athenahealth, which you cannot modify. Enter at least the first two letters of the order type to display matching search results. If you do not find an order type that you think matches the clinical definition of your test, set the value to Unknown.
- Display name — Enter your facility's name for this test (providers see this name when searching your compendium). This name should be easily understood by a provider. You cannot enter the same name used for an existing test associated with the same order type for your facility.
Note: To use the same name displayed in the Order type field, click the Match to Order Type button. - Orderable — This option indicates whether the test can be ordered in athenaOne. It is sent in the OBR 4.1 segment of the HL7 message.
- Select Yes if this test is a valid order type offered by the facility you selected. The test appears in the search results when an ordering provider searches for it in athenaOne.
- Select No for an order code that you no longer use or that is temporarily unavailable. You can receive the test as a result, but the test does not appear in the search results in athenaOne.
- Order code — Enter the order code for this test. You cannot enter the same order code used for an existing test associated with the same order type and facility. If the order code already exists in your compendium in athenaOne, edit the existing test.
- Click Save.
Important: After a test is added, it may take up to 24 hours before the test is searchable in the Diagnosis & Order picker, as well as on the Order Set admin page.
To edit an existing test in the compendium
Once saved, changes can have an immediate effect on the ordering workflow, document labels, and accelerators. To avoid affecting open encounters, athenahealth recommends that certain changes, such as making a test Orderable No, be made outside of business hours.
Important: Your facility is responsible for notifying providers of these changes and updating any affected accelerators.
- Display the Compendium Management page: On the Main Menu, click Settings
 >Coordinator. In the left menu,under Practice Links — Order Configuration, click Compendium Management.
>Coordinator. In the left menu,under Practice Links — Order Configuration, click Compendium Management.
- Use the filter fields to locate the order type, or find the order type in the Compendium list.
Tip: Click a column header to sort the results by that field. - Click edit next to the test name.
The Edit Test view appears. Any order type in Under Review status cannot be edited.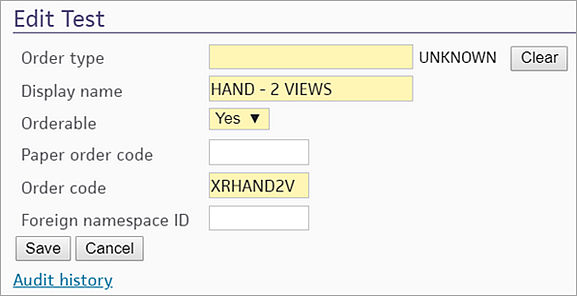
- Edit the fields as required.
Note: You cannot edit order codes. - Order type — This is the type of order for athenahealth compendium mapping. This type is a standard definition specified by athenahealth, which you cannot modify. Enter at least the first two letters of the order type to display matching search results. If you do not find an order type that you think matches the clinical definition of your test, set the value to Unknown.
Note: Any changes to this field can immediately affect the ordering workflow, document labels, and accelerators. To avoid affecting open encounters, athenahealth recommends that changes to this field be made outside of business hours. - Display name — Changing the display name will change the name on all previous order and result documents with this order code. Orders can only be renamed to something clinically similar, as the test code is used for association and naming of all results past and present. It is against athenahealth policy to reuse test codes for new tests.
- Orderable — This indicates whether the test can be ordered in athenaOne. While tests set to Orderable "No" cannot be ordered, the associated display name and order type will still affect the labeling of incoming result documents.
Note: Any changes to this field can immediately affect the ordering workflow, document labels, and accelerators. To avoid affecting open encounters, athenahealth recommends that changes to this field be made outside of business hours. - Order code — Changing an order code can negatively affect ordering and the resulting workflow.
Important: If you need change an order code, athenahealth strongly recommends setting the Orderable field to "No" and then adding a new entry. - Click Save. If you attempt to create a duplicate test, you will receive this receive error message:

To resolve this, change the test's display name, enter the requested change again, and then click Save. - To see the history of changes made to the order type, click the Audit history link below the Save button.
To delete a test from your compendium
An order type should be deleted only if it is a true error and could incorrectly label incoming result documents. If a test is no longer offered in your compendium, athenahealth recommends setting the Orderable field to No instead of deleting it. This change prevents providers from selecting this order type for future orders and helps athenaOne route any outstanding test results to the correct order.
If you decide to delete an order type, first make sure that this order type has no pending results associated with it.
- Display the Compendium Management page: On the Main Menu, click Settings
 >Coordinator. In the left menu,under Practice Links — Order Configuration, click Compendium Management.
>Coordinator. In the left menu,under Practice Links — Order Configuration, click Compendium Management.
- Use the filter fields to locate the order type, or find the order type in the compendium list.
Tip: Click a column header to sort the results by that field. - Click delete next to the test name.

The test is deleted from the Compendium list. - To restore the test, click Show Deleted and locate the deleted test.
- Click undelete next to the test to add it back to the compendium.
athenahealth mapping
To increase the percentage of your compendium that is mapped to a more specific athenaOne global order, athenahealth reviews unmapped orders that appear in the UNKNOWN report. The UNKNOWN report aggregates compendium orders that are currently mapped to "UNKNOWN" and have been resulted 6 times in 60 days. This report does not affect your facility-specific order labels.
The benefits of mapping your content to a more specific athenaOne global order type are:
- Results are automatically populated to the relevant flowsheets
- Superseding logic between multiple result documents
- Increased percentage of results automatically tying to the order
- Automatic quality measure satisfaction
- Inclusion in accelerator functionality that is dependent on the global order, such as order routes
Managing your Ask at Order Entry questions
An Ask at Order Entry (AOE) is additional information that provides supplementary content necessary to fully process and report on the ordered test. AOEs are used to document clinical data, specimen details, or specific information about how/when the test should be performed. They are not intended for patient demographics, the patient's diagnosis, or to indicate which test is to be performed. There are two types of AOEs in athenaOne:
- Standard AOEs: The global list of athenaOne questions that are tied to the athenaOne order. If a facility specific code is mapped to an athenaOne order, the standard AOEs associated with mapped athenaOne order are displayed. Standard AOEs are maintained by athenahealth.
- Custom AOEs: The facility-managed list of athenaOne global questions that are tied to specified lab or imaging test codes. If there is a custom AOE associated with a facility specific order code, the custom AOE will supersede the standard AOEs list, regardless of the mapping.
Custom AOEs are managed by your facility.- The AOE Question Management page allows you to review, edit, and add custom Ask at Order Entry questions for the facilities you manage.
- The Compendium Management page allows you to review which custom AOEs are associated with which facility specific orders.
To search for AOE questions
- Display the AOE Question Management page: On the Main Menu, click Settings
 >Coordinator. In the left menu,under Practice Links — Order Configuration, click AOE Question Management.
>Coordinator. In the left menu,under Practice Links — Order Configuration, click AOE Question Management.
- Facility — Select the facility from the menu.
Note: If only one facility exists, it is automatically selected. - Use the filter fields to narrow down the list of AOE questions.
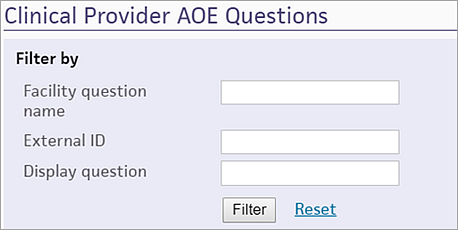
- Click Filter.
The filtered list of questions for the selected facility appears in the Questions list.
To add a new AOE question
- Display the AOE Question Management page: On the Main Menu, click Settings
 >Coordinator. In the left menu,under Practice Links — Order Configuration, click AOE Question Management.
>Coordinator. In the left menu,under Practice Links — Order Configuration, click AOE Question Management.
- Facility — Select the facility from the menu.
Note: If only one facility exists, it is automatically selected. - Click Add new (above the Question list).
The Add Clinical Provider AOE Questions view appears.
Note: Add new appears only if a facility is selected at the top of the page.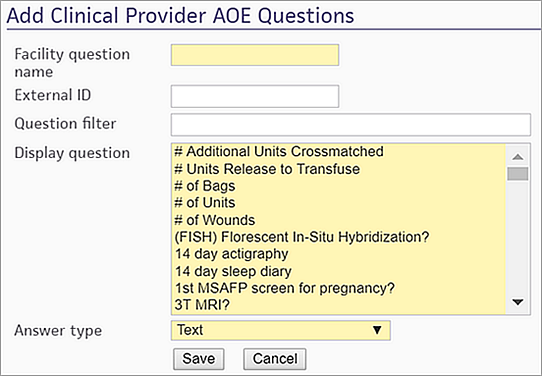
- Facility question name — Enter your facility's text for the question. The ordering provider in athenaClinicals does not see this text; however, this text can be useful to understand the relationship between the standard question and your phrasing. This field is required.
- External ID — Enter the code your facility can use for this AOE question. Not all facilities codify their questions; this field is optional.
- Question filter — Use this field to search the list of questions in the Display question field.
- Display question — This field displays the list of standard questions available from athenahealth. The ordering provider in athenaClinicals sees the question selected in this field. This field is required.
- Answer type — You can choose the type of answer for the display question. Select one of these options:
- Text — Formats the answer as a free-text field.
- Date — Formats the answer as a field requiring a date.
- Yes/No Dropdown — Formats the answer as a drop-down menu with YES and NO options. The field defaults to a blank value.
- Right/Left/Bilateral Dropdown — Formats the answer as a drop-down menu with RIGHT, LEFT, and BILATERAL options. The field defaults to a blank value.
- Custom Dropdown — Formats the answer as a drop-down menu with answer options that you enter. The field defaults to a blank value.
- Options — If you select the Custom Dropdown option from the Answer type menu, you must enter answer options in this field. The ordering provider in athenaClinicals sees these answer choices when ordering a test that uses this AOE question.
- Option — You must enter at least one drop-down option. This field is required.
- Value — You can enter the code expected for each answer option (analogous to External ID for the question). Not all facilities use codified answer values; this field is optional.
- Click Save.
To add more than one custom dropdown option, click the plus icon ![]() after you enter the first option.
after you enter the first option.
For instructions to add the AOE question to an order code, see the Compendium Management page.
To edit an existing AOE question
- Display the AOE Question Management page: On the Main Menu, click Settings
 >Coordinator. In the left menu,under Practice Links — Order Configuration, click AOE Question Management.
>Coordinator. In the left menu,under Practice Links — Order Configuration, click AOE Question Management.
- Use the filter fields to locate the question, or find the question in the Question list.
Tip: Click a column header to sort the results by that field. - Click edit next to the question.
The Edit Clinical Provider AOE Questions view appears. - Edit the fields as required.
Note: You can edit all fields except the display question. - Click Save.
- To see the history of changes made to the AOE question, click the Audit history link below the Save button.
To manage an AOE question list
- Display the Compendium Management page: On the Main Menu, click Settings
 >Coordinator. In the left menu,under Practice Links — Order Configuration, click Compendium Management.
>Coordinator. In the left menu,under Practice Links — Order Configuration, click Compendium Management.
- Under Filter Compendium, locate the AOE Questions filter field and select Yes from the menu.
- Enter values in any other filter fields to reduce the number of order types in the compendium list.
- Click Filter.
- In the Compendium list, locate the order type that you want to edit, and then click Manage List in the AOE Questions column.
The list of AOE questions for this order type appears. -
To reorder questions in your list, click the three vertical dots next to the remove link to select your question, and then move the question up or down in the list.
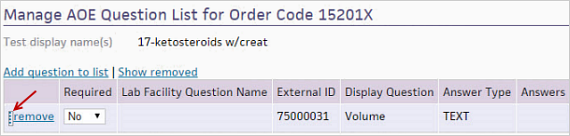
- Required — This field defaults to No. Select Yes only if the order cannot be filled without the answer to this question.
Important: Any question marked as required prevents our mutual providers from submitting orders that do not have an answer to that question. - To remove a question from the list, click remove.
- To restore a removed question, click Show removed, and then click restore.
- To add questions, click Add question to list.
All questions available for your facility (that aren't already on your list) appear. - Select one question at a time to add.
- Click the radio button to select the question.
- Click Save or Save and Add Another.
Note: You cannot change any properties of the question on the Compendium Management page, but you can click the Manage questions link to display the AOE Question Management page, where you can change question properties.
To delete an AOE question
Note: Deleting an AOE question does not delete the question from closed orders.
- Display the AOE Question Management page: On the Main Menu, click Settings
 >Coordinator. In the left menu,under Practice Links — Order Configuration, click AOE Question Management.
>Coordinator. In the left menu,under Practice Links — Order Configuration, click AOE Question Management.
- Use the filter fields to locate the question, or find the question in the Question list.
Tip: Click a column header to sort the results by that field. - Click edit next to the question.
At the bottom of the Edit Clinical Provider AOE Questions view, you can see all question lists where this AOE question appears. - Click Cancel.
- In the Question list, click delete next to the question that you want to delete.
A pop-up box displays the number of question lists from which the question will be deleted. - Click OK to delete the question, or click Cancel to keep it.
Important: Deletion is permanent. You cannot undelete a question that you deleted.