Embedded OB Workflow
Worksheet Actions
Click Worksheet Actions in the upper right of an OB Worksheet to access maintenance options. Select from options to close or delete a worksheet, print or fax a worksheet summary, or view an audit history of worksheet changes.
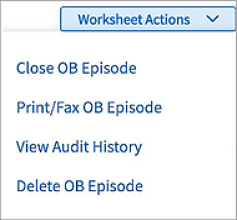
Close an OB Worksheet
After a pregnancy concludes or in instances when a patient's pregnancy is no longer in your care, you can close the OB Worksheet. Once you close the worksheet, you can no longer update it.
Note: Before you can close an OB Worksheet, you must enter a reason for closing the worksheet. If you choose “Pregnancy Completed” as the reason, you must have a delivery date entered in the Delivery Details section of the worksheet.
In the upper right of the OB Worksheet, click Worksheet Actions > Close OB Worksheet.
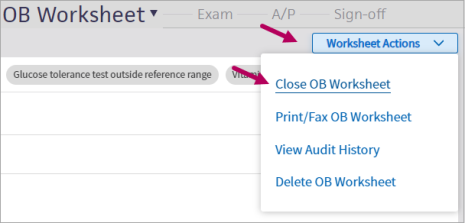
In Close OB Worksheet, select a reason for closing the episode. Click Confirm to continue.
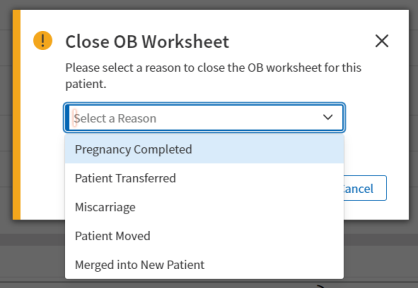
A message appears to confirm your action, the OB Worksheet closes, and no longer appears as a tab in the Exam.
Note: To reopen a closed OB Worksheet, access the Past Pregnancies section in the patient’s History tab. Click Amend OB Episode to reopen it.
Delete an OB Worksheet
If a member of staff started an OB encounter in error, you can delete an OB Worksheet from a patient's chart.
IMPORTANT: If your patient has pregnancy information in the OB Worksheet, we recommend closing the OB Worksheet instead of deleting it. See Close an OB Worksheet.
In the upper right of the OB Worksheet, click Worksheet Actions > Delete OB Worksheet.
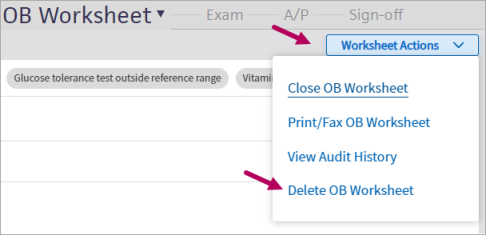
A message appears to confirm the deletion. Click Delete OB Worksheet to continue.
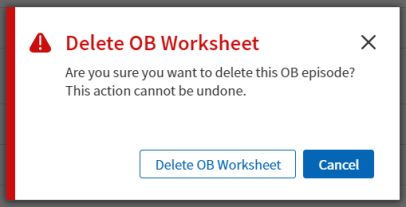
A message appears to confirm your action.
Print or fax a summary of the OB Worksheet
In the upper right of the OB Worksheet, click Worksheet Actions > Print/Fax OB Worksheet. A preview of the OB Worksheet summary opens.
-
Print the summary: Click Print
 in the upper right of the preview pane. Configure your printing options and then click Print.
in the upper right of the preview pane. Configure your printing options and then click Print. -
Fax the summary: Click the fax option. In the fields that appear, search and select the provider name (recipient), enter their fax number, and then send. The faxed summary appears in the Fax History for the patient.
View audit history
Access the audit history for an OB Worksheet to view when an OB episode was created, closed, or reopened, and by whom. If the episode was previously closed or reopened, view the reasons why these actions were taken.
Click Worksheet Actions > View Audit History. A window opens with the worksheet's history listed.