Embedded OB Workflow Administration
Configure Plans & Education Content
Providers access Plans & Education in the OB Worksheet to review discussion items and education relevant to patients in a given trimester. As they review these items with their patients, they select the checkboxes for items that apply.
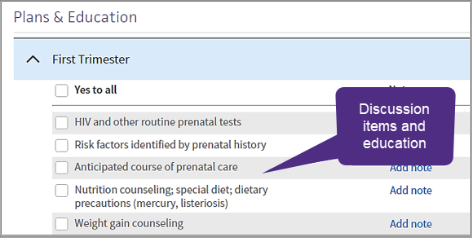
As a clinic administrator, access OB Plans/Education settings to modify the discussion items that appear for each trimester.
Access OB Plans and Education settings
-
In the main menu, click Settings
 . Under ADMIN, click Clinicals.
. Under ADMIN, click Clinicals. -
In the left navigation menu, under PRACTICE LINKS > Other, click OB Plans / Education.
-
The Plans / Education configuration page opens with the Plans / Education items currently in use listed.
Note
This feature comes with a set of global Plans / Education discussion items, which you can move into this table if desired. See Copy global discussion items into trimester checklists below for details.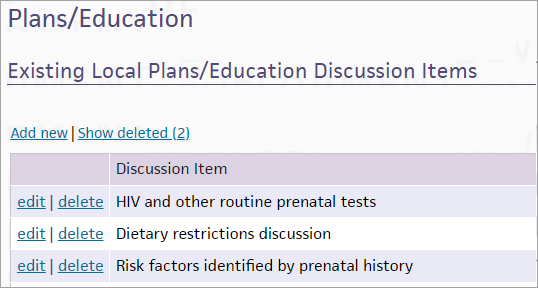
See the sections that follow add, edit, or delete questions. You can also reinstate deleted questions as needed, or copy system discussion items included with this feature into trimesters.
Add Plans/Education discussion items
-
Click Add new beneath the page title.
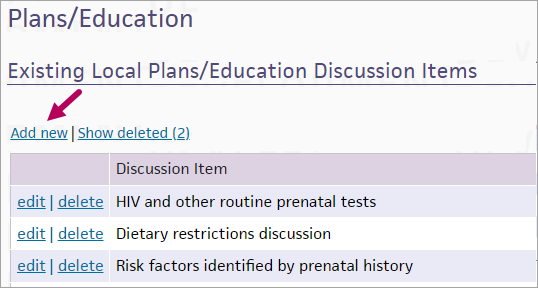
In Add discussion item, which appears above the discussion item table, enter the item, select the trimester, and indicate the order in which the item should appear.
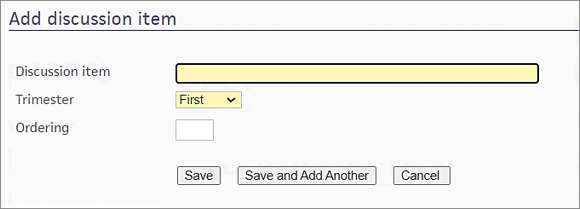
Important
In the next step, you will add your discussion item to the OB Worksheet. Once you click Save, the question you enter appears exactly as entered in the OB Worksheet for all OB patients. We recommend verifying your changes with your clinic management team before completing the next step. -
Click Save. The discussion item entered appears in the table below in the order indicated.
Note
If you enter an ordering number for a discussion item that already has that number assigned, the item you add will appear beneath the item that has that number. To adjust the order of all items in the list, click edit to the left of each item and assign a new ordinance.
Edit discussion items
Important
Any updates you make to Plans and Education discussion items will affect the responses and notes taken for the item in patient charts.
Access the Plans and Education configuration page. In the discussion items table, click edit to the left of an item.
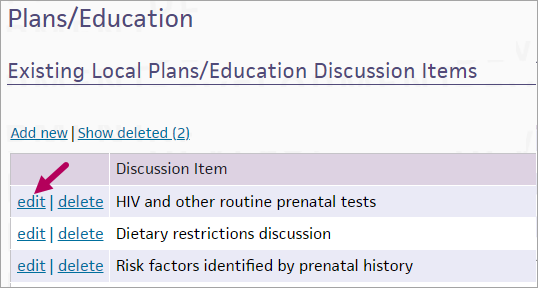
The item opens for editing above the table. Update the discussion item and order as needed. Click Update.
Delete Plans/Education discussion items
Important
If you delete an item that has its checkbox selected in a patient's OB worksheet, or that has notes, the item will remain in the patient's worksheet, as will the checkbox selection and any notes until they are removed. The item will no longer appear for new patients or for existing patients that don't have the item's checkbox selected or notes entered.
Access the Plans and Education configuration page. In the discussion items table, click delete to the left of the item.
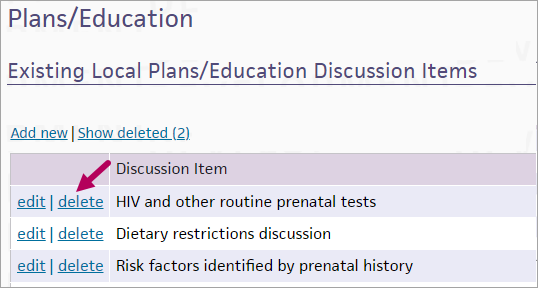
A message appears to confirm the action. Click OK to continue.
Restore deleted discussion items
Important
If you restore an item that had its checkbox selected before the item was deleted, the checkbox remains selected and any notes previously added for the item will continue to appear.
Access the Plans and Education configuration page. Beneath the page header, click Show Deleted. Any previously deleted discussion items appear in italicized font in the table below. Click undelete to the right of the item. Once restored, the discussion item appears in the OB Worksheet for existing and new patients.
Copy global discussion items into trimester checklists
Access the Plans and Education configuration page. Beneath the Existing Local Plans/Education Discussion Items table, the Existing Global Plans/Education Discussion Items table appears. These are discussion items included with the product that are always available to copy into trimester tables.
-
Preview a global discussion item: Click Preview to the left of a global discussion item to open a window with the item's details. This is how the item would appear if added to a trimester in the table above and was opened for editing.
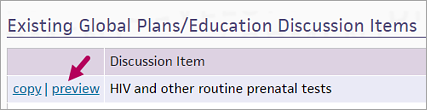
-
Copy a global discussion item into a trimester checklist: Click Copy to the left of a global discussion item. The copied item appears in the Existing Local Plans/Education Discussion Items table.
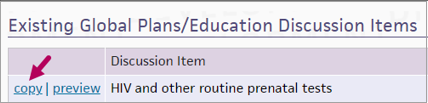
Click Edit to the left of the added item to rename it, change the trimester, or change its order of appearance.