Coordinator Inbox (tab)
This page allows you to access and review athenaCoordinator requisitions sent to athenaCoordinator Core receivers.
A DOS date in red text indicates that the request, when submitted, was forwarded to a facility scheduling department and has not yet been scheduled.
Receivers can select from two user type views for this page: SCHEDULING and FACILITY.
On the Main Menu, click Patients. Under Care Coordination, click Coordinator Inbox
Your facility must use the athenaCoordinator Core service, and you must have the Coordinator user permissions to the Inbox
If the patient or order you need does not appear initially in the Coordinator Inbox, you can expand the date range using the Start Date and End Date fields. The Start Date and End Date refer to the date received.
The Start Date defaults to the current date.
- On the Main Menu, click Patients. Under Care Coordination, click Coordinator Inbox.
- Enter as much information as you have in the fields provided, and click Find. A list of possible matches appears.
- Click the name of the patient you need. When you do, the View Patient screen appears, listing all records pertaining to the patient.
- Review the Name, DOB, SSN and Sex to ensure you have selected the correct patient.
A link to Print selected orders appears at the top of and bottom left of the list of orders in your Coordinator Inbox. To print an order, check the box next to the patient name and click Print Selected Orders.
To print multiple orders, check the desired checkboxes and click Print Selected Orders. The printed orders are appended to each other.
If an alert requires action on your part, you should take appropriate action and then clear the alert.
- Locate the order you need in the Coordinator Inbox list of orders.
- Click the alert icon in the row for that order. The Alerts column is at the far right.
To clear the alert
- In the Alerts pop-up, click the Clear link in the Status column.

When you do, the system shows that the alert was cleared, when, and by whom.
Note: To view an alert from the Scheduling Request, click the Alerts link at the upper left.
- Locate the order you need in the Coordinator Inbox list of orders.
- Click the paperclip icon in the row for that order. The paperclip column is at the far right.
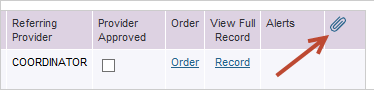
The Attachments pop-up appears. - You can click download to download and view any existing attachments.
- To delete the attachment, click delete.
- To upload and attach a new attachment file, click Browse, select the file to upload, and click Attach File.
Note: To view an attachment from the Scheduling Request, click the Attachments link at the upper left.
You should view and respond to any yellow messages under the Action Required - Order on Hold column.
If additional information is available, you can click View Note within the yellow message.
- Patient — Click the linked patient name to display the order details.
The order appears. - Click the Attachments link to attach the required documentation.
- Browse for the field and then click Attach File.
- Click Close Window.
- Scroll to the bottom of the order and click Save and Submit.
The hold is now cleared, and the order is sorted by DOS in the Coordinator Inbox.
Note: If you fax in documentation, the hold reason continues to appear until the operations team that processes faxes attaches it to the order. After the fax is attached, the hold automatically clears.
If you enter the required information directly into the Clinical Data field instead of attaching a file, the hold automatically clears
If you remove all attachments and delete all text from the Clinical Data field, this hold is automatically reapplied to the order, as long as the order still meets the other criteria.
Note: This requires the Coordinator Core: Facility Staff role.
- Display the Coordinator Inbox: On the Main Menu, click Patients. Under Care Coordination, click Coordinator Inbox.
- Filter orders by one or a combination of these criteria: Patient, Provider, Start date, End date, Order Type, Receiver Status.
- Click Filter to display the filtered orders.
The Receiver Status column appears at the far right. - Receiver Status — Select a status for each order:
- New (default)
- In process
- Scheduled
- Completed
- Canceled
The status you select is automatically saved.
- On the Main Menu, click Settings
 > User Profile.
> User Profile. - Enter the updated information.
- Click Save.
You can display the sender and receiver views of a self-entered order, allowing you to:
- Edit the sender-side requisition
- Use the receiver-side requisition to confirm appointments and validate data entered into a third-party system
Note: To use this feature, you must have the Coordinator Standalone: Facility — Order Data Entry role.
- Display the Coordinator Inbox: On the Main Menu, click Patients. Under Care Coordination, click Coordinator Inbox.
- User Type — Select FACILITY.
- Find the order in the list or by using the filters.
Note: The Referring Provider column must display "*Facility Entered." - Click the patient's name.
The receiver-side requisition appears. - View as: (at the top of the page)
- Select Sender. In this view, you can edit the requisition and resubmit it to athenahealth for processing.
- Select Receiver. In this view, you can confirm that the appointment has been scheduled and entered into your facility's scheduling system of record.
- Display the Coordinator Inbox: On the Main Menu, click Patients. Under Care Coordination, click Coordinator Inbox.
- Display the order to edit: In the Coordinator Inbox, click a patient's name to open a requisition.
Note: Self-entered orders do not have a checkbox to the left of the requisition when displayed in the Coordinator Inbox . - Select Sender from the menu in the upper left corner of the next page.
Note: Orders automatically open in Receiver view, but can only be edited in Senderview. - Make any necessary edits.
- Click Submit.
- Display the Coordinator Inbox page: On the Main Menu, click Patients. Under Care Coordination, click Coordinator Inbox.
- Click a patient's name to open a requisition.
- Click the Actions link at the upper left. The pop-up apears.
- Action — Select an option. Additional fields may appear, depending on the selected option.
- Enter information in any additional fields that appear.
- Click Submit.
Note: For cancellation requests, confirm that you want to cancel the requisition. Cancellation requests are fulfilled immediately.
For escalation and review requests, the requisition appears as "In progress with athena" in the Inbox Hold Status column. Check the requisition's hold status and history information for updates from athenahealth.
- Display the Coordinator Inbox page: On the Main Menu, click Patients. Under Care Coordination, click Coordinator Inbox.
- Click a patient's name to open a requisition.
- Click the Actions link at the upper left. The pop-up appears.
- Action — Select an option from the menu.
- Enter information in any additional fields.
- Click Save and Submit.
Note: For cancellation requests, confirm that you want to cancel the requisition. Cancellation requests are fulfilled immediately.
For escalation and review requests, the requisition appears as "In progress with athena" in the Inbox Hold Status column. Check the requisition's hold status and history information for updates from athenahealth.
The Coordinator Inbox provides a repository of your incoming orders. You can view orders for multiple locations or multiple providers simultaneously. Senders are facilities that create orders for their own facility; use the sender view to edit orders created for your facility. The receiver view is the requisition view that appears when you click on a patient's name in the Coordinator Inbox.
Summary information about the orders appear in the Coordinator Inbox, so you can see the patient name, order type, notes from the referring provider, the referring provider's name, the date the fax was received in your office, a link to the order, and flag to indicate STAT orders.
By default, orders marked STAT by the sender appear at the top of the list. Orders sort chronologically, with the most recently received orders at the top of the list. You can sort all columns to re-order the list of orders by patient, date received, order type, etc., simply by clicking on the title of the column.
Note: An arrow will appear by the column used as the sort key.
To see detailed information:
- Click the patient name to display the Scheduling Request, with editable fields.
- Click Order next to a patient to view the formatted incoming order. The order opens in a new window. The eligibility status will appear below the insurance section of the order.
- Click Record to view the full requisition request record.
On the Main Menu, click Patients. Under Care Coordination, click Coordinator Inbox to locate orders by patient. Matching patient records appear in the search results. Click view orders to display orders that have been sent to your facility by an athenaOne medical practice appear in the search results.
You can update your name and email address. On the Main Menu, click Settings ![]() > User Profile.
> User Profile.
Alerts are athenaCoordinator's means of communication among all users within the system. Alerts can take the place of time-consuming telephone calls, and are stored securely within the athenaCoordinator system. Alerts can be cleared (and a date/time stamp appended) but cannot be deleted.
You should check the status of your submitted requisitions on a daily basis to ensure that scheduling and precertification proceed on schedule.
A red date in the DOS column indicates that the procedure or test has not yet been scheduled.
Requests with No in the Complete column are not yet complete.
When you check the status of your patients' requests, the Alerts column displays one of five alert icons if an alert has been added for a request.

Alert was generated automatically by athenaCoordinator.

 Alert was added by the receiving facility scheduling staff
Alert was added by the receiving facility scheduling staff

Alert was added by the receiving facility.

Alert was added by the sender.
You should check the status of your submitted requests on a daily basis to ensure that scheduling and precertification proceeds on schedule.
You can check the status of submitted requests right from the Coordinator Inbox.
You can expand the date range using the Start Date and End Date fields, and you can search for requests using the Find Requests fields. The Start Date and End Date fields refer to date of service or admission date.
A red date under the DOS column indicates that the request has not yet been scheduled.
Requests with No in the Complete column are not yet complete.
You should view and respond to any alerts posted in the Alerts column.
To update the request data, click the linked patient name under the Patient column; you can update requests that are not yet complete.
| Column Reference | |
|---|---|
| Patient | You can click the patient name to display the Request screen. You can edit request data from the Request screen. |
| DOS/Start Date |
A red date indicates that the request, when submitted, was forwarded to Facility Scheduling and has not yet been scheduled; the date is not yet an official date of service. |
| Complete |
No indicates the athenaCoordinator Call Center processes are not yet complete. You can make changes to any request that has a No in this column. Yes indicates the athenaCoordinator Call Center processes have been completed, and you can no longer make changes to the request. |
| Precerts/ Referrals |
If there is more than one payer, each payer counts as a precert, as well as each procedure. If this field states "athenaCoordinator not selected," the Sending Practice chose to complete the precert process. To view precertification details, click Record. All the approval information obtained (precert number, days allowed, and call center notes) is listed under the Pre-Certification heading in the record. |
| Procedures |
The requested procedure(s) to be performed |
| Facility/ Provider |
The facility where the procedures are to be performed |
| Provider Approved |
A check indicates that the ordering physician has signed the order electronically. This field is available if your facility or practice has this feature enabled. Only a user with the Order Sign-off role can update this field. |
| Order | Click Order to view the formatted order. |
| View Full Record |
Click Record to view the full record. |
| Alerts | View and respond to alerts created for this request. |
|
|
View any attachments. |
On the Main Menu, click Reports. Select Coordinator Reports from the menu. Coordinator provides may reports from which to choose. Select the desired report from the menu, and then select from the available report options.
If there are multiple scheduling departments in your facility, you can specify a default scheduling department for athenahealth-entered orders . If you have multiple scheduling departments but you do not specify a default, athenahealth-entered orders are sent to the "Unassigned" scheduling department.
If you have only a single scheduling department, specifying a default is not necessary, because athenahealth-entered orders are sent to that department automatically.
- Display the Practice
Roles page: On the Main Menu, click Settings
 >Coordinator. In the left menu,under Practice Links — Facilities, click Practice
Roles.
>Coordinator. In the left menu,under Practice Links — Facilities, click Practice
Roles. - Name — Enter a name for the new scheduling department.
Note: Use all lowercase letters without spaces or special characters. This name cannot be updated after you save it. - Users — Select the users to associate with this role.
- Coordinator scheduling handler? — Select this option to indicate that this practice role is a scheduling department.
-
Coordinator default scheduling department — Select this option to make this department the default scheduling department for this role. If this option is selected, athenahealth-entered orders assigned to this role are sent to this department by default.
- Coordinator label — Enter the name that will appear for sending practices in the Scheduling menu on the New Request page.
- Coordinator email — Enter any email addresses that you'd like to associate with the scheduling department, separated by commas.
These addresses will receive email notifications for new orders. - Click Save.
Important: Under HIPAA, it is your responsibility to comply with all PHI security measures. This includes printed documents as well as online data.
An order (or set of orders) sent electronically from an athenaClinicals practice to a receiving facility using athenaCoordinator is called a "requisition." You can think of a requisition as an electronic "package" of the procedures or tests that you want the receiver to fulfill for the same patient at the same time. One requisition can contain multiple clinical orders.
To view the athenaCoordinator requisition record, click the Record link in the list of orders in your Coordinator Inbox. The link is at the far right.
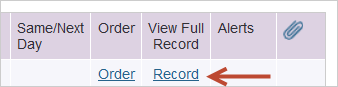
The athenaCoordinator record appears in a pop-up window and is scrollable. It includes all the data fields in the athenaCoordinator system.
The Record ID number is locate at the upper left of the full record. You can search for records by Record ID number.
- On the Main Menu, click Patients. Under Care Coordination, click Coordinator Inbox.
- Enter the record number in the Requisition ID field.
The Record ID number is located at the upper left of the athenaCoordinator record.
Note: The number following H indicates the ID number of the Sender. - Click Find.
| Requisition document | |
|---|---|
| Ordering provider |
This field populates with the name of the ordering provider on the clinical order that originated the requisition. |
| Clinical provider | This field populates with the athenaCoordinator receiving facility where the test/procedure will be performed. |
| Scheduling | If your practice office schedules the admission or procedure (by faxing or calling the facility), select "Doctor's office already scheduled." Otherwise, select the appropriate routing option. Each athenaCoordinator receiving facility has a customized list of scheduling departments from which to choose. |
| Date of service |
If you are forwarding the request to a scheduling department (and therefore don't yet know the date of service), enter the date requested by the physician or patient. The scheduling department confirms or changes this date and notifies your practice office via the athenaCoordinator system. |
| Admission time | Enter the admission time, if known (optional). |
| Pre-admission testing (PAT) date | For patients who have pre-admission testing scheduled (optional). |
| Service length | Select the service length. |
| Pre-certify |
Select the entity that completes the precertification: athenahealth, Doctor's office, or Other. |
| Primary insurance | The patient's default primary insurance with member number is auto-selected in the menu. If the default should not be used as the primary insurance for this specific requisition, select another valid insurance in the menu. |
| Secondary insurance | Complete the secondary insurance provider information, if necessary. |
| Attachments | If you selected athenahealth in the Pre-certify field, attach any documents from the patient's chart required for precertification. |
| Note to facility | Enter any notes to further clarify the instructions to the receiver about performing the procedure/test (in addition to the clinical questions answered on each of the attached clinical orders). Notes entered in this field are included in the electronic order and are visible to all athenaCoordinator users. |
| Diagnoses | |
|
A requisition must have at least one diagnosis. The diagnosis from the clinical order that was used to create the requisition is automatically selected. Select any additional diagnoses required to support the ordered procedures. The list of diagnoses for a requisition in SUBMIT status includes:
|
|
| Orders and Procedure Codes | |
|
A requisition must have at least one order and at least one procedure code for each order. These orders are checked automatically:
You can uncheck orders to include in the requisition, as desired. |
|
| Procedure Codes | Each checked order must have at least one procedure code. Click the corresponding Select link to launch the procedure code selector. |
| Precertifications | |
|
The linked precertification number. Click to view the precertification details, including these fields:
|
|
| Status | |
| Start date | The date that represents the beginning of the period of time in which the procedure must be performed, according to the insurance company. |
| Insurance | |
| Procedure Code | |
| History | |
| Date / Time | The date and time of the action |
| Action | The action taken |
| Action By | The user who performed the action |
| Status | The status of the requisition at the point of this action |
| Urgent | Urgent indicator |
| Assigned To | The user assigned to this requisition as a result of this action |
| Action Note | Note entered about this action |
| Coordinator Inbox (home) | |
| User Type | Authorized users can select an option to view the Coordinator Inbox from the scheduling view or the facility view |
| View by (filter fields) | |
| Name | Enter a name to filter the list of orders by patient name |
| Start Date | Enter a start and end date range to filter the list of orders by created date range |
| End date | Enter a start and end date range to filter the list of orders by created date range |
| Scheduling Department |
Select one or more departments to filter the list of orders by scheduling department. |
| Service Department |
Select one or more departments to filter the list of orders by service department. |
| Column headings | |
| Patient | |
| DOB | |
| Provider | |
| Order/prescription | |
| Notes | |
| Referring Practice | |
| Referring Provider | |
| Date Received | |
| Attachments | |
| STAT | |
| Receiver Status |
The status of the order from the receiver's perspective. Only receivers can see this column; it is not visible to referring providers. |
| Patient | You can click the patient name to display the Request screen. You can edit request data from the Request screen. |
| DOS |
A red date indicates that the request, when submitted, was forwarded to Facility Scheduling and has not yet been scheduled; the date is not yet an official date of service. |
| PAT | For patients who have pre-admission testing scheduled (optional). |
| Date Created | The date the order was created |
| Hold Status | |
| Referring Provider | |
| Service Department | |
| Scheduling Department | |
| Eligibility | The eligibility status of the patient |
| PreCerts |
If there is more than one payer, each payer counts as a precertification, as well as each procedure. If this field states "athenaCoordinator not selected," the Sending Practice chose to complete the precertification process. To view precertification details, click Record. All the approval information obtained (precert number, days allowed, and call center notes) is listed under the Pre-Certification heading in the record. |
| Signed |
Indicates whether the physician has signed the order electronically. This field is available if your facility or practice has this feature enabled. Only a user with the Order Sign-off role can update this field. |
| Same/Next day | |
| Order | Click Order to view the order |
| View full record |
Click Record to view the full record. |
| Alerts | View and respond to alerts created for this request |
|
|
View any attachments |

