 Quick Reference — To run a report in the Report Library
Quick Reference — To run a report in the Report Library
- Display the Report Library page: On the Main Menu, click Reports. Under General, click Report Library.
- Click a tab at the top of the page to display the type of report that you want to run (Financial, Billing Operations, Schedules, Patients, Clinicals, etc.).
Note: Reports that you created yourself are on the My Reports tab. - Locate the report that you
want to run.
The standard reports assigned to your practice are listed in the Standard Reports section. - Your favorite reports
are at the top of the list, marked with a darkened star
 .
. - Reports that are custom-created for you by athenahealth appear with an olive branch
 icon to the left of the star.
icon to the left of the star. - Click
the run link.
The Run Report page for the specific report appears. - Set any filter fields to your specifications (for example, the date range for the report).
-
Select the format for the report results (display the results on your screen or export the results to a .csv file in tab-delimited or comma-delimited format).
Note: If you export the report results to a .csv file, the report name has this format: "Report Name - YearMonthDay_Hours-Minutes" (for example, Claims Missing Required Attachments - 20220331_14-21).
- Depending on the report that you selected, click
OK or Run Report to run the report.
Note: If the report is taking too long to run or if you want to reset the report filters, you can click Cancel to return to the Run Report page.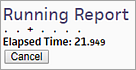
- If you selected the HTML table option as the report format:
You can click Export to Excel at the top of the HTML page to download the report results to a .csv file.
You can return to the Run Report page after the report is generated.
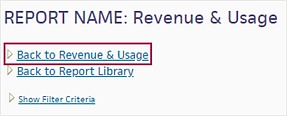
- If you selected one of the report format options that export the results to a .csv file, the Run Report page appears after the report is generated.