Report Library
athenaOne for Hospitals & Health Systems
This page allows you to run, schedule, move, edit, and delete reports used in your practice.
- Reports that you build and save using the Report Builder are stored in the Report Library.
- When you run reports offline (overnight) or schedule them to run at a future date, the report results appear in your Report Inbox.
On the Main Menu, click Reports. Under General, click Report Library
Both the Report Reader and Practice Superuser roles include access to all tabs of the Report Library. But each tab in the Report Library also has its own user permission, so that you can grant access to one particular tab, for example, Billing Operations. Following are the tab-level Report Library user permissions:
- Report: Report Library: Financial
- Report: Report Library: Front Office Operations
- Report: Report Library: Billing Operations
- Report: Report Library: Schedules
- Report: Report Library: Patients
- Report: Report Library: Communicator
- Report: Report Library: Clinicals
- Report: Report Library: Coordinator
- Report: Report Library: Other
Note: To access data when running Clinicals reports, you must have the appropriate Clinicals permissions.
Reports for users with limited access to provider data
If your organization limits user access to provider data using the User Access to Provider Data page, the User Access to Departments page, or both, athenaOne reports respect those data permissions. You can create a single customized report and send it to many recipients instead of creating different versions for recipients with different data permissions.
To use this feature, select a report and then click the schedule link (or the modify schedule link). When you schedule a report, you select the usernames of the recipients and the recurrence of the report (see To schedule a report in the Report Library). When the report results appear in the user recipient's Report Inbox, the report results include only data for provider groups and providers to which the recipient user has access.
Roles and permissions for reports in the Practice Reports section of a tab
The "Report: Report Library: Save/Edit Practice Reports" role enables the move and modify options for reports in the Practice Reports section of a Report Library tab. You must also have the corresponding Report: Report Builder: permission (for example, Report: Report Builder: Appointment or Report: Report Builder: Clinicals) to enable the edit and delete options.
Note: The "Report: Report Library: Save/Edit Practice Reports" role also enables the Hide deleted reports and Show deleted reports options at the top of any Report Library tab and enables the Show Report Schedules and Hide Report Schedules options for individual reports.
The following roles include the "Report: Report Library: Save/Edit Practice Reports" permission:
- *Practice Superuser
- *User Admin
- *Clinicals-only Practice Superuser
- Management — Collector
- Superuser — Collector
- Finance — Collector
- Information Technology — Collector
- Management — Communicator
Using the search bar at the top of the Report Library page, you can search for reports that appear in any section of any tab in the Report Library.
Note: When a user searches for reports in the Report Library, athenaOne displays only those reports that the specific user has access to.
- Display the Report
Library page: On the Main Menu, click Reports. Under General, click Report Library.
The search bar is under the Report Library page heading, above the report tabs.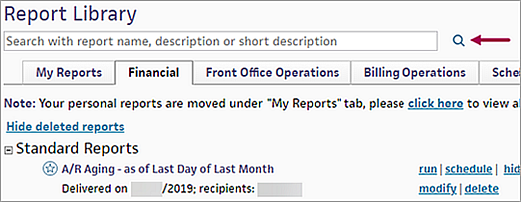
-
Enter search keywords — such as one or more words in the report name or description, the username of the owner, or the report type — and then click the search icon
 .
.
Your search results appear under the search bar.
Note:- athenaOne will display up to 100 reports that meet your search criteria. You can click Show All to see all search results, or narrow your search criteria.
-
Reports that you've marked as favorites will remain at the top of the Report Library section and will always be accessible, even when only a subset of reports are shown.
- You can click any of the actions that appear with the report name (for example, run or schedule).
- To begin a new search, click Clear Search.
- Display the Report Library page: On the Main Menu, click Reports. Under General, click Report Library.
- Click a tab at the top of the page to display the type of report that you want to run (Financial, Billing Operations, Schedules, Patients, Clinicals, etc.).
Note: Reports that you created yourself are on the My Reports tab. - Locate the report that you
want to run.
The standard reports assigned to your practice are listed in the Standard Reports section. - Your favorite reports
are at the top of the list, marked with a darkened star
 .
. - Reports that are custom-created for you by athenahealth appear with an olive branch
 icon to the left of the star.
icon to the left of the star. - Click
the run link.
The Run Report page for the specific report appears. - Set any filter fields to your specifications (for example, the date range for the report).
-
Select the format for the report results (display the results on your screen or export the results to a .csv file in tab-delimited or comma-delimited format).
Note: If you export the report results to a .csv file, the report name has this format: "Report Name - YearMonthDay_Hours-Minutes" (for example, Claims Missing Required Attachments - 20220331_14-21).
- Depending on the report that you selected, click
OK or Run Report to run the report.
Note: If the report is taking too long to run or if you want to reset the report filters, you can click Cancel to return to the Run Report page.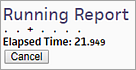
- If you selected the HTML table option as the report format:
You can click Export to Excel at the top of the HTML page to download the report results to a .csv file.
You can return to the Run Report page after the report is generated.
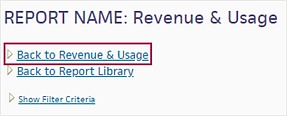
- If you selected one of the report format options that export the results to a .csv file, the Run Report page appears after the report is generated.
Scheduled reports run early in the morning on their projected delivery date. If the report is filtered by a relative date range (for example, Previous Month, Year-to-Date, or Year thru Previous Month), the data included in the report is based on the date that the report is run, not the date on which the user scheduled the report. For example, if you create a report filtered by the claim service day with the relative date range Previous Month and you schedule the report on May 1 for delivery on June 1, the claim service days included in the report will be May 1 through May 31 (not April 1 through April 30).
- Display the Report Library page: On the Main Menu, click Reports. Under General, click Report Library.
- Locate the report that you want to schedule and then click the schedule
link (or the modify schedule link) to the right of the report name.
Note: Reports that you created yourself are on the My Reports tab. - Report name — Enter a short, descriptive name for the new report.
- Report Description — Enter a description of the report.
- Report Inbox Description — Enter a short description (up to 500 characters) of the report. This description will appear in the Report Inbox for all recipients when the report appears. You can modify existing scheduled reports to add a description in this field.
- Recurrence — Specify the schedule for running
the report: Once, Weekly, or Monthly.
- Once — Tomorrow's date appears in this field, but you can set this value to a later date (you cannot enter today's date).
- Weekly — Enter the start and end dates for the report (the end date is optional). Then enter the frequency of the report (every week, every 2 weeks, every 3 weeks, or every 4 weeks), and select the day of the week on which the report will be delivered.
- Monthly — Enter the start and end dates for the report (the end date is optional). Then enter the day of the month on which to deliver the report (enter 32 to deliver the report on the last day of any month).
- GroupCall Campaign (athenaCommunicator only) — You can select a GroupCall campaign to send the report results as a patient recipient list. The menu displays the GroupCall campaigns in alphabetical order.
- Recipients — Select the recipients of the report.
Note: Only users with access to the Report Inbox appear in the list of possible recipients. All recipients that you select appear in the Recipients list. - Filters — You can specify filters for the scheduled report. These filters depend on the report you are scheduling.
- Click Schedule.
To see the Show Report Schedules and Hide Report Schedules options for individual reports, you must have the "Report: Report Library: Save/Edit Practice Reports" role or permission.
- Display the Report Library page: On the Main Menu, click Reports. Under General, click Report Library.
- Locate the report on the appropriate tab (Financial, Patients, Communicator, etc.).
Note: You can use the search bar at the top of page (see To search for a report in the Report Library). - If the report has existing delivery schedules, the Show Report Schedules option appears under the report name (the number in parentheses indicates the number of schedules).
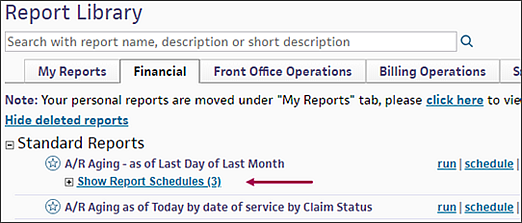
- Click Show Report Schedules to see the schedule details.
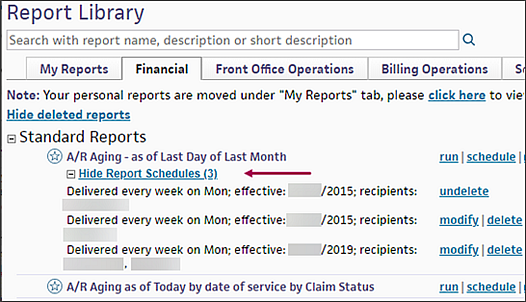
You see text similar to this: "Delivered every week on Mon; effective: 08/24/2020; recipients: xxxx." - Click Hide Report Schedules to hide the schedules again.
- Display the Report Library page: On the Main Menu, click Reports. Under General, click Report Library.
- Locate the report that you want to edit on the appropriate tab (Financial, Patients, Communicator, etc.).
Note: You can use the search bar at the top of page (see To search for a report in the Report Library). - Click the Show Report Schedules option under the report name (the number in parentheses indicates the number of schedules).
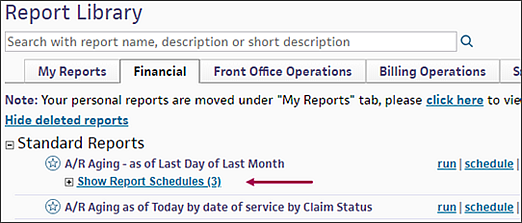
You should see text similar to this: "Delivered every week on Mon; effective: 08/24/2020; recipients: xxxx."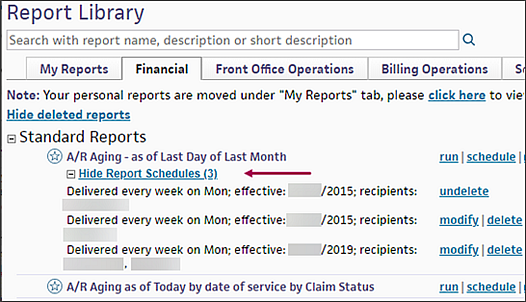
- Click modify next to the delivery schedule text.
The Schedule Report page appears. - In the Recipients list, locate your name and click the X icon
 to remove your name from the list of recipients.
to remove your name from the list of recipients. - Click Modify.
- Display the Report Library page: On the Main Menu, click Reports. Under General, click Report Library.
- Locate the report that you want to edit on the appropriate tab (Financial, Patients, Communicator, etc.).
Note: You can use the search bar at the top of page (see To search for a report in the Report Library). - Click the Show Report Schedules option under the report name (the number in parentheses indicates the number of schedules).
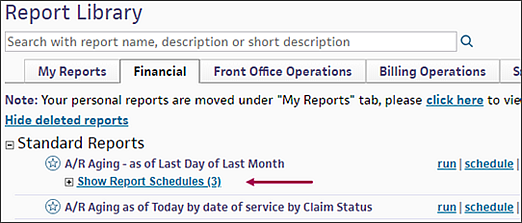
You should see text similar to this: "Delivered every week on Mon; effective: 08/24/2020; recipients: xxxx."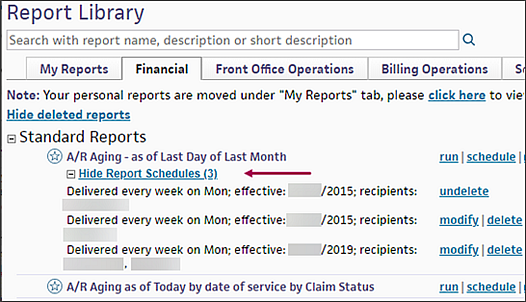
- Click modify next to the delivery schedule text.
The Schedule Report page appears. - Set the Recurrence option to Once, Weekly, or Monthly. If you select Weekly or Monthly, set the date range for the report along with the other options.
- Click Modify.
To lock or unlock a report listed in the Practice Reports section of a tab, you must have the Report: Report Library: Lock/Unlock Practice Reports role or permission. When you lock a report, practice users without the lock/unlock permission cannot edit, delete, or move that report. However, they can copy the report to the My Reports tab and edit the copy.
- Display the Report Library page: On the Main Menu, click Reports. Under General, click Report Library.
- Locate the report that you want to lock or unlock on the appropriate tab (Financial, Patients, Communicator, etc.).
Note: You can use the search bar at the top of page (see To search for a report in the Report Library). - Click the lock link next to the practice report that you want to lock.
Practice users without the lock/unlock role or permission cannot edit, delete, or move a report. However, they can copy the report to the My Reports tab and edit the copy. - To remove the lock from a locked report, click the unlock link.
If you use athenaOne in more than one practice, you can create a report with the Report Builder that you can use in the other practices. A portable report is available only to the user who created it. You cannot hide portable reports, nor can you mark them as favorites.
Note: The Portable Reports section of a tab in the Report Library is accessible only if you have the Portable Reports permission (this permission is included in the Practice Switcher role).
- Display the Report Library page: On the Main Menu, click Reports. Under General, click Report Library.
- On the My Reports tab,
locate the report that you want to make portable and click the move
link next to the report.
The Move dialog box appears. - Report Category — This field displays the tab where the report originated (for example, Financial or Clinicals).
Tip: Do not change the report category (the report will appear on the tab it originated on). - Report Section — Click
the Portable Report option, and then click Update
Report.
Your report is moved to the Portable Reports section of the tab specified in the Report Category field. For example, if you copy a report from the Financial tab to the My Reports tab and then make it a portable report, the report appears in the Portable Reports section of the Financial tab. - When you move a report from the My Reports tab to the Portable Reports section of a different tab, the report on the My Reports tab appears with an undelete link. To use the report on the My Reports tab, click the undelete link.
Note: Your practice must have the athenaCommunicator GroupCall service enabled to create the list.
- Display the Report Library page: On the Main Menu, click Reports. Under General, click Report Library.
- Locate the report that you need and click schedule or modify schedule.
Note: You can use the search bar at the top of page (see To search for a report in the Report Library). - Recurrence — Set the recurrence.
- GroupCall Campaign — Select the campaign. The list displays campaigns in alphabetical order.
- Click Schedule.
The Report Library provides tabs for different types of reports (Financial, Billing Operations, Schedules, Patients, etc.).
Each tab consists of the following sections:
- Standard Reports — Standard reports are created and maintained by athenahealth. You cannot edit standard reports.
- Practice Reports — Practice reports are visible to users in your practice who have access to the Report Library tab on which the report appears.
- Portable Reports — Portable reports can be run in more than one practice; they are available only to the user who created them. This section is accessible only if you have the Portable Reports permission (included in the Practice Switcher role).
Note: Authorized users can use the Activate Reports page to activate a standard report for your practice.
When you view reports in a specific Report Library tab:
- athenaOne will load up to 100 reports in the tab; you can click Show All to see all reports..
-
If you click away from a tab that contains more than 100 reports and then return to the tab, only the first 100 reports will be visible — even if you previously selected the Show All option.
When you search for reports:
- athenaOne will display up to 100 reports that meet your search criteria. You can click Show All to see all search results, or narrow your search criteria.
Note: Reports that you've marked as favorites will remain at the top of the Report Library section and will always be accessible, even when only a subset of reports are shown.
Click
the star icon ![]() to
the left of a report to mark the report as a favorite in the Report Library. The star turns darker
to
the left of a report to mark the report as a favorite in the Report Library. The star turns darker ![]() and the report is sorted
to the top (favorite reports appear first in each section).
and the report is sorted
to the top (favorite reports appear first in each section).
Your selection of favorite reports appears only for you when you display the Report Library.
You can save reports that you use frequently to the My Reports tab of the Report Library.
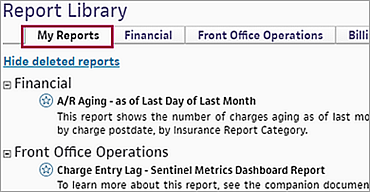
Click the copy to My Reports link next to the report name in the Report Library to move the report to the My Reports tab, where you can edit or customize the report.
Note: When you create a report using the Activity Wizard, the A/R Aging Wizard, or the Report Builder, you can save the report directly to the My Reports tab of the Report Library by selecting the My Report option in the Report Section field.
The reports you save on the My Reports tab are visible only to you. The following links appear for reports on the My Reports tab:
- run — Run the report.
- schedule or modify schedule — Specify when and to
whom this report should be automatically delivered.
Note: A scheduled report appears in the specified recipients' Report Inbox, but the report is visible only to you in the Report Library. - edit — The edit
link appears only if you have access to the Report
Builder or the report wizard (depending on the tool that was used to
create the report).
- For reports created using the Activity Wizard or the A/R Aging Report Wizard, the edit link displays the wizard.
- For reports created using the Report Builder, the edit link displays the Choose Display Columns tab of the Report Builder.
- move — Move the report to another tab in the Report Library (select a tab from the Report Category menu). You can move the report to the Practice Reports section of the selected tab or to the Portable Reports section, if portable reports are enabled for your practice. After you move a report to a different tab, the report on the My Reports tab appears with an undelete link. To use the report on the My Reports tab, click the undelete link.
- delete — Delete the report (you see a confirmation message). After you delete the report from the My Reports tab, you can use the undelete link to enable the report on the My Reports tab again.
The Clinicals tab in the Report Library includes the following reports (this list is not exhaustive):
- Admission/Discharge Report
- athenaClinicals Utilization Report
- Auto-Close Documents from the Clinical Inbox
- Care Plan Report
- Case Report Documents
- Charge Integration Audit
- Clinical Inbox Audit
- Clinical Inbox Audit with Patient Demographics
- Clinical Template Audit
- Closed Encounters Report
- Confidential Clinical Patient Data Report
- COVID-19 Orders Report
- Encounter Usage of Text Macros
- HCC RAF GAP report
- Historical Vaccinations Report
- Implantable Device List report
- OB Episode report
- PAMA AUC Report
- Patient Risk Adjustment (HCC/RAF): Diagnosis Gaps report
- Patient Risk Adjustment (HCC/RAF): Re-diagnosis Progress report
- Patient Throughput Report
- Quality Program and Clinical Guideline Enrollment Report
- Record Access Restriction Activity Report
- Referral Tracking Report
- Results to Orders report
- Screening Questionnaires report
If you would like to move or publish any of your reports to the Clinicals tab, contact the CSC from athenaOne > Support > Success Community > Contact Client Support Center.
If your practice has at least one department designated as a federally qualified health center (FQHC) on the Department Government Designations page, you can run UDS reports. For more information, see the UDS Reports page.
Reports that
are custom-created for you by athenahealth appear with an olive branch
![]() icon to the left of the star.
icon to the left of the star.
If you need additional custom reports, please contact the CSC from athenaOne > Support > Success Community > Contact Client Support Center. As part of your request, you can specify drop-down or multi-select filter fields and specify prepopulated options.
User permission-aware custom reports
You can use the user role called Report: Custom Reports: User Permission Aware Reports to limit custom report results for users who should have only limited access to sensitive data. When a user with this role runs a custom report, the report results include only the data for providers and departments to which the user has access.
The same custom reports can be used for both single-practice and cross-practice. The report will display the Context selector when it's applicable.
if your practice is part of a reporting network and you have cross-practice reporting permissions:
- When you run a custom cross-practice report, you will see the Context selector.
- You can use the Context ID field to select the practices in your network that you want to include in the report.
-
Note: If you only have access to some of the contexts in your reporting network, you will only see those contexts listed in the Context selector.
Otherwise, the report will behave as a single-practice report.
If you have custom reports that include data from a system outside athenaOne, you may need to manage the logical data connections ("mappings") between athenaOne data and outside data.
The Report Map Validation Errors report identifies validation errors in the custom report mappings. Instructions for resolving these errors are included on the report run page; you resolve the errors on the Custom Report Mappings page.
To add this report to the Report Library, go to the Activate Reports page and select Report Map Validation Errors. The report appears on the Other tab of the Report Library.
Note: For athenaEnterprise clients, the Report Map Validation Errors (Cross Practice) report can be enabled. This report is useful for complex tablespace setups that involve many practices.
To activate the Report Map Validation Errors report, you must have the Report: Custom Reports Activate permission and one of these roles:
- Management – Collector
- Superuser – Collector
- Finance – Collector
- Clinicals Superuser
You can create custom filters for use in reports with the Custom Filters page. Custom filters appear along with standard filters and display columns of the same type when you run a standard report in the Report Library or create a report using the Report Builder. For example, wherever a provider filter or display column exists in the Report Builder, you can see and select your custom provider filters.
Note: Custom filters created for custom reports can also be used in the Report Builder and other reports.
Custom filters allow you to report on groups of entities, such as providers and departments, in ways that are meaningful for your organization. You can use custom filters to collect and slice financial and other data in your defined filter groups. For more information, see Custom Filters.
The Time of Service Collections report helps you understand the financial status of every appointment and observe the data displayed in the time of service collection rate (TSCR) metric on the Sentinel Metrics Dashboard. athenahealth recommends that you use the Time of Service Collections report to monitor performance over time at the practice, department, and staff level.
The athenahealth Prompt Pay feature is designed to relieve the administrative burden of monitoring payer compliance with the prompt pay laws in your state. The report tracks the payment performance of the top volume payers in a practice, according to the state's prompt pay legislative guidelines.
To see the Financial tab of the Report Library, you need the Report: Report Library: Financial permission.
- Display the Report Library page: On the Main Menu, click Reports. Under General, click Report Library.
- Click the Financial tab.
- In the Standard Reports section, click copy to My Reports next to Prompt Pay.
- On the My Reports tab, find the Prompt Pay report that you just copied.
- Click edit.
The Report Builder page appears. - Add any additional display columns that you want in your report.
- Click Next.
- Filter the list of payers in the primary insurance reporting category to display only those payers that you want to appear in the report.
- Select any additional filters, such as Claim Last Submitted Date Range.
- Click Preview Report to ensure that the report looks the way you want.
- Click .csv to export the report to Excel.
- After the report opens in Excel, you can add the following formula columns to calculate interest owed and identify noncompliant payments:
- Days Past Due = Days from Submit to Remit — [your state's grace period].
- Expected Interest = Sum of Net Payments * [your state's mandated interest rate] * [days past due].
Note: The formula may vary depending on how long the payment has been outstanding. Please consult your state's laws to determine the expected interest. - Compliant? If Expected Interest — Interest Paid > 0, the payment may be noncompliant.
- Prompt Pay laws and criteria vary by state. Practice managers should review their local legislation or contact their state medical association to learn about the applicable laws in their state.
- Billing Managers or Practice Administrators should run their customized prompt pay report on a monthly basis.
- Practices should run the Prompt Pay standard report, download the results to Excel, and add calculation columns based on local compliance criteria.
- Practice Administrators (or their legal advisors) should follow up with noncompliant payers by contacting their provider relations representative at the carrier or by contacting their state medical association.
Note: It is the practice's responsibility to follow up with payers regarding their compliance with Prompt Pay laws.
Two reports support chronic care management services. You can find these reports on the Other tab in the Report Library.
- Chronic Care Management Eligible Patients — This report identifies all Medicare patients who may be eligible to receive chronic care management services. Eligible patients have two or more chronic conditions identified by the Department of Health and Human Services on historical claims. You can filter the report by Insurance Reporting Category to display patients potentially eligible for CCM by payer.
- Medicare Chronic Care Management Claims Eligible to be Created — This report identifies Medicare patients who can be billed for chronic care management services.
Activate these reports using the Activate Reports page (On the Main Menu, click Settings ![]() >Implementation. In the left menu, under Practice Links — Reports, click Activate
Reports).
>Implementation. In the left menu, under Practice Links — Reports, click Activate
Reports).
To ensure that as many eligible Medicare patients as possible receive CCM services, athenahealth recommends that you automate report delivery on a monthly basis to the appropriate practice users.
In addition to the standard CCM reports, we also recommend that you create a report using the Report Builder to quickly identify closed CCM encounters that do not yet have a claim associated with them.
- Display the Report Builder page: On the Main Menu, click Reports. Under General, click Report Builder.
- Select the Clinicals report type.
- Click the Choose Display Columns tab.
- Select these display columns to include in the report:
- Patient > Patient ID
- Patient > Patient Name
- Clinical Encounter > Chief Complaint
- Clinical Encounter > Clinical Encounter Created
- Appointment > Appointment Type
- Click the Choose & Set Filters tab.
- Select the filters to use in the report:
- Appointment > Appointment Type.
Select Chronic Care Management (20 min) from the Filter Criteria menu. - Clinical Encounter > Clinical Encounter Created.
Specify the date range for the current month. - Save the report.
- Report Name — Enter a name such as "Chronic Care Management Encounter List."
- Report Category — Accept the default report category (Other).
- Report Section — Accept the default value (Practice Report).
- Click Save.
- To run the report, display the Report Library, locate the report on the Other tab, and run it.
As required by the Drug Enforcement Agency, we provide two EPCS reports for your practice: a report that shows prescribing activity and another report that shows audit events.
Note: For more information about the EPCS feature, see EPCS Enrollment.
Practice users with the "Clinicals: EPCS Enrollment Approval" user permission or role automatically receive the EPCS Auditable Events report delivered to their Report Inbox. The DEA requires that this report be run for all users who can grant/revoke EPCS access to flag any actions that could indicate a security breach. The report provides information about the following auditable events:
- Failed login attempts — Event in which, for example, a prescriber attempts to log in to the EPCS authorization window with an incorrect password, a clinical staff user with incorrect permissions attempts to sign an EPCS order, or a practice user attempts to log in to athenaOne with an incorrect password.
- Logical access control changes — Event in which a user's access to EPCS is granted or revoked.
Note: You can run this report on demand from the Other tab of the Report Library. If a user receives the EPCS Auditable Events report automatically and wants to stop receipt of the report, you can remove the "Clinicals: EPCS Enrollment Approval" user permission or role.
Auditable events in the EPCS Auditable Events report
Auditable events in the EPCS Auditable Events report include both failed signings of an EPCS order and failed login attempts into athenaOne by any user, even users who are not prescribers and do not have permission to sign EPCS orders. This definition of an auditable event complies with Section 1311.150 of the Electronic Code of Federal Regulations (e-CFR), which states in part (1) that an auditable event can be an "Attempted unauthorized access to the electronic prescription application, or successful unauthorized access where the determination of such is feasible."
The EPCS Provider Issued Substances report shows prescriptions and is available to issuing prescribers.
Note: This report appears in the Report Inbox on the first day of each month for staff members who are listed on the EPCS Enrollment Approval page. You can also run the report whenever you want from the Other tab of the Report Library.
| Report Library tab sections | |
|---|---|
| Standard Reports |
Standard reports are created and maintained by athenahealth. You cannot edit standard reports. The following links appear for Standard Reports:
|
| Practice Reports |
Practice reports are visible to users in your practice who have access to the Report Library tab on which the report appears. The following links appear for Practice Reports:
|
| Portable Reports |
If you use athenaOne in more than one practice, you can create a report with the Report Builder that you can use in the other practices. A portable report is available only to the user who created it. You cannot hide portable reports, nor can you mark them as favorites. Note: The Portable Reports section of a tab in the Report Library is accessible only if you have the Portable Reports permission (this permission is included in the Practice Switcher role).
The following links appear for Portable Reports:
|