To provide a consistent printing experience across all supported browsers — Chrome, Microsoft Edge, and Safari — athenaOne converts a page's HTML to a PDF file before printing. The browser then displays the converted PDF file in a print preview window. You can print the page from the print preview or save the PDF file to your computer.
Note: If you try to print very long documents, the print job may fail and you will see an error message.
Only athenaOne pages with Print links or Print buttons are printer-friendly. Although it is possible to print other athenaOne pages using the "right-click > Print" method, the printed results may not be formatted correctly on the printed page.
- To request that a Print link appear on a specific page, please submit an idea on the Success Community for review and feedback from our development teams.
- To report a problem or to provide feedback about athenaOne printing, please contact the CSC from athenaOne > Support > Success Community > Contact Client Support Center.
The PDF file displayed when you click the Print link or Print button includes the following:
- Headers and footers printed on every page
- Automatically set print margins
- Consistent printed documents across all browsers
- UTF-8 character encoding
- Selectable fonts (the default printing font is Arial)
Print job status icon
If you're using Chrome or Safari as your web browser, you see a print icon that shows you the status of your print job. You can continue to work in athenaOne while the PDF document is generated.
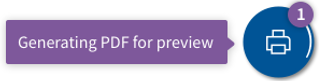
Hover over the icon for more information about the status of the print job, or drag and drop the print icon to the right of your browser window to prevent it from blocking information on the screen.
Icon statuses

|
The PDF is being generated for preview. |

|
The print job was successful. |

|
An error occurred and the print job failed. Note: If the print job fails, an error message appears. You can click Dismiss to clear the print job and try again, or you can click Help to see more information about printing pages in athenaOne. |
If you are unable to save and download PDF files in the Chrome browser after you click the Print button, follow these steps.
- In the Google Chrome browser, click the more options icon
 on the top right corner of the page and select Settings.
on the top right corner of the page and select Settings. - Scroll to the bottom of the page and click Advanced.
Additional settings appear. - Click Site Settings to display the site settings options.
- Near the bottom of the list, click PDF documents.
The Download PDF files instead of automatically opening them in Chrome option should be disabled.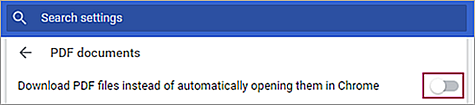
- If the Download PDF files instead of automatically opening them in Chrome option is on, turn it off.
- To save or download a file from athenaOne as a PDF file, click the Print button in athenaOne and then select the Save as PDF option from the Destination menu.
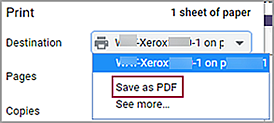
- Display the patient Quickview: In the patient chart, click the Menu icon
 and select Quickview.
and select Quickview. - On the Patient Actions Bar, click Clinicals, and then click Print Forms.
- Check the box next to the documents that you want to print.
- Click Print [#] selected.
Note: athenaOne prepares the PDF document; the print status icon shows you the progress of the print job. For more information about the print job statuses for success, failure, and errors, see Printing athenaOne Pages.
shows you the progress of the print job. For more information about the print job statuses for success, failure, and errors, see Printing athenaOne Pages.