Custom Rule: Invalid Modifiers
This page allows you to create custom claim rules concerning procedures with invalid required modifiers. You can also view a list of custom rules for claims with invalid modifiers. You are responsible for maintaining the custom rules you create.
Note: Custom rules do not fire on procedures with charge amounts of $0.00 or procedures that do not have an outstanding balance.
On the Main Menu, click Settings ![]() >Billing. In the left menu, under Practice Links — My Custom Rule Parameters, click Invalid Modifiers
>Billing. In the left menu, under Practice Links — My Custom Rule Parameters, click Invalid Modifiers
- Display the Custom
Rule: Invalid Modifiers page: On the Main Menu, click Settings
 >Billing. In the left menu, under Practice Links — My Custom Rule Parameters, click Invalid Modifiers.
>Billing. In the left menu, under Practice Links — My Custom Rule Parameters, click Invalid Modifiers.
- Name — Enter a name for the rule.
- Description — Enter a description of the rationale or issue.
- Instructions — Enter instructions to your staff about how to manage the rule.
- Transfer type — Select primary claims, secondary claims, or all transfer types.
- Start date — Enter an effective date for the rule. This date range applies to the claim date of service. If you leave the Start date blank, the rule applies to all claims past, present, and future.
- End date — Enter an expiration date for the rule. This date range applies to the claim date of service. If you leave the End date blank, the rule applies to all claims past, present, and future.
- Next claim status — Select the resulting claim status when a claim violates the rule.
- Allow override — Select Yes if you want an override link to appear in the claim note if the rule fires.
-
Fire only once —
Note: This option is only available for the custom rule category Procedures that Require Coding Review for now. Based on feedback, we will determine whether to add this option to other custom rule types.
When this option is selected, the custom rule will not re-fire on a claim if it has already been overridden once. The override persists, even if the claim is closed and reopened or the conditions of the claim change.
- You can use this feature for both new rules and existing rules in this rule category.
- This option is selected by default for new rules.
- The undo override link will NOT be available in the claim note for Custom Rules using the Fire Only Once feature. If you need to undo an override in this situation, you can turn off the Fire Only Once feature for the Custom Rule
Insurance Filter
-
You can specify conditions based on Insurance Reporting Category, Custom Insurance Group, or Insurance Package. The default selection is All, which does not create any conditions.
- Insurance Reporting Category — Select specific IRCs. An Insurance Product Type filter appears so that you can refine the logic to include specific insurance products within the IRC.
- Custom Insurance Group — Select specific insurance groupings used in your practice.
- Insurance Package — Enter insurance package IDs in the fields provided to specify conditions for this rule.
Department Filter
-
You can specify conditions based on Service Department, Place of Service Type, or Patient Department. The default selection is All, which does not create any conditions.
- Service Department — Select departments to limit the rule to service departments where the rule applies.
- Patient Department — Select departments to limit the rule to the patient departments where the rule applies.
Created By User Filter
- You can specify conditions based on the users who created the claims using the Selected or All Except options. The default selection is All, which does not create any conditions.
- Username — Select usernames to limit the rule to specific users who created claims.
Supervising Provider Filter
-
You can specify conditions based on Supervising Provider, Supervising Provider Type, or Supervising Specialty. The default selection is All, which does not create any conditions.
- Supervising Provider — Select the usernames of individual supervising providers.
- Supervising Provider Type — Select individual supervising provider types.
- Supervising Specialty — Select individual supervising provider specialties.
Rendering Provider Filter
- You can specify conditions based on Rendering Provider, Rendering Provider Type, or Rendering Specialty. The default selection is All, which does not create any conditions.
- Rendering Provider — Select the usernames of individual rendering providers.
- Rendering Provider Type — Select individual rendering provider types.
- Rendering Specialty — Select individual rendering provider specialties.
Procedure Code Filter
-
You can specify conditions based on procedure codes using the Selected or All Except options. The default selection is All, which does not create any conditions.
- Procedure Code —
You can enter multiple codes for a given rule. Enter a single code or a range of consecutive codes on each line. Press Enter to go to the next line.
- No wildcards (*) or commas are allowed.
- After you enter a list of individual codes, click outside the text box and the athenaOne system will automatically group consecutive codes into a range and remove duplicate codes.
- Note: You can specify fee-affecting modifiers, but not non-fee-affecting modifiers. You cannot include modifiers in a range of codes.
- Procedure Code —
Procedure Code Group Filter
-
You can specify conditions based on procedure code groups using the Selected or All Except options. The default selection is All, which does not create any conditions.
- Procedure Code Group — If you click Selected, select procedure code groups to make the rule apply only to claims with the selected procedure code groups. If you click All Except, select procedure code groups to make the rule apply to all claims except those claims with the selected procedure code groups.
Additional Procedure Code Filter
-
You can specify conditions based on a combination of procedure codes present on the same claim. To use this filter, you must also use the Procedure Code Filter. Specify additional procedure codes using the Selected or All Except options. The default selection is None, which does not create any conditions.
- Additional Procedure Code — Select additional procedure code(s) (see the Procedure Code field if you need instructions). The rule will only fire for a claim that has at least two charges, and conditions are met for both the Procedure Code Filter and this Additional Procedure Code Filter.
Additional Procedure Code Group Filter
-
You can specify conditions based on a combination of procedure code groups present on the same claim. To use this filter, you must also use the Procedure Code Group Filter. Specify additional procedure code groups using the Selected or All Except options. The default selection is None, which does not create any conditions.
- Additional Procedure Code Group — Select an additional procedure code group. The rule will only fire for a claim that has at least two charges, and conditions are met for both the Procedure Code Group Filter and this Additional Procedure Code Group Filter.
ICD-9 Diagnosis Code Filter
- You can specify conditions based on ICD-9 diagnosis codes using
the Selected or All Except options. The default selection is All, which does
not create any conditions. Select None if you do not want the custom rule to fire on an applicable diagnosis code set.
- The None option is selected by default for existing custom rules that contain specific ICD-9 diagnosis codes in the ICD-9 Diagnosis Code Filter.
- The All option is selected by default for existing custom rules that have All selected in the ICD-9 Diagnosis Code Filter. The custom rules fire based on the diagnosis code set expected by the payer.
-
Diagnosis Code —
You can enter multiple codes for a given rule. Enter a single code or a range of consecutive codes on each line. Press Enter to go to the next line.
- No wildcards (*) or commas are allowed.
- After you enter a list of individual codes, click outside the text box and the athenaOne system will automatically group consecutive codes into a range and remove duplicate codes.
- Enter a period (".") in an empty Diagnosis Code field to open the Diagnosis Lookup tool. Note: Lookup (".") and search ("?") are not available after codes are already entered.
Note: Please review and update any custom rule with specific ICD-9 diagnosis codes to ensure that the custom rules continue to fire after the ICD-10 transition.
ICD-10 Diagnosis Code Filter
- You can specify conditions based on ICD-10 diagnosis codes using
the Selected or All Except options. The default selection is All, which does
not create any conditions. Select None if you do not want the custom rule to fire on an applicable diagnosis code set.
- Diagnosis Code —
You can enter multiple codes for a given rule. Enter a single code or a range of consecutive codes on each line. Press Enter to go to the next line.
- No wildcards (*) or commas are allowed.
- After you enter a list of individual codes, click outside the text box and the athenaOne system will automatically group consecutive codes into a range and remove duplicate codes.
- Enter a period (".") in an empty Diagnosis Code field to open the Diagnosis Lookup tool. Note: Lookup (".") and search ("?") are not available after codes are already entered.
Patient Demographics Filter
- You can specify conditions to Hold claims for patients who meet certain age and sex criteria. The entered age/sex are included in the rule. For example, Patient Maximum Age: 2 Years will apply to patients who had not reached their third birthday prior to the Date of Service of the claim.
- Patient Minimum Age — Select Years, Months, or Days, and enter a value from 0 to 127 years or equivalent months or days; no decimal values.
- Patient Maximum Age — (same as above)
- Patient Sex
Appointment Type Filter
-
You can specify conditions based on appointment type using the Selected or All Except options. The default selection is All, which does not create any conditions.
- Appointment Type — Select specific appointment types.
Modifier Filter
- You can click a option to specify conditions based on procedure code modifiers using the Selected or All Except options. The default selection is All, which
does not create any conditions.
Important: Do not select the All option for modifiers. The rule will not fire if you select All because the rule requires that you specify modifiers. - Required Modifier — When you enter individual procedure code modifiers, you can enter ranges of consecutive procedure code modifiers in a single box. No wildcards (*)
are allowed.
Note: You can enter as many procedure code modifiers as you require for a given rule. When you fill a row of boxes, a new row appears automatically.
- Display the Custom Rule: Invalid Modifiers page: On the Main Menu, click Settings
 >Billing. In the left menu, under Practice Links — My Custom Rule Parameters, click Invalid Modifiers.
>Billing. In the left menu, under Practice Links — My Custom Rule Parameters, click Invalid Modifiers. - Click the history link to the left of the custom rule you need. The audit history pop-up window appears for the rule.
athenaOne allows users in your practice who have the Billing Admin: Custom Rules user permission to create custom rules for these specific circumstances:
- Procedures that require modifiers
- Procedures that require authorizations/referrals
- Procedures that require coding review
- Procedures with invalid diagnosis codes
- Procedures with invalid modifiers
- Non-billable procedures
Custom rules are a type of claim rule that allow you to move claims into HOLD or MGRHOLD based on criteria specific to your practice, and also have the option to allow override.
Because you specify the conditions of these custom rules, they are not put through our normal testing process. Therefore, it is possible to create conflicts with global rules in the athenaOne Rules Engine. Because a great deal of research goes into our Rules development process, we do not override global rules if such a conflict exists unless written documentation from the payer can be provided to update the logic within a specific global rule.
About custom rules
You can create custom rules to review claims for general completeness and accuracy, but you should use caution if you create custom rules. To avoid unnecessary holds on claims, make sure that you create rules with the narrowest scope possible and with clear instructions. Following are our recommendations for custom rules:
- Instead of creating a custom rule for a payer requirement not covered by a global rule, create a support case so that we can scope a global rule. On the Main Menu, click Support > Success Community > Contact Client Support Center.
- Make sure that only a trained, designated person or small team at your practice creates and monitors your custom rules.
- Review your custom rules quarterly to determine whether you can delete rules or conditions that no longer apply.
- If a potential athenaCollector feature could eliminate your need for a custom rule, please visit the Ideas page of the Success Community.
You can override individual custom rules or every custom rule of the same category on the Claim Edit page. One claim note appears for each custom rule that is holding the claim.
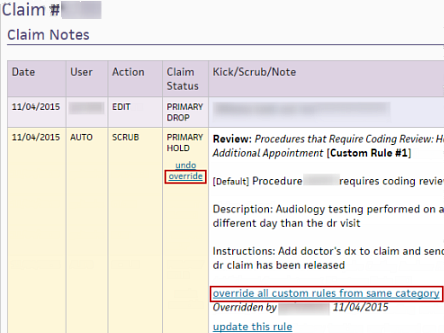
- To override a single custom rule, click the override link in the Claim Status column of the claim note.
- To override all custom rules of the same type (for example, all custom rules created on the Custom Rule: Invalid Modifiers page), click the override all custom rules from same category link in the claim note.
Note: This link appears only if overlapping custom rules fire on the same claim.
Note: This option is only available for the custom rule category Procedures that Require Coding Review for now. Based on feedback, we will determine whether to add this option to other custom rule types.
When this option is selected, the custom rule will not re-fire on a claim if it has already been overridden once. The override persists, even if the claim is closed and reopened or the conditions of the claim change.
- You can use this feature for both new rules and existing rules in this rule category.
- This option is selected by default for new rules.
- The undo override link will NOT be available in the claim note for Custom Rules using the Fire Only Once feature. If you need to undo an override in this situation, you can turn off the Fire Only Once feature for the Custom Rule
The Additional Procedure Code Filter and Additional Procedure Code Group Filter allow you to Hold claims based on a combination of procedure codes present on the same claim.
- To use the Additional Procedure Code Filter filter, you must also use the Procedure Code Filter. The rule will only fire for a claim that has at least two charges, and conditions are met for both filters.
- To use the Additional Procedure Code Group Filter filter, you must also use the Procedure Code Group Filter. The rule will only fire for a claim that has at least two charges, and conditions are met for both filters.
Example — Procedure Code filters
|
Your billing manager wants to Hold claims that have both procedure code 99213 and procedure code 90460 because in this situation, a modifier 25 should be added to the office visit (99213) charge.
|
|
|
Your Custom Rule: Procedures that Require Modifiers might look like this:
|
|
|
The rule will fire on any claims that have:
|
Example — Procedure Code Group filters
|
Your billing manager wants to Hold claims that have both an immunization procedure code and an office visit procedure code because in this situation, a modifier may be required.
|
|
|
Your Custom Rule: Procedures that Require Modifiers might look like this:
|
|
|
The rule will fire on any claims that have:
|
| Add Rule | |
|---|---|
| Name |
Enter a name for the rule. |
| Description |
Enter a description of the rationale/issue. |
| Instructions |
Enter instructions to your staff about how to manage the rule. |
| Transfer Type |
Select primary claims, secondary claims, or all transfer types. |
| Start date |
Enter an effective date for the rule. If you leave the start date blank, the rule will apply to all claims past, present, and future. This date range applies to the claim date of service. |
| End date |
Enter an expiration date for the rule. If you leave the end date blank, the rule will apply to all claims past, present, and future. This date range applies to the claim date of service. |
| Next claim status |
Select the resulting claim status when a claim violates the rule. |
| Allow override |
Select Yes if you want an override link to appear in the claim note if the rule fires. |
| Fire only once |
Note: This option is only available for the custom rule category Procedures that Require Coding Review for now. Based on feedback, we will determine whether to add this option to other custom rule types.
When this option is selected, the custom rule will not re-fire on a claim if it has already been overridden once. The override persists, even if the claim is closed and reopened or the conditions of the claim change.
|
| Filter Types | |
| Insurance Filter |
You can specify conditions based on Insurance Reporting Category, Custom Insurance Group, or Insurance Package. The default selection is All, which does not create any conditions.
|
| Department Filter |
You can specify conditions based on Service Department, Place of Service Type, or Patient Department. The default selection is All, which does not create any conditions.
|
| Created By User Filter |
You can specify conditions based on the users who created the claims using the Selected or All Except options. The default selection is All, which does not create any conditions.
|
| Supervising Provider Filter |
You can specify conditions based on Supervising Provider, Supervising Provider Type, or Supervising Specialty. The default selection is All, which does not create any conditions.
|
| Rendering Provider Filter |
You can specify conditions based on Rendering Provider, Rendering Provider Type, or Rendering Specialty. The default selection is All, which does not create any conditions.
|
| Procedure Code Filter |
You can specify conditions based on procedure codes using the Selected or All Except options. The default selection is All, which does not create any conditions
|
| Procedure Code Group Filter |
You can specify conditions based on procedure code groups using the Selected or All Except options. The default selection is All, which does not create any conditions.
|
| Additional Procedure Code Filter |
You can specify conditions based on a combination of procedure codes present on the same claim. To use this filter, you must also use the Procedure Code Filter. Specify additional procedure codes using the Selected or All Except options. The default selection is None, which does not create any conditions.
|
| Additional Procedure Code Group Filter |
You can specify conditions based on a combination of procedure code groups present on the same claim. To use this filter, you must also use the Procedure Code Group Filter. Specify additional procedure code groups using
the Selected or All Except options. The default selection is None, which does
not create any conditions.
|
| ICD-9 Diagnosis Code Filter |
You can specify conditions based on ICD-9 diagnosis codes using the Selected or All Except options. The default selection is All, which does not create any conditions. Select None if you do not want the custom rule to fire on an applicable diagnosis code set.
Note: Please review and update any custom rule with specific ICD-9 diagnosis codes to ensure that the custom rules continue to fire after the ICD-10 transition.
Diagnosis Code — You can enter multiple codes for a given rule. Enter a single code or a range of consecutive codes on each line. Press Enter to go to the next line.
|
| ICD-10 Diagnosis Code Filter |
You can specify conditions based on ICD-10 diagnosis codes using the Selected or All Except options. The default selection is All, which does not create any conditions. Select None if you do not want the custom rule to fire on an applicable diagnosis code set.
Diagnosis Code — You can enter multiple codes for a given rule. Enter a single code or a range of consecutive codes on each line. Press Enter to go to the next line.
|
| Patient Demographics Filter |
You can specify conditions to Hold claims for patients who meet certain age and sex criteria. The entered age/sex are included in the rule. For example, Patient Maximum Age: 2 Years will apply to patients who had not reached their third birthday prior to the Date of Service of the claim.
|
| Appointment Type Filter |
You can specify conditions based on appointment type using
the Selected or All Except options. The default selection is All, which does
not create any conditions.
|
| Existing Rules: Column Headings | |
| ID |
The system-generated custom claim rule ID number. |
| Name |
The name you entered in the Name field at the top of the page. |
| Created |
The date that the custom claim rule was created. |
| Last Modified |
The date that the custom claim rule was last modified. |
| Allow Override |
Yes indicates that override link appears in the claim note if the rule fires. |
| Next Claim Status |
When the claim rule fires, the status assignment of the claim. |
| Fire Only Once |
Note: This option is only available for the custom rule category Procedures that Require Coding Review for now. Based on feedback, we will determine whether to add this option to other custom rule types.
Yes indicates the custom rule will not re-fire on a claim if it has already been overridden once. The override persists, even if the claim is closed and reopened or the conditions of the claim change. |
| Filters |
The parameters of the claim rule (selected using the filter fields). |
| Attributes |
The required modifier used for the custom claim rule. |