 User Guide — Electronic Prior Authorization (ePA) for Prescriptions
User Guide — Electronic Prior Authorization (ePA) for Prescriptions
athenaOne can send electronic prior authorization (ePA) requests for prescribed medications directly to payers, and you can receive ePA requests from select pharmacies in your Clinical Inbox.
An authorized user at your practice must approve an ePA request before athenaOne submits it to the payer. An authorized user is a user with the Clinicals: Order/Prescription Sign-off permission or a user who has delegate permissions for a specific provider.
Important: The Clinicals: Order/Prescription Sign-off permission allows users to sign and submit medication prescriptions to pharmacies. The person at your practice who grants this permission is responsible for verifying that the users assigned this permission are authorized to prescribe medications in your state.
You can grant delegate permissions to users who do not have the Clinicals: Order/Prescription Sign-off permission so that they can approve ePA requests on your behalf.
Important: If an ordering provider does not grant delegate permissions to another user, the provider must approve each ePA request personally. Unapproved ePA requests are not sent to the payer.
Important: The Clinicals: Order/Prescription Sign-off permission allows users to sign and submit medication prescriptions to pharmacies. The person at your practice who grants this permission is responsible for verifying that the users assigned this permission are authorized to prescribe medications in your state.
Tip: If you use task assignment overrides to assign tasks to selected users, review the overrides to make sure that tasks will be assigned to delegated users appropriately.
-
Display the Manage My Order Delegation page:
- On the Main Menu, click the Settings icon
 .
. - Under MY CONFIGURATIONS, click Order Delegation.
- On the Main Menu, click the Settings icon
- From the Delegations tab, select Individual delegations as the Delegation method.
- Click Add Individual Delegation.
- Users — Select each user who can approve ePA requests on your behalf.
- Order type groups — Select Prior Authorization.
- Click Add Delegation.
To send ePA payer determinations to a person or role other than the ordering provider, you can create a task assignment override (TAO). You can set up a TAO to send all determinations to one person or role, or you can choose to send only some determinations, such as "Prior authorization approved" or "Prior authorization denied," to a person or role.
Note: To create and edit TAOs, you must have the Clinicals Admin: Task Assignment Overrides/Document Types permission, or you must have the Communicator and Communicator Admin permissions.
- Display the Task Assignment Overrides page: On the Main Menu, click Settings
 > Clinicals. In the left menu,under Practice Links — Other, click Task
Assignment Overrides.
> Clinicals. In the left menu,under Practice Links — Other, click Task
Assignment Overrides. - Click add new.
The Add Task Assignment Override view appears. - Select type — Click the Inbound documents option.
- Class — Select Prescription.
- Subclass — Click Selected and then select Prescription - Prior Authorization Request.
- Status — Select REVIEW or NOTIFY as the status that triggers athenaOne to assign prescription prior authorization documents to a person or role in your practice.
- Action (optional) — Click Selected and then select one or more of these options:
- Send to REVIEW: No determination made for prior authorization
- Send to REVIEW: Prior authorization denied
- Send to REVIEW: Prior authorization needs additional information
- Send to NOTIFY: Prior authorization approved
- Send to NOTIFY: Prior authorization not required
- Assignee — Select the person or role to whom the task should be routed.
- Department(s) — Select the departments to which this TAO applies.
Note: If the department was recently created (within the hour, approximately), it may take more time for the department to appear for selection in the TAO admin page. If you are attempting to create a TAO for a newly created department and the department does not appear, attempt again after at least an hour and the department should be available for selection. - Provider(s) — Select the providers to whom this TAO applies.
- Order Type — Enter the first few letters of the order type and then select the type from the matching list. (This field is optional.)
- Ordering — Enter a digit to indicate the order for this TAO, relative to other TAOs for the selected document class. This number determines which TAO has priority if a conflict arises.
Note: athenaOne applies the rules from lowest to highest order number. As a general rule, the more specific the TAO, the lower the ordering number should be within the document class. - Click Save.
athenaOne routes all relevant ePA determinations to the person or role when the payer sends a determination.
Tip: Make a note of the TAO ID in case you need to find it in the list at the bottom of the page.
You can generate electronic prior authorization requests in response to:
- Requests from pharmacies (via inbound faxed prior authorization requests)
- Existing prescription orders and prescription renewals
Select pharmacies can send electronic prescription prior authorization requests directly to your Clinical Inbox. athenaOne generates a Prescription - Prior Authorization Request task in the Clinical Inbox for the ordering provider or staff (depending on the task assignment overrides set up for Prescription Prior Authorization Request documents).
Important: When a pharmacy sends an ePA request directly to your Clinical Inbox, a duplicate fax is not available in the Clinical Inbox.
- Open the inbound faxed prior authorization request.
- Click Add prior authorization at the top of the prior authorization fax document.
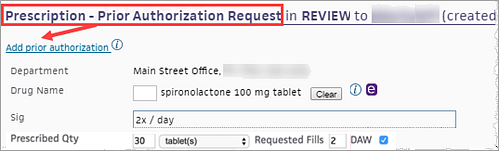
athenaOne generates a Prescription - Prior Authorization Request task in the Clinical Inbox for the ordering provider or staff (depending on the TAOs set up for Prescription Prior Authorization Request documents) and closes the inbound faxed prior authorization document. - If the Add prior authorization link does not appear on the request, complete the following required fields, and then click Save to enable the link.
Tip: You can search for a patient or drug name by entering the first few letters in the Patient Name/ID and Drug Name fields. - Patient DOB
- Patient Name/ID
- Drug Name
- Sig
- Prescribed Qty
- Refills
Note: When you create a medication order, you may see the estimated price that the patient can expect to pay, along with a notification that the medication requires a prior authorization. You can create an electronic prior authorization request after you sign the order (see To check a prescription price while prescribing a medication).
- Open the document view of a prescription order or renewal request.
- Click Add prior authorization at the top of the prescription document.
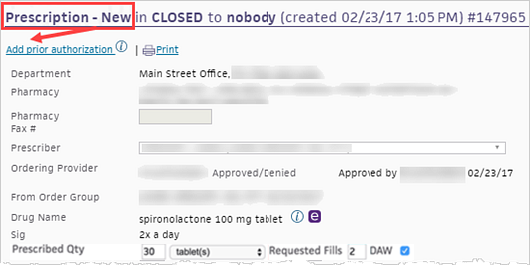
athenaOne generates a Prescription - Prior Authorization Request task in the Clinical Inbox for the ordering provider or staff (depending on the task assignment overrides set up for Prescription Prior Authorization Request documents).
After you complete the prior authorization request form for the payer, an authorized user at your practice must approve the ePA request. For information about delegating this approval task to other users, see To delegate order prior authorization approval permissions.
- In the Clinical Inbox, open the Prescription - Prior Authorization Request document.
- Complete the prior authorization form. Fields that require input are outlined in red.
Note: Enter all telephone and fax numbers in this format: XXX-XXX-XXXX. - Click view actions.
- Select Approve.
- Click Save.
athenaOne sends the completed ePA form to the payer for evaluation and validates each value in the form with the payer.
Note: If any values do not pass validation, athenaOne returns the form to the ordering provider with a note indicating which fields need to be corrected.
If you need to submit a different prior authorization form to the payer after you selected a form, follow this procedure.
- Open the document view of a Prescription - Prior Authorization Request task.
- Click the name of the prior authorization form.
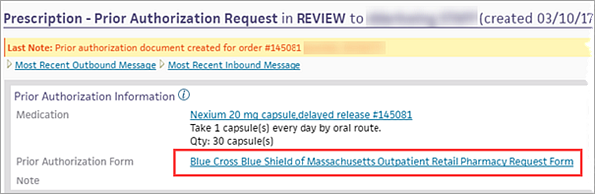
The Select a Prior Authorization Form window opens. - Enter one of the following items from the patient's prescription insurance card into the search field:
- BIN
- PCN
- Rx group
- Plan
- PBM
- Click the form in the search results.
A warning appears about replacing the ePA form.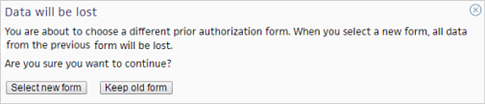
- To replace the ePA form that was selected previously, click Select new form.
Payers sometimes send additional documentation related to the denial or approval of an ePA request. Electronic prior authorization documents in athenaOne include links to any additional documentation.
- In the Clinical Inbox, select an approved or denied ePA document.
Note: The payer's determination appears in the Description line for ePA requests. You can also see these payer determinations by searching for the document. - At the top of the document view, look for the Download original payer fax #[n] links.
- Click one or more of the links.
The payer documentation is downloaded and appears as a link in the History section of the document view. - Click a payer document to view it.
athenaOne creates an event in the medication flowsheet to represent the creation of each prescription prior authorization document. To view more information:
- Hover over the corresponding dot in the medication flowsheet to display the medication name,
the dosage, and the date that the prior authorization document was created.
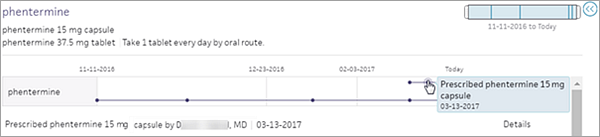
- Click the corresponding dot to display more information below the graph.
- Click Details in the list below the graph to display the prior authorization document.
athenaOne can send electronic prior authorization (ePA) requests for prescribed medications directly to payers, and you can receive ePA requests from select pharmacies in your Clinical Inbox. The ePA feature automates prior authorization requests for prescriptions and delivers these benefits:
- Begins the prior authorization process sooner.
- Eliminates the need to fax documents.
- Finds the correct prior authorization form quickly.
- Provides real-time responses from payers in some cases.
Important: Some payers use algorithms to review ePA requests and determine a response electronically, which can produce real-time responses; other payers review ePA requests manually and can take up to three business days to send a response.
- Generate an electronic prior authorization request.
- Open the Prescription - Prior Authorization Request task.
- If necessary, search for and select the correct ePA form.
- Complete the ePA form.
- Approve the ePA request.
- athenaOne submits the ePA request to the payer.
- The payer may send additional questions before making a final determination.
- athenaOne displays the payer determination for the ePA request.
After an authorized user at your practice approves an ePA request, it remains in SUBMITTED status for up to 3 business days until the payer processes the ePA, makes a determination, and sends the response to athenaOne.
Note: If you set up task assignment overrides for payer determinations, athenaOne routes the ePA documents to the designated users or user roles (see "To route ePA payer determinations to a user or role").
Depending on the response returned by the payer, athenaOne processes ePA documents as follows.
If the payer does not send a response to an ePA within 3 business days after submission, athenaOne changes the ePA status from SUBMITTED to REVIEW.
To create a new ePA, click ![]() Create new electronic prior authorization at the top of the ePA in REVIEW status.
Create new electronic prior authorization at the top of the ePA in REVIEW status.
If the payer approves the ePA request or if the payer determines that the ePA request is not required for the selected medication, athenaOne:
- Changes the ePA status from SUBMITTED to NOTIFY.
- Adds a note in the History section with the determination and any notes from the payer.
If the payer denies the ePA request or if the payer cannot make a determination on the ePA request, athenaOne:
- Changes the ePA status from SUBMITTED to REVIEW.
- Adds a note in the History section with the determination and any notes from the payer.
To create a new ePA, click ![]() Create new electronic prior authorization at the top of the ePA in REVIEW status.
Create new electronic prior authorization at the top of the ePA in REVIEW status.
If the payer needs more information about the ePA request, athenaOne:
- Returns the ePA document to the provider (or to the user or role assigned to the task by a TAO) with additional questions.
Note: Some payers request that you call them to answer additional questions over the phone, or they fax additional questions directly to the provider. - Adds a note in the History section stating that more questions must be answered.
To send an updated request to the payer, answer the additional questions, and then submit and approve the ePA request (see "To complete and submit an electronic prior authorization request form").
Note: Some payers send a pending response to let you know that they're reviewing the ePA. In this case, you do not need to take any action.
If the payer determines that the questions previously answered for the ePA request have expired, athenaOne:
- Changes the ePA status from SUBMITTED to REVIEW.
- Adds a note in the History section with the determination and any notes from the payer.
To create a new ePA, click ![]() Create new electronic prior authorization at the top of the ePA in REVIEW status.
Create new electronic prior authorization at the top of the ePA in REVIEW status.
You can monitor the status of all prescription prior authorizations in the Clinical Inbox. The Clinical Inbox includes the payer's determination in the Description line for ePA requests that have been approved or denied. You can also see these payer determinations by searching for the document.
