Inbox (Clinician view)
The left side of the athenaOne home page for clinicians is your Clinical Inbox. It provides access to clinical tasks and documents that await action by physicians, administrative staff members, or athenahealth staff.
Your athenaOne home page appears when you first log in to athenaOne. To return to your home page from anywhere in athenaOne, click the athenaOne logo at the upper left of your screen. You can click your username in the upper right corner of the screen to select your default home page. Your options depend on your user role and your practice configuration: clinician or non-clinician.
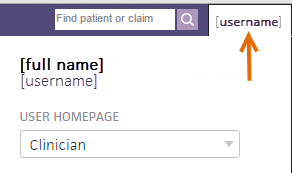
If you select Clinician from the USER HOMEPAGE menu, the Clinical Inbox appears in the left pane of your screen when you log in to athenaOne.
The Clinical Inbox has two views: the list view, which appears in the left pane of your clinician home page, and the grid view, which appears if you select the Clinical Inbox option from the Inbox menu (at the top of the left pane of your clinician home page).
- When you log in to athenaOne, your Clinical Inbox appears in the left panel.
Tip: You can click the plus icon to add tasks assigned to other users to your Clinical Inbox.
to add tasks assigned to other users to your Clinical Inbox. - Click any row in your Inbox to review urgent tasks, outstanding orders, or clinical documents.
These items appear in a worklist in the left panel. - Click an item to open it in the center panel.
- Click the action icon
 in the upper right corner to add a note, assign a document to another user, and more. These options are available for some document types for the following Inbox task types:
in the upper right corner to add a note, assign a document to another user, and more. These options are available for some document types for the following Inbox task types:- Orders/Rxs/Auths
- Lab/Imaging
- Clinical Documents
- Need Followup
- Patient Cases
- Click the left arrow icon
 to return to your Clinical Inbox.
to return to your Clinical Inbox. - You can click the Inbox down arrow to toggle between the List View and the Clinical Inbox (grid view). Using this menu, you can also access the Sign-off, Delegated Orders, and Surgeries/Procedures workflows.
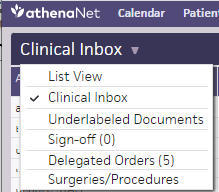
Note: The Delegated Orders work queue appears only for users who have the Clinicals: Order/Prescription sign-off role or permission. - To view tasks assigned to an Unconfigured user, click View them in your inbox at the bottom of your Inbox.
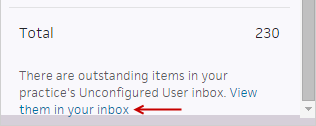
To go back to the original Inbox view, click the back arrow .
.
Tip: To add the unconfigured user to your Inbox view, click the plus icon at the upper right corner of the Inbox. Scroll to the bottom or search and select Unconfigured user. See User Guide — Clinical Inbox Tasks Assigned to Unconfigured User for more information.
at the upper right corner of the Inbox. Scroll to the bottom or search and select Unconfigured user. See User Guide — Clinical Inbox Tasks Assigned to Unconfigured User for more information.
You can display a list of the last 40 tasks you viewed in the Clinical Inbox. The tasks appear in order from most recent to least recent.
Note: Only individual documents appear in the list. When you open a consolidated task in the Clinical Inbox, each individual document appears on one row on the Your Recently Viewed Tasks page. For more information about consolidated tasks, see About consolidated tasks.
- From either the list view or the grid view of the Clinical Inbox, click Recently Viewed.
Note: If you cannot see the Recently Viewed link, see Test Datacenter Connectivity.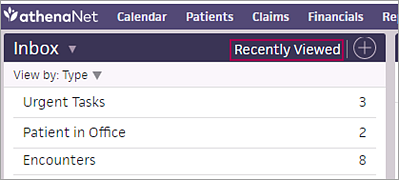
Note: In the grid view of the Clinical Inbox, the Recently Viewed link is at the top right.
The Your Recently Viewed Tasks page appears.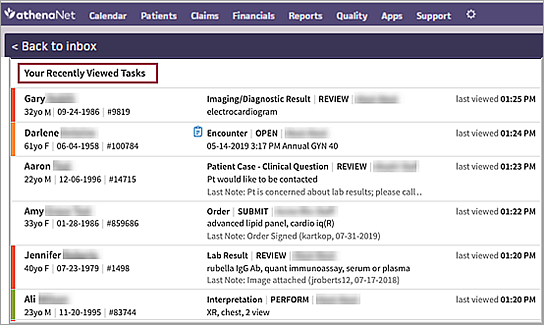
- Orange bar — Ready for staff
- Green bar — Ready for provider
- Red bar — Priority or urgent (appears if the Priority option is selected for a task)
- Click a row in the list of Recently Viewed Tasks to open the task in the patient chart.
- To return to the Clinical Inbox, click Back to Inbox at the top of the page.
The list view or the grid view appears, depending on the view you used last.
You can search for documents in the Clinical Inbox, documents that were deleted, and documents assigned to a patient chart that are not listed in the Clinical Inbox. Use the filter fields on the Document Search page to help you locate the documents that you need.
Tip: If you do not filter the document search by date (using the Created between field) or by document class (using the Document Class field), the search could take several minutes to run, particularly at large practices, and the results may not be specific enough.
- Display the Document Search page: On the Main Menu, click Patients. Under DOCUMENTS, click Document Search.
- Document ID — Enter the document ID number, if known.
- Created between — Enter a date range for the document, if known.
- Patient ID — Enter the patient ID associated with the document, if known, or enter the first few letters of the patient's name and select the name from the matching list.
- Clinical Provider — Enter the first few characters of the provider's name, then select the clinical provider from the matching list.
- Document Class — Select the document class.
- Document Subclass — If you selected a document class, you can also select a document subclass (depending on the document class you selected).
- Document Status — Select the document status.
- Document Source — Select the source of the document.
- Clinical Order Type — Enter the first few characters of the order type, then select it from the matching list.
- Created By — Enter the first few letters of the first name, last name, or username of the athenaOne user who created the documents you are searching for and select the user from the matching list.
Note: You cannot search by credential, position, specialty, or provider group. If the letters you entered result in more than 200 matches, a message instructs you to enter more characters. For more information, see Searching for documents created by a specific user. - Click Search. The document search results appear.
You can click a column header to sort the list by that column.
You can choose which fields appear for worklists in Clinical Inbox categories (for example, Clinical Documents, Encounters, Patient Cases). You can also change the order in which those fields are listed. The configuration you choose applies to all worklists in the same inbox category. Additionally, each user at your practice can have their own set of configurations, and those configurations don't impact one another. For a list of available worklist fields, see the Field Reference table in Inbox (Clinician view).
.
- From the Clinical Inbox (grid view), click a linked number in a row/column intersect to display the list of tasks in that category.
- Click Configure Fields.

-
To display or hide a field, turn the toggle on or off.
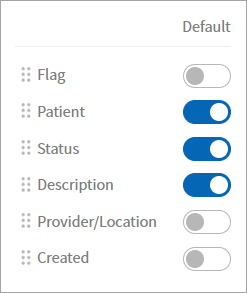
To rearrange the order of fields, drag and drop a field into a new position in the list.
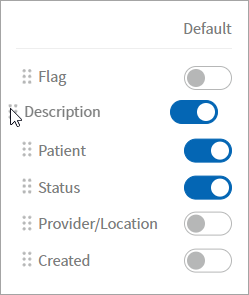
Your changes apply automatically. To reset to the default configuration, click Default.
You can take actions on inbox items directly from the Clinical Inbox via the Quick Action Menu.
-
Display the grid view of the Clinical Inbox.
-
Click the athenaOne logo at the upper left of the screen to display the Clinician view of the home page.
-
From the left pane of the Clinician home page, click the Inbox menu and select Clinical Inbox.
-
-
From the grid view of the Clinical Inbox, click a linked number in a row/column intersect to display the list of tasks in that category.
-
Access the Quick Action Menu:
- Right click the inbox item
- Hover over the inbox item and click the more options icon

-
Select an option from the menu and complete the fields in the pop-up window.
-
Click Save. When you select Reassign, Add Action Note, or Close, you can click Save to complete the action or click the down arrow
 to save and complete an additional action:
to save and complete an additional action:- Save & Create Order — Completes the quick action and navigates you to the Order Group page.
- Save & Schedule Appointment — Completes the quick action and navigates you to the Schedule Appointment page.
From the grid view of the Clinical Inbox, you can select one or more documents in a worklist and reassign them to another user.
-
Display the grid view of the Clinical Inbox:
-
Click the athenaOne logo at the upper left of the screen to display the Clinician view of the home page.
-
From the left pane of the Clinician home page, click the Inbox menu and select Clinical Inbox.
-
-
Click a linked number in a row/column intersect to display the list of tasks in that category.
-
Click Reassign.

Checkboxes appear next to each item, and a Reassign button appears above the worklist.
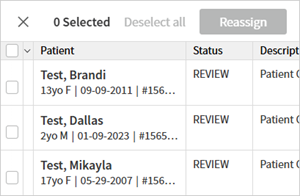
-
To select a document to reassign, check the box next to that row. To select all documents on the same worklist page, check the box at the top of the column. The number of selected documents appears above the worklist.
Note: You cannot reassign encounter documents from the Clinical Inbox. -
Click Reassign above the worklist. A pop-up window opens.
-
Reassign to (required) — Search for and select a user.
-
Action Note (optional) — Enter an action note. This note is added to all selected documents.
-
-
Click Save. A progress bar appears above the worklist and displays "Complete" when all documents have been reassigned.
You can expand a patient case to see relevant details in the Quick Overview. The Quick Overview displays the case description and action note history.
-
From the grid view of the Clinical Inbox, click a linked number in the Patient Cases column.
-
Hover over a patient case and click the down arrow
 to open the Quick Overview.
to open the Quick Overview. -
Click the Case Description and History tabs to view details about the patient case.
You can expand interface and Marketplace Partner API lab results to view relevant details via the Quick Overview.
-
From the grid view of the Clinical Inbox, click a linked number in the Lab/Imaging column.
-
Hover over a lab result and click the down arrow
 to open the Quick Overview.
to open the Quick Overview. -
For consolidated result tasks with multiple results, the Quick Overview includes a tab for each result. Click a tab to view details for that result:
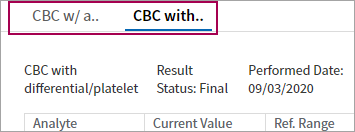
Note: Depending on your screen size, the Quick Overview may display a menu listing each result in the consolidated result task, rather than separate tabs. Select a result to view the details.
When athenaOne receives a lab result or clinical document via interface and is unable to determine which patient the result or document belongs to, it sets the document status to HOLD until you select the correct patient.
Note: athenaOne does not match lab results and clinical documents to patients when the result or document is received by fax.
- Display the grid view of the Clinical
Inbox.
Note: You must display the grid view of the Clinical Inbox to match interfaced lab results and clinical documents to patients. - Click a linked number in the Lab/Imaging or Clinical Documents row to display the list of documents.
- Click a document in HOLD status in the list.
athenaOne displays up to three patient matches, with the best match at the top of the list.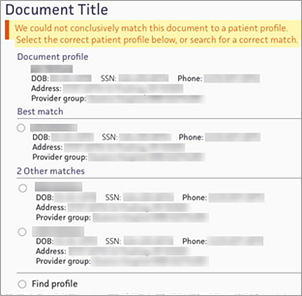
- Review the patient information at the top of the page to find the correct patient record.
- If one of the suggested patient matches is correct, select it from the list.
- If none of the suggested matches is correct:
- Select Find profile to search for a different patient. You can search by patient name, date of birth, Social Security number, phone number, address, or provider group.
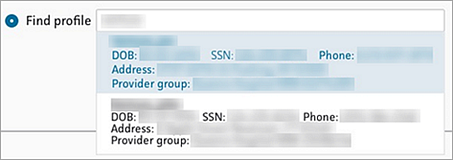
- In the search results, select a patient.
Note: If you select a patient who has substantially different demographics than the ones in the document, click OK to confirm your choice. - Click Save.
To access the grid view of the Clinical Inbox, select the Clinical Inbox option from the Inbox menu.
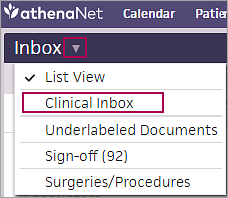
athenaClinicals prohibits users from editing or deleting orders that have been queued for transmission to the intended recipient (for example, the pharmacy or lab). Orders are queued for transmission when a provider clicks Sign Order and then Save.
If you identify an error in an order or if you want to change or cancel the order, you must call the receiver (for example, the lab or pharmacy) to communicate your change and then record any changes to the order in the patient chart.
- From the Assessment / Plan section of an encounter or order group, select an order to be sent out, for example, prescribe a medication.
The submitter is set to ATHENA (any document to be sent out via INTERFACE or FAX where the NOTIFIER is ATHENA). - Select the Sign orders option.
- Click Save.
The order now moves to a collapsed view. - To see the new status, click the header to expand the view.
- Click re-open. A warning message appears stating "The selected order may have already been received by the recipient (e.g., pharmacy or lab). If you wish to cancel or change this order, you must contact the intended recipient directly. Are you sure that you want to reopen this order?"
- Click Yes to reopen the order or No to cancel the action and leave the order unchanged.
Note: When you cancel or delete an order, any authorization tasks associated with that order are also removed.
By default, consolidated tasks contain in a single document all lab or imaging results from a patient encounter or order group. If you prefer to consolidate lab and imaging results by patient, instead of by encounter or order group, you can request this option by creating a support case (for more information, see About consolidated tasks).
- Display either the list view or the grid view of the Clinical Inbox.
- Select Lab/Imaging results.
Tasks with consolidated results appear with the number of results in parentheses and the results listed. Results are grouped based on the patient, originating encounter or order group, result type (lab or imaging), status, and assigned user. - Click a consolidated result task, indicated by a numeral in parentheses before or after an order, to open the consolidated document view.
The title of the document shows the number of results and, when known, the encounter or order group in which they originated. Below the title, you see the number of additional encounter results or orders without results.
- Open a result document.
If athenaOne has received multiple results for an encounter or order group, a link to the full list of results appears at the top of the document. - Click View All [#] Results from [Encounter Type] on [Date].
- The consolidated document view displays all results that are in the same status and are assigned to the same user as the initial result document. Results that are in other statuses or are assigned to other users appear in the Additional Encounter Results section.
- If no results are assigned to you, all the results are read-only. To make changes to these results, click each individual document.
- Display the consolidated document view for lab or imaging results: In the Clinician Inbox, click a consolidated result task, indicated by a numeral in parentheses before or after an order.
- Scroll down to the Additional Encounter Results section.
Any results for the same encounter or order group that are in a different status or are assigned to a different user appear in a summary form.
Note: Clicking Select all does not take any action on the additional results when they are in this summary view. However, if you click Show DETAILS and then click Select all, athenaOne also selects any results in the Additional Encounter Results sections that are in the same status. - Click Show DETAILS to expand Additional Encounter Results.
You can edit and select actions only for results assigned to you or another user that are in the same status as the results at the top of the page. Results in a different status are read-only. You can make changes to these results by clicking into each individual document.
Note: Orders from the same encounter or order group that do not yet have a tied result are listed in the Orders without Results section of the Clinical Inbox.
- Display the Order Sign-Off page: Click the down arrow in the Clinical Inbox header, and select Sign-off (n).
- Order Type — Select Prescription.
- Assigned To — Select the username assigned to the prescriptions that you want to approve.
Note: The Assigned To menu lists users who have at least one prescription, vaccine, lab, or imaging order assigned to them in REVIEW status. - Review the list of prescriptions. You can:
- Click the column name to sort the list by that column.
- Pause your cursor over a patient name to see the date of that patient's last visit.
- Click the linked patient name to display the patient's chart.
- Click the prescription name to edit details, such as pharmacy information (or to deny a prescription).
- Enter or edit an "unstructured" Sig field (structured Sigs cannot be edited here). A prescription must have a sig in order to be approved.
- Edit the Prescribed Qty (quantity) field or enter a missing quantity. A prescription must have a quantity to be approved.
- Edit the Refills field.
- Click individual checkboxes to approve specific prescriptions, or click the Check All option to "batch-sign" all prescriptions.
- To approve all selected prescriptions, at the bottom of the page:
- Select the Approve option.
- Click Save.
- Display the Order Sign-Off page: Click the down arrow in the Clinical Inbox header, and select Sign-off (n).
- Order Type — Select Vaccine.
- Assigned To — Select the username assigned to the vaccine that you want to approve.
Note: The Assigned To menu lists users who have at least one prescription, vaccine, lab, or imaging order assigned to them in REVIEW status.
- Select the Check All option, or select specific orders to sign.
- Use the action options at the bottom of the page to select the appropriate next action.
- Click Save.
- Display the Order Sign-Off page: Click the down arrow in the Clinical Inbox header, and select Sign-off (n).
- Order Type — Select Lab / Imaging.
- Assigned To — Select the username assigned to the lab order that you want to approve.
Note: The Assigned To menu lists users who have at least one prescription, vaccine, lab, or imaging order assigned to them in REVIEW status.
- Select the Check All option, or select specific orders to sign.
- Click view actions at the bottom of the page.
- Select Approve or select Leave in REVIEW to.
- If you select Leave in REVIEW to, select the username from the list.
- Click Save.
- Display the Order Sign-Off page: Click the down arrow in the Clinical Inbox header, and select Sign-off (n).
- Order Type — Select Lab / Imaging.
- Assigned To — Select the username assigned to the imaging order that you want to approve.
Note: The Assigned To menu lists users who have at least one prescription, vaccine, lab, or imaging order assigned to them in REVIEW status. - Select the Check All option, or select specific orders to sign.
- Use the action options at the bottom of the page to select the appropriate next action, for example, approve the order.
- Click Save.
When you view consolidated document tasks, you can change the clinical provider for batches of orders, vaccines, and prescriptions, as well as for individual tasks.
- Display the Clinical Inbox: Click the athenaOne logo at the upper left to display the Clinician view of the home page. The Clinical Inbox is in the left pane.
- Under the Orders/Rxs/Auths column, click a linked number in a row/column intersect to display the orders for the desired users, staff member, or provider.
- Click an order item with a number in parentheses (this number indicates multiple orders of the same order type).
- In the Send to field on the order, click the linked clinical provider to display the search tool.
- Check the box Use for all ____ orders for this consolidated document view.
- Locate the desired clinical provider from the list or by using the search function, and click the select link at the right to update all the orders in the consolidated view.
- Scroll down to verify that all orders now show the clinical provider that you selected.
- Click Save at the bottom of the page.
Verify that all orders have the correct clinical provider specified to ensure that orders are not submitted to facilities that cannot fill the order.
When you change the clinical provider in the consolidated view for lab, imaging, and other orders, selecting the Use for all __ orders for this consolidated document view option changes the clinical provider only for orders of the same type.
Although these three types of orders are displayed in the same consolidated view, the Use for all __ orders for this consolidated document view option works on only one type of order at a time, for example, only on lab orders or only on imaging orders.
- Display the Clinical Inbox: Click the athenaOne logo at the upper left to display the Clinician view of the home page. The Clinical Inbox is in the left pane.
- Under the Orders/Rxs/Auths column, click a linked number in a row/column intersect to display the orders for the desired users, staff member, or provider.
- Click an order item with a number in parentheses (this number indicates multiple orders of the same order type).
- Click the linked Clinical Provider to display the search tool.
- Locate the desired clinical provider from the list or by using the search function; then click the select link at the right.
- Scroll down to verify that only the desired order now shows the clinical provider that you selected.
- Click Save at the bottom of the page.
For physician authorization documents, users who have the Clinicals: Order/Prescription Sign-off permission can grant delegate permissions to users who do not have this permission. As delegates, non-provider users can annotate and fax back physician authorization documents using the Annotation complete. Submit by Fax & Next button.
Note: For more information about how providers can grant permissions to delegates, see To delegate sign-off permissions for physician authorization documents.
Important: The Clinicals: Order/Prescription Sign-off permission allows users to sign and submit medication prescriptions to pharmacies. The person at your practice who grants this permission is responsible for verifying that the users assigned this permission are authorized to prescribe medications in your state.
The provider who delegated the signing of physician authorization documents must authorize any such documents that were annotated, signed, and submitted on the provider's behalf by a practice staff user within three business days. If this authorization does not take place within three business days, the designated practice staff user loses access to sign and submit documents on the provider's behalf.
- Display the Delegated Orders/Authorizations page: Click the down arrow in the Clinical Inbox header and select Delegated Orders (n).
Note: Only users who configured order delegates see the Delegated Orders queue in the Clinical Inbox.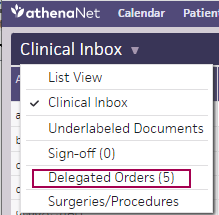
The Delegated Orders/Authorizations page opens. - Select the documents that you want to authorize.
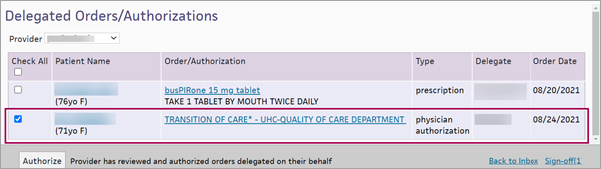
- Click Authorize.
- Display the Clinical Inbox: Click the athenaOne logo at the upper left to display the Clinician view of the home page. The Clinical Inbox is in the left pane.
- Use the View by: menu to sort the documents by type.
- Click the document type to display a list of documents in that category.
- Click a Prescription — Renewal task in REVIEW status. The document task appears.
- Medication to Renew — Click to view a list of the most recent medications for the patient. If the medication list contains more than 15 items, you can click show all medications for this patient to see the complete list.
- Select the medication appropriate for the faxed renewal request. The Sig, quantity, and number of refills from the previous prescription are autopopulated, but you can edit these fields if necessary.
Note: The Days supply field may contain a value recommended by the pharmacy. You can edit this value, if appropriate. - For medications that have more than one set of directions (from previous prescription orders), a selector list appears in the Sig field. Select one of the available directions, or enter a new set if appropriate.
- If the faxed renewal request contains a medication that is not in the patient's medication list, you can choose the drug by typing the name into the Or Choose Drug Name field to the right of Medication to Renew.
Note: If you select a medication from the Medication to Renew list and then select another drug using the Or Choose Drug Name field, you must re-enter any missing information such as directions, refills, and quantity.
Tip: To maximize the view of the refill request, click Show additional information to display the fields containing static information — pharmacy, prescriber, submitter, and department. To hide the fields again, click Hide additional information.
- Display the Clinical Inbox or Communicator Inbox.
- Click the linked number under the Patient Cases column in the PORTAL row. The list of cases appears below the grid.
- Select a patient case or appointment request that was sent to the practice from the Patient Portal.
- Alarm Days — Enter the number of days until the patient case or appointment request is sent back to the practice staff. Leave this field blank if you do not want a particular message to ever trigger an alarm.
Note: This field appears only if the patient is registered for the Patient Portal or has been invited to register for the Patient Portal. Initially, the field shows the default alarm days setting for your practice. - Select the desired document action and click Save.
If the patient does not read the response in the set number of days, the task is automatically assigned to the practice staff.
Note: This assignment can be changed using the Task Assignment Overrides page.
Providers can exchange electronic messages via athenaOne with pharmacies in the Surescripts network to approve or deny a prescription change request from the pharmacy. Pharmacies may send change requests to suggest a substitute medication, a generic version of the medication, or a change in dosage. If you already send prescriptions electronically in athenaOne, you can use this feature.
Note: To request prescription changes and receive prescription cancellations, pharmacies must be enabled on the Surescripts network and be certified by Surescripts for change and cancel transactions.
A prescription change request can contain information of these types.
Note: The type of change appears in the Change Details field of the Prescription -— Change document.
Therapeutic Interchange — Request to change from one medication to a different medication used to treat the same condition, or to clarify a prescriber's intent. Other reasons include:
- Drug Utilization Review (DUR) issue
- Formulary compliance
- Days supply
- Therapy change
- Prescription clarification
Generic Substitution — Request to dispense a different brand or an unbranded drug instead of the brand prescribed by the physician.
- Switching from brand to generic
- New generic brand available
- Brand not covered
Prior Authorization — Request to notify the prescriber that a prior authorization is required by the patient's health plan before the medication can be prescribed.
- In the grid view of the Clinical Inbox, click a number in the Orders/Rxs/Auths column.
- Locate the Prescription — Change task in the list and click it to open the document.
- Review the Change Details from the pharmacy that appear in an Inbound Message. In this example, the change request is for a generic substitution.
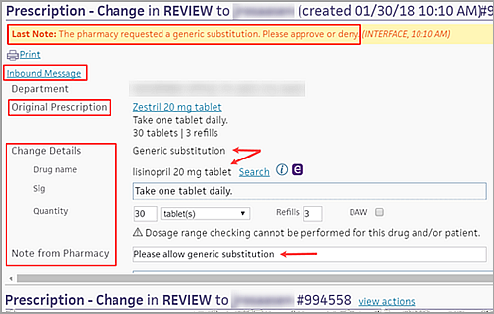
- Original Prescription — Medication that the provider submitted to the pharmacy.
- Change Details — Changes that the pharmacy can request, including the Drug name, Sig, Quantity, and Refills.
Note: Only the provider can change the DAW (dispense as written) option. - If you want to approve the pharmacy request with changes, modify any of the Change Details (Drug name, Sig, Quantity, or Refills).
- To include a note or to prioritize the prescription, use these fields:
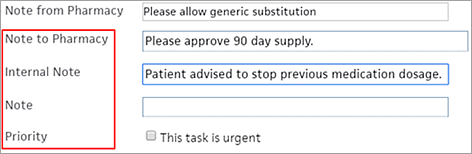
- Note to Pharmacy
- Internal Note
- Note
- Priority — Select This task is urgent for immediate attention.
- Respond to the change request from the pharmacy.
- Click view actions.
- Click Approve or Deny.
- If you click Deny, select a reason for denying the request from the menu.
- Click Save.
The approval or denial appears in an Outbound Message to the pharmacy. You can scroll down to see the Change Details and notes.
athenaOne can send electronic prior authorization (ePA) requests for prescribed medications directly to payers, and you can receive ePA requests from select pharmacies in your Clinical Inbox. For more information, see Electronic Prior Authorization (ePA) for Prescriptions.
Select pharmacies can send electronic prescription prior authorization requests directly to your Clinical Inbox. athenaOne generates a Prescription - Prior Authorization Request task in the Clinical Inbox for the ordering provider or staff (depending on the task assignment overrides set up for Prescription Prior Authorization Request documents).
Important: When a pharmacy sends an ePA request directly to your Clinical Inbox, a duplicate fax is not available in the Clinical Inbox.
- Open the inbound faxed prior authorization request.
- Click Add prior authorization at the top of the prior authorization fax document.
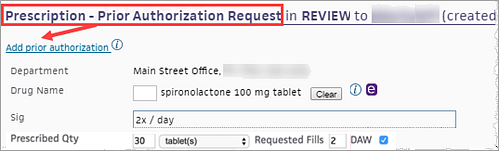
athenaOne generates a Prescription - Prior Authorization Request task in the Clinical Inbox for the ordering provider or staff (depending on the TAOs set up for Prescription Prior Authorization Request documents) and closes the inbound faxed prior authorization document. - If the Add prior authorization link does not appear on the request, complete the following required fields, and then click Save to enable the link.
Tip: You can search for a patient or drug name by entering the first few letters in the Patient Name/ID and Drug Name fields. - Patient DOB
- Patient Name/ID
- Drug Name
- Sig
- Prescribed Qty
- Refills
Note: When you create a medication order, you may see the estimated price that the patient can expect to pay, along with a notification that the medication requires a prior authorization. You can create an electronic prior authorization request after you sign the order (see To check a prescription price while prescribing a medication).
- Open the document view of a prescription order or renewal request.
- Click Add prior authorization at the top of the prescription document.
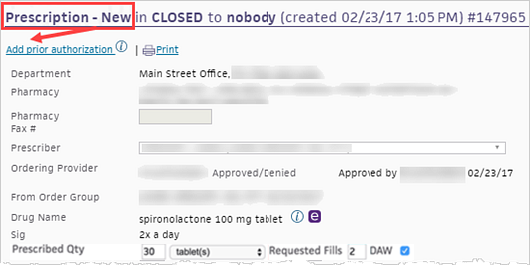
athenaOne generates a Prescription - Prior Authorization Request task in the Clinical Inbox for the ordering provider or staff (depending on the task assignment overrides set up for Prescription Prior Authorization Request documents).
After you complete the prior authorization request form for the payer, an authorized user at your practice must approve the ePA request. For information about delegating this approval task to other users, see To delegate order prior authorization approval permissions.
- In the Clinical Inbox, open the Prescription - Prior Authorization Request document.
- Complete the prior authorization form. Fields that require input are outlined in red.
Note: Enter all telephone and fax numbers in this format: XXX-XXX-XXXX. - Click view actions.
- Select Approve.
- Click Save.
athenaOne sends the completed ePA form to the payer for evaluation and validates each value in the form with the payer.
Note: If any values do not pass validation, athenaOne returns the form to the ordering provider with a note indicating which fields need to be corrected.
If you need to submit a different prior authorization form to the payer after you selected a form, follow this procedure.
- Open the document view of a Prescription - Prior Authorization Request task.
- Click the name of the prior authorization form.
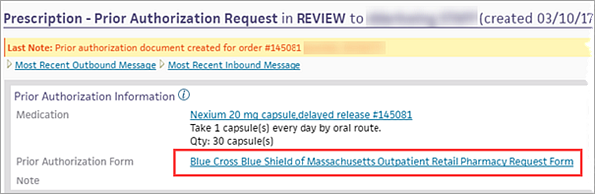
The Select a Prior Authorization Form window opens. - Enter one of the following items from the patient's prescription insurance card into the search field:
- BIN
- PCN
- Rx group
- Plan
- PBM
- Click the form in the search results.
A warning appears about replacing the ePA form.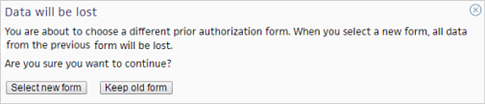
- To replace the ePA form that was selected previously, click Select new form.
To support clinical quality reporting requirements, you can record the result of a diabetic retinal eye exam in faxed or uploaded consult notes and imaging result documents. The document must have one of these labels:
- Diabetic Eye Exam
- Diabetic Ophthalmology Consult Note
- Diabetic Retinopathy Screening
- Neuro-Ophthalmology Consult Note
- Ophthalmology Consult Note
- Ophthalmoscopy (Proc)
- Optometry Consult Note
- Pediatric Ophthalmology Consult Note
- Retinal Eye Exam
The results recorded in these documents support clinical quality measure (CQM) documentation and are backed by SNOMED codes.
To record the results of diabetic retinal eye exams in a consult note or imaging result document, you must have the Clinicals: Edit Chart permission.
- If you need to upload a faxed imaging document, see To upload an order-related document to attach to a patient chart.
- Open the document view of the consult note or imaging result from the Clinical Inbox or using the Find tab of the patient chart.
Note: The document must have one of these labels in the Document Label field: Diabetic Eye Exam, Diabetic Ophthalmology Consult Note, Diabetic Retinopathy Screening, Neuro-Ophthalmology Consult Note, Ophthalmology Consult Note, Ophthalmoscopy (Proc), Optometry Consult Note, Pediatric Ophthalmology Consult Note, or Retinal Eye Exam. - Document Result — Enter the result and value in the fields.
- Result Type — Select Diabetic retinal eye exam.
- Result Value — Select Positive finding, Negative finding, or Not performed.
- Click Save.
Note: If you select Positive finding, the Diabetic Eye Exam quality measure is satisfied for 12 months. If you select Negative finding, the quality measure is satisfied for 24 months. The Not performed option does not satisfy the measure.
From the Clinical Inbox, you can access a worklist of underlabeled documents for patients with upcoming appointments and add detailed document labels before their visits.
Note: Only Lab Results, Imaging/Diagnostic, and Clinical Document classes appear in the Underlabeled Document worklist.
- Display the Underlabeled Documents Worklist: In the Clinician view of the Clinical Inbox, click the Clinical Inbox heading down arrow and select Underlabeled Documents.
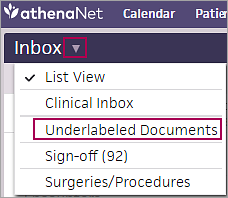
You can also display the Underlabeled Documents Worklist from the grid view of the Clinical Inbox.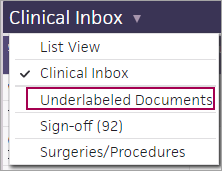
The Underlabeled Documents worklist appears in the Task Bar.
The worklist includes all underlabeled documents belonging to patients who have appointments in the next 2 days in the department that you're logged in to. You can enter a different date in the Appointment Date field to display underlabeled documents for patients with appointments on a different day. - View by — By default, the worklist is ordered by patient, with the earliest appointments at the top. To sort the list by document created date, select Date Created from the View by menu.
- Click a document in the worklist to open and view it in the patient chart.
- In the Document Label field, click
 Select a document label to open the document label selector.
Select a document label to open the document label selector.
Note: You can label a document even if it's in CLOSED status. - If the document you're labeling is the result of an order made by your practice, select the order in the Recent Orders section of the document label selector to apply that label to the document.
- If the document you're labeling is not the result of an order made by your practice (for example, a courtesy copy of an imaging result), check the Frequently used document labels section of the document label selector to see whether one of the listed labels applies to your document. Select one of the document labels, if it applies.
Note: This list includes the labels selected most frequently over the past 3 months for documents in your department of the same class as the current document. - If you do not find an appropriate label in the Frequently used document labels section of the document label selector, search the full list of labels using the search bar at the top of the selector, and select a label for the document.
Note: This search returns results from the list of recent orders, the list of frequently used document labels, and the full list of labels. - If you cannot find an appropriate label after searching the full list of document labels:
- Click the Document label not listed link at the bottom of the selector.
Note: To suggest additions to the global document label list, open a support case from athenaOne > Support > Success Community > Contact Client Support Center. - Enter a description of the document in the Internal Note field.
- After you label the document, click Save, or click Save & Next to save the changes and view the next document in the worklist.
- To close the Underlabeled Documents worklist, click the down arrow next to the Underlabeled Documents header and select a different option from the menu.
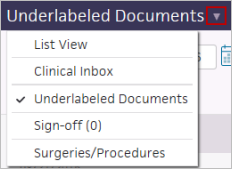
Note: If multiple users label the same document at the same time, athenaOne saves the last change that was made.
In athenaClinicals, each clinical order is tracked separately. athenaCoordinator groups multiple orders together as a single requisition.
A requisition is a set of tests and procedures ordered by a single provider, to be performed by one receiver on the same patient and on the same date of service.
The athenaCoordinator service needs additional data to complete the precertification and pre-registration work that is not captured in the existing athenaClinicals workflow, such as date of service, procedure codes, scheduling, precertify field, etc.
The requisition document meets both needs: it groups orders for submission as a single unit and captures the additional data elements that are uniquely required for athenaCoordinator workflows.
To begin the process, you create your clinical orders for the patient as you normally would: during the encounter workflow or via the new order group workflow. After orders are signed, they are routed to the appropriate queue in the Clinical Inbox, in SUBMIT status, in accordance with any task assignment override.
When the orders appear in the Clinical Inbox, you can assign one or more orders of these types to an athenaCoordinator requisition:
- Lab
- Imaging
- Surgery
- Procedure
- Referral
- Open the order in SUBMIT status from the Clinical Inbox.
Note: If the consolidated documents tab opens, click the link for the individual order. A requisition is created from the document view of a single order. - Clinical Provider — Click Search.
The athenaCoordinator Selector opens.
Select a clinical provider marked with an olive leaf icon (
( indicates an athenaCoordinator Core receiving facility).
indicates an athenaCoordinator Core receiving facility).
Note: The default search radius is 100 miles from your office or patient residence. To change the default radius, please contact the CSC. - Enter other data, as you normally would (for example, clinical questions or note to facility related to this specific order).
- Scroll to the bottom of the order.
Note: Click View actions at the bottom of the order if the actions are not visible. - Click the Proceed with athenaCoordinator option.
Note: This action is available only when the selected clinical provider is an athenaCoordinator Core receiving facility. - Click Save.
athenaOne creates and opens the athenaCoordinator requisition in SUBMIT status, assigned to the same Clinical Inbox queue as the original clinical order.
Note: If there is already a requisition in SUBMIT status for the same patient, ordering provider, and receiving facility, this order is automatically added to the existing requisition.
To complete the athenaCoordinator requisition
- Ordering provider — This field displays the name of the ordering provider on the clinical order that originated the requisition.
- Clinical provider — This field displays the athenaCoordinator receiving facility where the test/procedure will be performed.
- Scheduling — If your practice office schedules the admission or procedure (by faxing or calling the facility), select Doctor's office already scheduled. Otherwise, select the appropriate routing option. Each athenaCoordinator receiving facility has a customized list of scheduling departments from which to choose.
- Date of service — If you are forwarding the request to a scheduling department (and therefore don't yet know the date of service), enter the date requested by the physician or patient. The scheduling department confirms or changes this date and notifies your practice office via the athenaCoordinator system.
- Admission time — Enter the admission time, if known (optional).
- Pre-admission testing (PAT) date — For patients who have pre-admission testing scheduled (optional).
- Service length — Select the service length.
- Pre-certify — Select the entity that completes the precertification: athenahealth, Doctor's office, Other. athenaCoordinator operations staff obtain precertifications only when this field is set to "athenahealth."
- Primary insurance — The patient's default primary insurance with member number is auto-selected in the drop-down list. If the default should not be used as the primary insurance for this specific requisition, select another valid insurance in the drop-down list.
Note: New insurances or case policies for a patient cannot be created directly on a requisition. Instead, you must enter them on the patient's Quickview first; they then appear in the drop-down list on the requisition. - Secondary insurance — Complete the secondary insurance provider information, if necessary.
- Attachments — If you selected "athenahealth" in the Pre-certify field, attach any documents from the patient's chart required for precertification. The athenaCoordinator clinical staff uses this information to obtain authorization for the procedures. athenaCoordinator staff cannot edit clinical attachments, and the attachments do not appear as part of the printed athenaCoordinator order.
- Note to facility — Enter any notes to further clarify the instructions to the receiver about performing the procedure/test (in addition to the clinical questions answered on each of the attached clinical orders). Notes entered in this field are included in the electronic order and are visible to all athenaCoordinator users.
- Diagnoses — A requisition must have at least one diagnosis. The diagnosis from the clinical order that was used to create the requisition is automatically selected. Select any additional diagnoses required to support the ordered procedures. The list of diagnoses for a requisition in SUBMIT status includes:
- The diagnosis tied to the originating order (auto-selected).
- Any diagnosis, with or without orders tied to it, that was part of the same encounter or new order group as the originating order.
- Any diagnosis tied to an order that qualifies for display in the Orders and Procedure Codes section below.
- Orders and Procedure Codes — A requisition must have at least one order and at least one procedure code for each order. These orders are checked automatically:
- The order used to create the requisition.
- Any order in SUBMIT status with the same patient and ordering provider.
- Any order in SUBMIT status with the same patient, ordering provider, and a blank clinical provider.
You can uncheck orders to include in the requisition, as desired.
Procedure Codes — Each selected order must have at least one procedure code. Click Select to launch the procedure code selector.
In the selector, click the Search tab and enter the first few numbers of the procedure code to select it in the matching list. You can also search by text string against the full procedure code description or a common description in abbreviated form (for example, "arthro hip," "ct abdo contr," "mri brain").
If you already configured procedure code quickpicks or procedure groups, or if the patient has previously had the same procedure, you can also check to see if the procedure code is listed on those tabs. You can add any procedure code to your quickpicks by clicking Add to Quickpicks.
Select one or more procedure codes for each order selected on the requisition. - History — This section records all the actions and action notes on a requisition over time, including alerts. Any action note added after the first time a requisition is submitted is treated as an alert, which is visible to the athenaCoordinator Operations team, the facility schedulers, and the facility registration staff.
Submitting the requisition to the receiving facility
- When you have completed all the required fields on the athenaCoordinator requisition, double-check your data entry.
You can save the requisition at any time with partial information. - When you are confident that the requisition is complete, accurate, and ready to transmit to the receiver, select the Submit by athenaCoordinator option, and click Save to submit the requisition.
The system examines the requisition for errors, including missing required fields, invalid dates of service validations, and unconfirmed medical necessity (if the patient has Medicare or another insurance that requires medical necessity validation). Any errors are displayed to the user for review/correction before attempting to submit again.
When all validations have passed, the requisition is sent electronically to the athenaCoordinator Operations team. athenaCoordinator staff handle insurance verification, precertification (if the Pre-certify field is set to "athenahealth"), and preregistration (if applicable for the selected athenaCoordinator receiver).
The requisition page refreshes and shows that the requisition is in SUBMITTED status.
A new Pre-certifications section appears below the Orders and Procedure Codes section, listing each precertification record created for each unique combination of procedure code and insurance. This section is updated in real time as the athenaCoordinator Operations team works the precertification documents.
The orders included in this requisition are automatically tied to the requisition.
In the History section, an action note is added to the order itself, indicating when the order was linked to the requisition.
Note: Orders tied to a requisition have the same status as the requisition. The orders follow the status path of the requisition through the submission step. Requisitions are automatically CLOSED when the requisition is completed. The status of each individual order within a requisition changes to CLOSED only when the test results are received and tied to the original order, or when the order is closed directly by a practice user.
You can access requisitions sent to and received from practices using either athenaClinicals or athenaCollector from several locations:
- Click the Requisition # document link on the top of any order tied to the requisition.
- In the Clinical Inbox, click Search and search for document class Requisition.
- In the Clinical Inbox queue for the Orders/Rxs/Auths column and row of the assigned staff member (for requisitions in SUBMIT status).
- Click the athenaCoordinator Requisitions link in the Clinical Inbox to view any previously submitted requisitions.
You should check the status of your submitted requisitions on a daily basis to ensure that scheduling and precertification proceed on schedule.
- Display the athenaCoordinator Requisitions page: On the Main Menu, click Patients. Under Care Coordination, click Coordinator Inbox, or in the Clinical Inbox, click athenaCoordinator requisitions.
Note: If athenaCoordinator Requisitions appears without the number of holds in parentheses, no requisitions are on hold. A requisition being on hold doesn't necessarily mean that you need to take an action. A hold may be placed for a variety of reasons, including hold for sender, hold for receiver, or hold for payer. - Enter the desired date range using the Start Date and End Date fields. The Start Date and End Date fields refer to the date of service. You can also search for requests by Name, Service Department, and Scheduling Department.
- A red date in the DOS column indicates that the procedure or test has not yet been scheduled.
- Requests with No in the Complete column are not yet complete.
- Display the athenaCoordinator Requisitions page: On the Main Menu, click Patients. Under Care Coordination, click Coordinator Inbox, or in the Clinical Inbox, click athenaCoordinator requisitions.
- Review the dashboard in the upper right corner.
Note: The Complete Orders numbers are not links because there is no detailed breakdown of completed orders. - Click a linked number for the category of orders and time frame to view.
A detailed view of orders in the selected status appears beneath a set of order filters. - Click a linked number for a specific status reason.
The orders with the selected status reason appear at the bottom of the page. You can use the order filters at the top of the page to refine the list.
Note: Only orders in the category that you selected (on hold, denied, or subject to pre-existing conditions) appear on this page. To see all orders, click Home.
Important: Under HIPAA, it is your responsibility to comply with all PHI security measures. This includes athenaCoordinator printed documents as well as online data.
- Display the requisition you need.
- On the requisition, click Print in the upper left-hand corner to print the requisition with the provider's signature that athenaOne sends electronically to the athenaCoordinator receiver.
- Click Record to view the record. You can also right-click to print the full record.
The Clinical Inbox (left panel) displays all clinical documents assigned to the users in your practice.
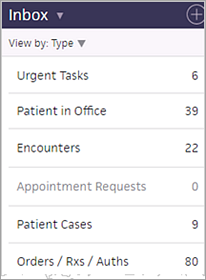
You can use the View by: menu at the top of the Inbox to sort the list by Type or Assigned to.
- Click a row in the Inbox to review the outstanding items in a worklist.
- Click the left arrow icon
 to return to the original view of your Inbox.
to return to the original view of your Inbox.
The Urgent Tasks row appears at the top of the Inbox if any urgent tasks are assigned to you. A task is flagged as urgent under these circumstances:
- In a clinical document, result, or correspondence, the This task is urgent option was selected.
- An order was marked as STAT during the order workflow.
- An encounter contains an order that was marked as STAT, causing the encounter itself to be marked as Urgent.
Note: The encounter remains "Urgent" until it is closed, even if the order marked as STAT has been submitted.
If you click the Total row in the Inbox, a worklist appears with all tasks requiring your attention. Any urgent tasks are filtered to the top of the list and highlighted with an orange bar.
Tip: To return to your home page, click the athenaOne logo in the upper left corner of your screen.
You can configure the list view of your Clinical Inbox without affecting the grid view. This allows you to focus only on tasks assigned to you, or to monitor the tasks of other selected users.
To add tasks or users, click the plus icon ![]() at the top of the Inbox. You can click Users (n), Provider/Department Staff (n), or Practice Roles (n) and scroll through the list, or you can use the Search tool. This list includes users in all the departments configured in the grid view of your Clinical Inbox, as well as any selected departments. Uppercase indicates roles configured in your current and selected departments.
at the top of the Inbox. You can click Users (n), Provider/Department Staff (n), or Practice Roles (n) and scroll through the list, or you can use the Search tool. This list includes users in all the departments configured in the grid view of your Clinical Inbox, as well as any selected departments. Uppercase indicates roles configured in your current and selected departments.
Select or deselect users to follow or unfollow these users.
Note: When you use the search bar and select from the list of search results, the selected item moves to the top of the list.
By default, if you work in multiple departments, you can view tasks across departments for the users you configured to view in your Inbox, regardless of the department you selected when you logged in to athenaOne. If you have not previously configured any users, your Inbox shows only your tasks, across departments.
Note: You must have the Department Login Permissions feature to follow these steps.
- Display the athenaOne home page: On the Main Menu, click the athenaOne logo.
- Click the Inbox drop-down menu, and select List View.
- Click the plus icon
 at the top right of the Inbox.
at the top right of the Inbox.
A list of all departments appears on the left, and a list of users and roles appears on the right. - Select at least one department on the left to refine the list of users and roles that appears on the right.
Note: Refining the list by department is not equivalent to displaying tasks assigned to all users and roles in the Inbox. After you select a department, you still need to select an item under Users and roles before tasks appear in your Clinical Inbox. - Select the users or roles of interest on the right, under Users and roles.
Tip: You can search for a specific user by entering the user's full name or username in the search field and then selecting the full name in the list of search results. Or, you can browse for users by expanding the Users or Practice Roles category, scrolling through the list, and selecting a user or role.
- The number of outstanding tasks for an Inbox item appears on the right side of each row in the Inbox.
- You can click an Inbox row to display a scrollable worklist in the (same) left panel. Click a worklist item to display the item details in the center panel.
- Click the left arrow icon
 to return to the original view of your Inbox.
to return to the original view of your Inbox. - You can click a badge in the status bar (at the bottom right of your screen) to display a worklist of those tasks.

Note: Task badges are updated every two minutes; newly assigned tasks are not displayed immediately.
The task sorting for all worklists in the Inbox is as follows:
- Urgent status (any urgent tasks are filtered to the top of the list and highlighted with an orange bar)
- Date (most recent at the top)
- Type (all rows appear)
- Assigned to (all rows, grouped by user)
When you click a row, you can further sort the items in the worklist by Priority, Assigned To, or Result Category (for worklists where result tasks appear).
For the following rows where result tasks appear, the Result Category sort option is available: Lab / Imaging, Urgent Tasks, Patient in Office, and Total. The Result Category option sorts tasks by result criticality (critical then abnormal then unknown then other then normal), then by urgency, and finally by created date.
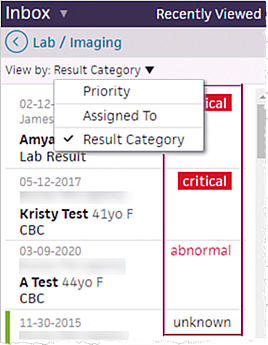
Click the left arrow icon ![]() to return to the original view of your Inbox.
to return to the original view of your Inbox.
If there are outstanding items in your practice's Unconfigured User Inbox, a message appears at the bottom of the Inbox.
If you click the Encounters row, the list of encounters assigned to you (and to any users you added to your Clinical Inbox) appears. A green bar appears next to the names of patients who are checked in. Light green means "checked in and ready for the provider"; the darker green means "checked in and with the provider."
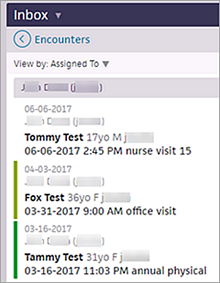
To open an encounter, click a patient name in the list.
If you click the Orders/Rxs/Auths row, the worklist appears. It contains any orders, prescriptions, and authorizations that require your attention.
The colors indicate the appointment status and are sorted in order of priority by default.
A boxed number in red indicates the number of lab/imaging results that came back as abnormal and are considered higher priority for review.

If you click the Lab/Imaging row, the worklist appears. It contains any lab or imaging results that you must reconcile.
High priority items are marked as abnormal. If a lab order is associated with several received lab results, the number of associated results is indicated under the patient's name in the worklist.
To access the grid view of the Clinical Inbox, select the Clinical Inbox option from the Inbox menu.
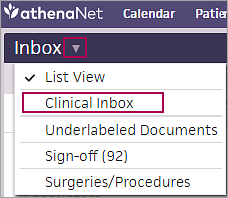
Your individual username row appears in bold in the Clinical Inbox grid.
Note: If no tasks are currently assigned to a user, that user's row does not appear in the Clinical Inbox grid.
Click a linked number in a row/column intersect to display the list of tasks in that category below the Clinical Inbox grid. You can then click a column header to sort the list by that column.
In the status bar below the Clinical Inbox grid are badges that you can use to display a worklist of your inbox tasks (urgent tasks are represented by the red digit). You can click the blue or red badge to display the tasks in the list view or the grid view of the Clinical Inbox.

Note: athenaOne saves the display of the last worklist that you selected (a linked number in a row/column intersect), so that the next time you log in to athenaOne, the Clinical Inbox display reflects your previous worklist.
The Unconfigured User row contains all tasks assigned to users in your practice who are not yet configured as a row in any user's Clinical Inbox. In other words, if a document or encounter is assigned to a username that does not appear as a row in any Clinical Inbox in your practice, the task appears in a row labeled Unconfigured User in your Clinical Inbox. athenaOne also moves documents assigned to users without permissions to access the Clinical Inbox (and users whose access has expired) to the Unconfigured User row in the Inbox. The Unconfigured User row ensures that no tasks go unnoticed.
Note: athenaOne runs a script hourly that searches for documents assigned to users without access to the Clinical Inbox and moves them into the Unconfigured User row. Another athenaOne script runs nightly to clear everything out of that row. The row is then repopulated the next time that the hourly script runs. This means that documents are automatically moved into the row once an hour, but only moved out once a day.
In the grid view of the Clinical Inbox, you can select the users, roles, and departments whose tasks you want to see.
Note: To select departments, your organization must have the Department Login Permissions feature. If you have access to only one department, see "Selecting users and roles to display in the Clinical Inbox grid view."
-
To access the grid view of the Clinical Inbox, select the Clinical Inbox option from the Inbox menu.
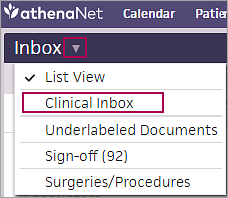
- At the upper right corner of the grid view, click the plus icon
 to display the department and user selections. The USER AND ROLES selector displays a list of departments and a list of users.
to display the department and user selections. The USER AND ROLES selector displays a list of departments and a list of users. - At any time, if you want to see only tasks for the users and roles in your department of login, select the Limit inbox to log in department option (above the Users and roles search box).
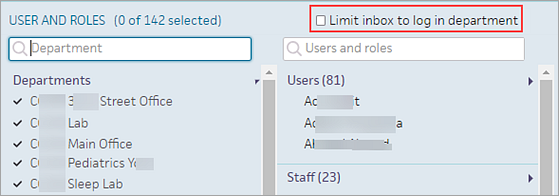
- To configure the departments that appear in the Clinical Inbox, hover the cursor over Departments to display the SELECT ALL and CLEAR ALL options. The list of selected departments determines which users and roles appear on the right side of the window.
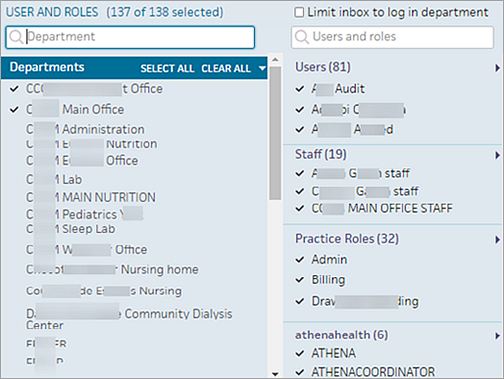
Note: If you have never selected any departments, you see only the SELECT ALL option; if all departments are selected, you see only the CLEAR ALL option. - Select and remove departments.
- To select specific departments, click the department names. Users and roles for the selected departments appear in the Users and roles list on the right.
- To remove a selected department from your list, click the department name.
- To select all departments in the list, click SELECT ALL.
- To deselect all departments in the list, click CLEAR ALL.
- You can also use the Departments search box to find and select departments.
- In the search box, enter letters to locate the departments you want to select.
A list of results is displayed. - To select all filtered results, hover the cursor over Departments and click SELECT RESULTS.
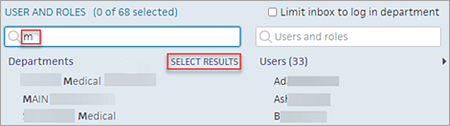
- To select individual departments, click the departments you want.
If you select individual filtered results and hover the cursor over Departments, SELECT RESULTS and CLEAR RESULTS are displayed. Click CLEAR RESULTS to remove those departments from your list. - You can select user and role tasks for the departments you select. See "Selecting users and roles to display in the Clinical Inbox grid view."
In the grid view of the Clinical Inbox, you can select the users and roles whose tasks you want to see.
-
To access the grid view of the Clinical Inbox, select the Clinical Inbox option from the Inbox menu.
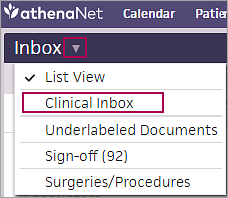
- At the upper right corner of the grid view, click the plus icon
 to display the USER AND ROLES selector.
to display the USER AND ROLES selector.
Note: If you have access to more than one department, you also see the department selector. - To configure the users and roles that appear in the Clinical Inbox, hover the cursor over Users to display the SELECT ALL and CLEAR ALL options. You can also hover the cursor over Staff, Practice Roles, and athenahealth to select or clear all items.
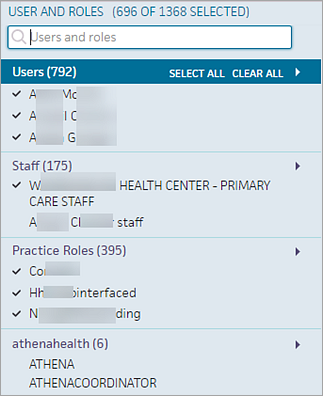
Note: If you have never selected any users, you see only the SELECT ALL option; if all users are selected, you see only the CLEAR ALL option. - Select and remove users.
- To select specific users, click the usernames.
- To remove a user from your list, click the username.
- To select all users in the list, click SELECT ALL.
- To deselect all users in the list, click CLEAR ALL.
- You can also use the Users and roles search box to find and select users and roles.
- In the search box, enter letters to locate the usernames you want to select.
A list of results is displayed. - To select all filtered results, hover the cursor over Users (or Staff or Practice Roles) and click SELECT RESULTS.
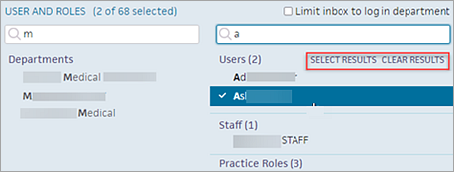
- To select individual users, click the usernames you want.
If you select individual filtered results and hover the cursor over Users, SELECT RESULTS and CLEAR RESULTS are displayed. Click CLEAR RESULTS to remove the those departments from your list.
You can choose which fields appear for worklists in Clinical Inbox categories (for example, Clinical Documents, Encounters, Patient Cases). You can also change the order in which those fields are listed. The configuration you choose applies to all worklists in the same inbox category. Additionally, each user at your practice can have their own set of configurations, and those configurations don't impact one another. For a list of available worklist fields, see the Field Reference table in Inbox (Clinician view).
.
- From the Clinical Inbox (grid view), click a linked number in a row/column intersect to display the list of tasks in that category.
- Click Configure Fields.

-
To display or hide a field, turn the toggle on or off.
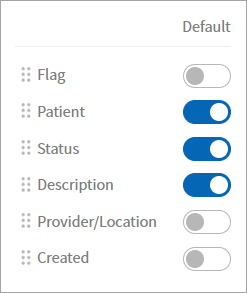
To rearrange the order of fields, drag and drop a field into a new position in the list.
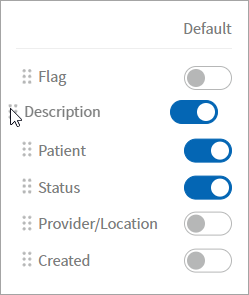
Your changes apply automatically. To reset to the default configuration, click Default.
For details on the worklist fields for Clinical Inbox categories, see Field reference.
You can take actions on inbox items directly from the Clinical Inbox via the Quick Action Menu, which is accessible from the grid view of the Clinical Inbox.
To display the grid view of the Clinical Inbox:
-
Click the athenaOne logo at the upper left of the screen to display the Clinician view of the home page.
-
From the left pane of the Clinician home page, click the Inbox menu and select Clinical Inbox.
From the grid view of the Clinical Inbox, click a linked number in a row/column intersect to display the list of tasks in that category.
To access the Quick Action Menu, you can either:
- Right-click the inbox item
- Hover over the inbox item and click the more options icon:

This is the Quick Action Menu:
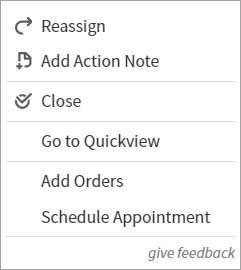
Quick actions
The following are common quick actions that you can take on most inbox items:
-
Reassign — Reassign the patient case to another user and add an action note.
Note: For directions on how to reassign multiple documents at once, see To reassign multiple documents at once.
-
Add Action Note — Add an action note to the document.
-
Close — Select a reason for closing the document (when applicable), add an action note, and close the document. For the following documents in NOTIFY status, you can click Mark Notification Completed in the Quick Action Menu to close the document:
- Clinical documents
- Patient Care Summary letters
- Patient correspondence
-
Delete — Select a reason for deleting the document (when applicable), add an action note, and delete the document. This action is available only when Delete is an option on the document view. You must have deletion permissions (the Clinicals: Delete Document permission or Clinicals Deletion role) to delete a document.
-
Go to Quickview — Navigates you to the patient's Quickview page.
-
Add Orders — Navigates you to the Order Group page.
-
Schedule Appointment — Navigates you to the Schedule Appointment page.
The quick actions you can take on an inbox item vary depending on the inbox category. For example, for encounters, you can select only Go to Quickview. For patient cases, there are additional quick actions available for replying to patients.
Note: If the patient is unknown, some quick actions (Go to Quickview, Add Orders, and Schedule Appointment) are not available.
To see this feature in action for patient cases, view the demo video (quick actions are shown at 2:33).
For a list of the available actions for each inbox category, see the following table:
| Inbox category | Quick actions |
|---|---|
| Encounters |
|
| Appointment Requests |
|
| Patient Cases |
|
| Order/Rxs/Auths |
|
| Lab/Imaging |
Note: Complete Review and Close apply only to interface and Marketplace Partner API lab results and are available only if the lab result document is in REVIEW status. |
| Clinical Documents |
|
| Admin/Phone Messages |
|
| Unknown Documents |
|
| Need Followup |
|
| Total |
|
| Patient in Office |
|
| Urgent |
|
Lab result quick actions
For lab results, when you click Complete Review, you can select one of two options to complete your review:
-
Share with patient — Selecting this option publishes the results to the Patient Portal and updates the status of the result document to SUBMIT. If the notification method is not set for the patient, or the patient doesn't have Patient Portal access, selecting this option closes the result document.
-
Discussed with patient — Selecting this option closes the result document.
If you select both Share with patient and Discussed with patient, Share with patient takes precedence.
When you click Complete Review, an error message appears if the result document is missing provider information, missing a document label, or marked as "Risk of patient harm or legal violation—do not send to patient." This is one example of this error message:
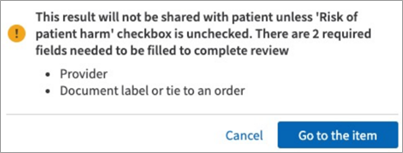
Take multiple actions
When you select Reassign, Add Action Note, or Close, you can click Save to complete the action or click the down arrow to save and complete an additional action:
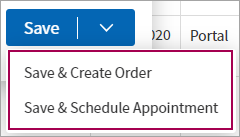
- Save & Create Order — Completes the quick action and navigates you to the Order Group page.
-
Save & Schedule Appointment — Completes the quick action and navigates you to the Schedule Appointment page.
You can expand a patient case to see relevant details in the Quick Overview. The Quick Overview displays the case description and action note history.
From the grid view of the Clinical Inbox, click a linked number in the Patient Cases column to display a list of tasks.
To access the Quick Overview, hover over a patient case and click the down arrow:
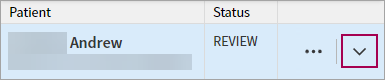
From the Quick Overview, you can switch between the Case Description and History tabs:

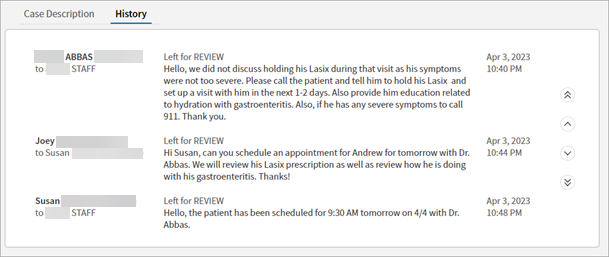
To see this feature in action, view the demo video (the Quick Overview is shown at 2:12).
You can expand interface and Marketplace Partner API lab results to view relevant details via the Quick Overview.
From the grid view of the Clinical Inbox, click a linked number in the Lab/Imaging column to display a list of tasks.
To access the Quick Overview, hover over the lab result task and click the down arrow:

The Quick Overview expands the result task and displays the following information: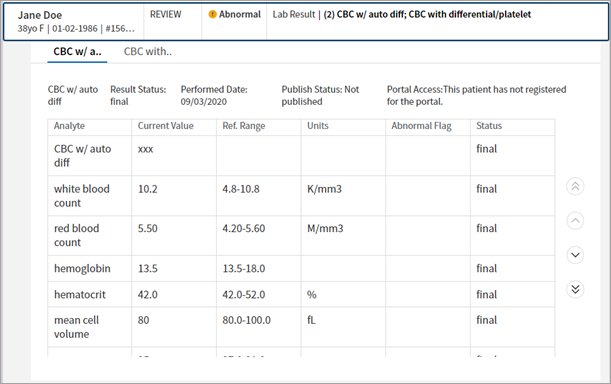
-
Result details — Result name, result status, performed date, publish status, and portal access.

-
Analyte data — Analyte, current value, reference range, units, abnormal flag, and status.
-
Result note.
To scroll through the table, use the arrow buttons on the right side of the Quick Overview.
For consolidated result tasks with multiple results, the Quick Overview includes a tab for each result. Click a tab to view details for that result:
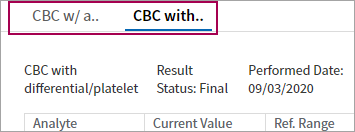
Depending on your screen size, the Quick Overview may display a menu listing each result in the consolidated result task, rather than separate tabs. Select a result to view the details:
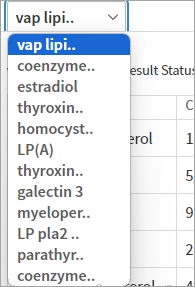
Note: You can still click the result task to navigate to the result document or open the consolidated document view.
For documents that are generally the result of an order (for example, Lab Result, Imaging Diagnostic Result, Consult Note), a quality label requires a Document Label. The document label can be added as follows:
- By tying the result to the originating order
- By searching for and selecting the appropriate clinical result type
Administrative documents without a subclass and other clinical documents also require a Document Label. Use the Document Label field to specifically label documents in the chart (beyond "Admin" or "Clinical Document"). For all other documents, a quality label requires a Subclass.
A document that does not have a quality label is considered underlabeled.
To minimize the number of tasks in your Clinical Inbox, athenaOne does not display tasks that can be accessed through an existing item in the Clinical Inbox.
- Documents attached to an open encounter when both the encounter and the documents are assigned to the same user — When a document with a class of PRESCRIPTION, ORDER, PATIENTINFO, VACCINE, DME, or SURGERY is attached to an open encounter, only the encounter appears in the Clinical Inbox; these documents are not displayed separately in the Clinical Inbox.
- In-house orders in PERFORM status are not displayed separately in the Clinical Inbox because the in-house order is associated with a lab result and an interpretation document. For more information, see "How in-house lab orders and results appear in the Clinical Inbox."
By default, consolidated tasks contain in a single document all lab or imaging results from a patient encounter or order group. The consolidated task displays the number of orders and which orders have or do not have results.
Note: To find consolidated result documents in the Clinical Inbox, look for order names that are preceded or followed by a numeral in parentheses (this numeral indicates the number of results included in the consolidated result document).
You can choose to consolidate lab and imaging results by patient, instead of by encounter or order group. If you choose this option, lab and imaging results are consolidated when the results are for the same patient, even if the results are from separate encounters or order groups. Consolidated results by patient must also:
- Share the same result type
- Have the same status
- Be assigned to the same athenaOne user
To enable the grouping of consolidated results by patient (not based on encounter or order group), create a support case from athenaOne > Support > Success Community > Contact Client Support Center.
When you create an in-house order, a result document is created automatically in DATAENTRY status, assigned to the provider staff, and tied to the order. When the result is closed, the order moves to CLOSED status automatically.
When an in-house order has a result, only the result — not the order — appears in the Clinical Inbox. When a test interpretation is configured for the office order type, the interpretation always appears in the Clinical Inbox.
Note: The result and interpretation documents associated with the in-house order represent the work that needs to be done to fulfill the order; these documents appear in the Clinical Inbox, but the order itself is not listed in the Clinical Inbox.
The in-house order does not appear in the Clinical Inbox under these circumstances:
- The clinical encounter is open, and the in-house order and the encounter are both assigned to the same person (amended encounters can also have an OPEN status).
- The in-house order is tied to a result but is not tied to an interpretation document.
- The in-house order is tied to a result and to an interpretation document, and the status of the result is not CLOSED.
athenaOne alerts you when another user has made conflicting changes to the document that you are working in. When you click Save, the Multi-User Conflicts page appears. You determine the best version of the document to keep, and the document is updated accordingly.
Both User A and User B click the Orders/Rxs/Auths work queue of the clinical staff Inbox and notice that patient John Brown needs a renewal of his recent prescription.
- User A clicks John's order in the worklist to open it.
- User A clicks the prescription document # link to open the document view.
- User A updates the prescription document as follows:
- Medication to Renew — User A selects ranitidine 300 mg capsule.
- Sig — User A selects 1 capsule.
- Prescribed Qty — User A enters 5.
- User A clicks Save.
- User B opens John's prescription renewal order at the same time as User A and clicks the prescription document # link to open the document view.
- User B updates the prescription document as follows:
- Medication to Renew — User B selects ranitidine 300 mg capsule.
- Sig — User B selects 3 capsules.
- Prescribed Qty — User B enters 3.
- When User B clicks Save, the Multi-User Conflicts page appears.
The Multi-User Conflicts page displays the prescription renewal that User A saved, as well as the prescription renewal that User B was in the process of saving. The differences in the renewals are highlighted.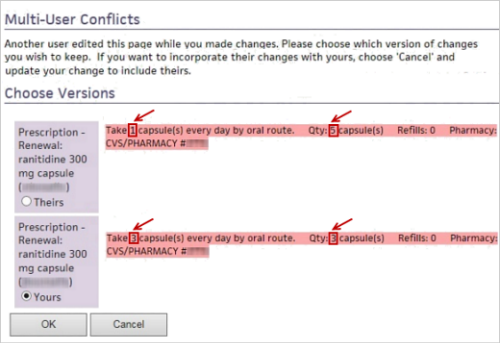
- If User B determines that her version of the prescription renewal is valid, she clicks the Yours option. If User B decides to accept the prescription renewal made by User A, she clicks the Theirs option.
- User B clicks OK.
To help keep your Clinical Inbox more manageable, athenaOne closes certain document types after a period of inactivity. The document types subject to the auto-close feature include:
- Patient Info orders in NOTIFY status without action for at least 30 days
- Patient Care Summaries in NOTIFY status without action for at least 30 days
- Patient record documents in REVIEW or SUBMIT status without action for at least 60 days
- Documents for patients deceased for more than 90 days, without action for at least 60 days
- Orders in FOLLOWUP or PERFORM status without action for at least 180 days
- Orders in SUBMIT status without action for at least one year
Documents that meet the threshold for auto-closing are identified and automatically closed each Sunday. To find out which documents meet the criteria for auto-closing or which documents have already been automatically closed, see Auto-Close Documents from the Clinical Inbox Report.
If your practice uses athenaExchange for external data interfaces with athenaOne, you can directly access the raw inbound message sent via interface in the associated clinical document, instead of searching for it on the Interface Message Queue Manager page.
Your practice must have the Custom Quickview Link Code functionality (interfaces) enabled to access the Interface Message Queue Manager page. You must have these permissions to access this page.
- Interface Admin: View Message Queue
- Interface Admin: Map Messages (except Insurances)
- Interface Admin: Map Insurance Messages
- Open an interface-generated document via the patient chart, Clinical Inbox, or other location.
- Click Inbound Message.
The raw message sent via the interface for this clinical document appears in a new window. - To close the window, click the X at the top right of the window.
You can use the Report Builder to build reports about clinical documents and save them in the Report Library. From the Choose Report Type tab, under the Type column, select the Clinicals — Document Actions report type and then follow the steps to build a report.
On the Choose Display Columns tab for the Clinicals — Document Actions report type, you can select display columns for your reports from the following column categories:
- Clinical Document — Columns in this category include Document Class, Document Creation Date, and Document ID.
- Clinical Document Action — Columns in this category include Document Action, Document Action Assigned To, Document Action Creation Date, and Document Action Priority (1 = STAT).
- Document Provider — Columns in this category include Approving Provider, Approving Provider Type, Clinical Provider ID, Clinical Provider Tax ID, and Clinical Provider Type.
- Location — Columns in this category include Service Department, Service Department - Type of Bill, and Service Department Place of Service Type.
- Patient — Columns in this category include Patient Deceased Date, Patient ID, and Patient Name.
- Measures — Columns in this category include Document Action Count, Document Count, Provider Document Action Count, and Staff Document Action Count.
User access and permissions
To access the Clinicals — Document Actions report type in the Report Builder, you need the Clinicals user permission and at least one of the following:
- Practice Superuser role
- Report Reader role
- Report: Report Builder: Clinicals permission
Note: You can customize which fields appear for worklists in Clinical Inbox categories via Configure Fields. Some fields may not be enabled to display by default. Not all fields are available for all inbox categories.
| Worklist Fields for Clinical Inbox Categories — Grid View | |
| Patient | Patient demographic information. |
| Status | Status of the task or document. |
| Description | Description of the task or document. |
| Patient Status |
Patient check-in status and location. |
| Related Facility |
Provider listed on the document, or the provider the document was sent from or is to be submitted to.
For Patient Cases, this field displays the outside provider, lab, or pharmacy listed on the patient case. |
| Department | Department associated with the task or document. |
| Preferred Provider | Provider listed on the document. |
| Provider |
Provider listed on the patient case or the preferred provider listed on the appointment request.
This field appears only in the worklist for Patient Cases. |
| Provider/Location |
Depending on the Clinical Inbox category, this field displays the following information:
|
| Usual Provider | The patient's usual provider as seen in the patient's Quickview. |
| Rendering Provider |
Provider from encounter review documents.
This field appears only in the worklist for Clinical Documents. |
| Ordering Provider |
Name of the ordering provider listed on the order document.
This field appears only in worklists for Orders/Rxs/Auths and Need Followup. |
| Primary Insurance | The patient's primary payer as seen in the patient's Quickview. |
| Case Policy | The patient's first listed case policy as seen in the patient's Quickview. |
| Perform Date |
Date the order was performed as listed on the order.
This field appears only in worklists for Orders/Rxs/Auths, Need Followup , Total, and Urgent. |
| Date of Service |
Date the order will be performed. This applies to surgery, procedure, imaging, and consult orders.
This field appears only in worklists for Orders/Rxs/Auths, Need Followup , Total, and Urgent. |
| Encounter Date |
Date the encounter is scheduled to occur.
This field appears only in worklists for Orders/Rxs/Auths, Need Followup , Total, and Urgent. |
| Created | Date the task or document was created. |
| Last Updated | Date and time the task was last modified. Hover over the date to see the most recent action taken on the task. |
| Source | Source of the task or document. |
| Time In Inbox |
How long an item has been available in the Clinical Inbox. This field indicates when an item entered the inbox and isn't necessarily consistent with when the item was created.
If a status change removes an item the Clinical Inbox (for example, a document is submitted, closed, or deleted), and that item later returns to the Clinical Inbox, the Time In Inbox value resets. Reassigning an item doesn't reset the Time In Inbox value.
Note: Between 2023 and 2024, athenahealth rebuilt the Clinical Inbox for organizations using athenaOne. As a result, depending on when the Clinical Inbox was rebuilt for your organization, 2023 or 2024 is considered to be the earliest year that an item could have entered the inbox. Items received after your organization's inbox rebuild date reflect an accurate Time In Inbox age. |