Pharmacy Verification
athenaOne for Hospitals & Health Systems
You can use this page to verify medication orders.
On the Main Menu, click Ancillaries. Under Pharmacy, click Pharmacy Verification
You must be logged in to a department that uses athenaOne for Hospitals & Health Systems, and you must have the Inpatient Clinicals: Pharmacy Verification user permissions to access this page.
- Display the Pharmacy Verification page: On the Main Menu, click Ancillaries. Under Pharmacy, click Pharmacy Verification.
- Click FILTERS in the top left corner.
The Filter by Location window appears. - To filter by:
- Department — Check the boxes for the departments.
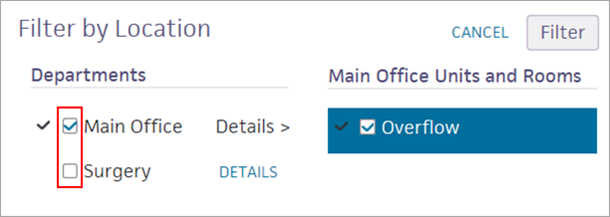
athenaOne selects all the units and rooms in the selected departments. - Units and rooms — Click DETAILS next to the department to filter.
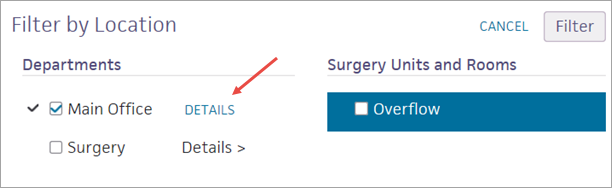
The units and rooms in the selected department appear in the right column. Clear a checkbox to deselect any unit or room that you don't want to view in your queue.
Note: The Overflow filter includes all patients in the selected department who are either not assigned to a location or are assigned to a free-text location.
- Department — Check the boxes for the departments.
- Click Filter.
- Display the Pharmacy Verification page: On the Main Menu, click Ancillaries. Under Pharmacy, click Pharmacy Verification.
- Under the Unverified Orders section, click the medication to expand the details.
- Ordered by — The person who ordered the medication.
-
Schedule — Review the medication administration schedule information (Frequency, First dose, Last administered)
Notes:- Last administered only appears after the first dose has been administered.
- Pharmacists can edit the administration schedule for a medication order if necessary. See To edit the medication administration schedule for unverified orders for more information.
Administration qty. — Typically, the default value is calculated automatically and validated based on the ordered dose amount, although it can be edited. If you enter a value different from the ordered dose amount, you receive a warning.
For some orders (for example, continuous IV orders) the field is empty, and a message appears next to it, stating that the field couldn't be checked. You should enter the estimated total volume of the IV to administer.Dispensables / Dispensed as — Select the dispensable.
- Dispensables / Dispensed as — Verify or enter the non-IV drug administered or dispensed. You can include dispensables of different strengths to fulfill the sig in an order.
To add a dispensable, click the plus icon next to DISPENSABLE, select a medication from the drop-down.
next to DISPENSABLE, select a medication from the drop-down.
Note: You can delete a dispensable by clicking the X icon at the far right end of the row.
at the far right end of the row. - Administration qty — This field appears once you select a dispensable.
Typically, the default value of the is calculated automatically and validated based on the ordered dose amount, although it can be edited as necessary. If you enter a value different from the ordered dose amount, you receive a warning. - Administration Note — Enter an administration note.
- Note — Verify or enter any additional note about his order.
- Check the box next to the order name to select the order.
- Click Verify Orders.
- The order now appears under the Verified section. Click Print Labels to print the order label.
Note: Both verified and unverified orders also appear in the Medications chart tab under Active Medications.
- Display the Pharmacy Verification page: On the Main Menu, click Ancillaries. Under Pharmacy, click Pharmacy Verification.
- Under Unverified Orders, click the IV order to verify.
- Ordered by — The person who ordered the medication.
- Schedule — Review the medication administration schedule information (Frequency, First dose, Last administered)
Notes:- Last administered only appears after the first dose has been administered.
- Pharmacists can edit the administration schedule for a medication order if necessary. See To edit the medication administration schedule for unverified orders for more information.
- Administration qty. — Typically, the default value is calculated automatically and validated based on the ordered dose amount, although it can be edited. If you enter a value different from the ordered dose amount, you receive a warning.
For some orders (for example, continuous IV orders) the field is empty, and a message appears next to it, stating that the field couldn't be checked. You should enter the estimated total volume of the IV to administer. - Dispensables / Dispensed as — Select the dispensable.
Verify the order details
- Infusion details — Verify that the correct option is selected (Push, No Dilution, Dilution).
Additional fields may appear, based on the selected option:
Push — No further action is necessary.
No Dilution — Verify or complete the Infusion rate field. If the ordering provider did not specify infusion details in the order, you must complete the Infusion details fields.
Dilution — Verify or select a diluent from the list. If there is one packaged drug in the formulary that maps to the premixed dispensable you selected, the package size is populated automatically.
Verify or complete the Concentration fields. The Infusion rate field populates automatically. - Diluent Dispensable — Verify or update the diluent dispensable.
- Administration Note — Describe how the medication is administered, for example, the site (arm, hand, etc.).
- Note — Enter any additional note about this order (optional).
- Check the checkbox to the left of the medication name. The left-hand bar turns green.
- Click Verify Orders. The order appears under the Verified Orders heading.
Both verified and unverified orders also appear in the Medications chart tab under Active Medications.
Note: When you verify a premix medication, the medication preparation task is closed automatically. - Click Print Labels to print the order label.
- Display the Pharmacy Verification page: On the Main Menu, click Ancillaries. Under Pharmacy, click Pharmacy Verification.
- Under Unverified Orders, click an order to show more details.
- Schedule — Review the information shown about the medication administration schedule, including:
- Frequency
- First dose
- Last administered
Note:Last administered appears only after the first dose has been administered.
- Frequency
- Click Edit.
- Frequency — Enter the times to administer the medication. You can only edit this field for orders without a fixed interval schedule.
- First dose — Select the time and date to administer the first dose of the medication. You can only edit this field if the Priority of the medication is Routine.
-
Next dose — Select the day and time to administer the next dose of the medication. You can only edit this field for orders without a fixed interval schedule.
Note: If you change the Frequency or First dose, the Next dose options are updated. - Click Reschedule.
athenaOne automatically updates the Medication Administration Schedule (MAR) to reflect any schedule changes.
- Display the Pharmacy Verification page: On the Main Menu, click Ancillaries. Under Pharmacy, click Pharmacy Verification.
- Click a patient, then click an order in the Unverified Orders section.
- Dispensables — Select the dispensable.
- Infusion details — Select an infusion option and complete all required fields.
If the ordering provider specified this information in the order, these fields are populated and read-only. - Diluent Dispensable — Select the diluent dispensable.
- Complete the remaining fields as necessary, and then click Verify Orders.
When you click a patient name in the Pharmacy Verification list, the patient's height, weight, and creatinine clearance appear at the top of the workspace. You can review this information to determine whether the ordered medication dose is clinically appropriate for the patient without performing manual calculations.
- Height
- Weight
- Creatinine clearance (CrCl)
Note: The CrCl value is available only in verification; it is not included in a flowsheet.
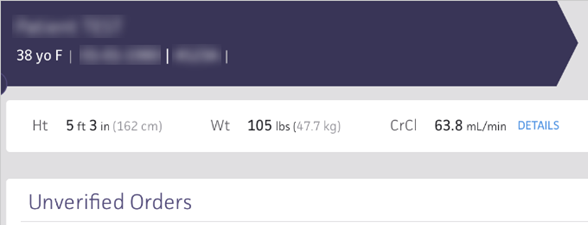
If the patient's height or weight wasn't previously recorded, it appears as None recorded. If any information required to calculate their CrCl is missing, it appears as Not available. You can click the DETAILS link for these metrics to view the explanation.
You can also click the DETAILS link for CrCI to see how the patient's CrCl value was calculated.
The formula used to calculate the patient's CrCl depends on their age.
For adult patients (18 and older), the Cockcroft-Gault equation is used:
CrCl = [(140 - age) x ideal body weight] / (serum creatinine x 72) (x 0.85 for females)
The patient's ideal body weight (IBW) is used by default. This is calculated using one of the following formulas:
- Male: IBW = 50 kg + 2.3 kg for each inch over 5 feet
- Female: IBW = 45.5 kg + 2.3 kg for each inch over 5 feet
The patient's actual body weight is used if it's less than their IBW.
If the patient's weight is over 30% greater than their ideal body weight, their adjusted body weight is used. This is calculated using the following formula:
- Adjusted BW = IBW + 0.4(Actual BW - IBW)
Click DETAILS to view how the patient's CrCl value was calculated.
If the patient's ideal body weight was used, the DETAILS pop-up box displays this value along with the patient's most recent serum creatinine (SCr) level and the date it was obtained.
If their actual body weight was used, the calculation using that value appears by default. You can view the calculation using their ideal body weight by clicking the Ideal tab. Both tabs display the patient's most recent SCr level and the date it was obtained.
If their adjusted body weight was used, the calculation using that value appears by default. Again, you can view the calculation using their ideal body weight by clicking the Ideal tab. Both tabs display the patient's most recent SCr level and the date it was obtained.
For pediatric patients (1 week to 17 years old), the Schwartz equation is used:
CrCl (ml/min/1.73m2) = [length (cm) x k] / Serum Creatinine
k = 0.45 for infants 1 to 52 weeks old
k = 0.55 for children 1 to 13 years old
k = 0.55 for adolescent females 13 to 17 years old
k = 0.7 for adolescent males 13 to 17 years old
Note: For infant patients less than 1 week old, creatinine clearance isn't calculated.
For pediatric patients , the DETAILS pop-up box contains the values used to calculate their CrCl and notes the date their SCr level was obtained. It also lists the definitions of the k constant according to age and gender.
Editing medication administration information
Pharmacists and nurses both have the ability to edit the time of the First dose administered. Pharmacists can edit this information in the Schedule field of an unverified order on the Pharmacy Verification. Nurses can edit the medication schedule in the Medication Administration Record (MAR) or on the Order Release page. When you update the time of the First dose administered on any of these pages, the change automatically appears in the appropriate field on the other pages.
Pharmacists can make changes to the times to administer the medication and the time to administer the first and next dose of the medication on the Pharmacy Verification page up until the order is verified, as long as the first or next dose has not already been administered.
Even if a pharmacist changes the times to administer a medication and the time to administer the first or next dose of a medication, a nurse can still mark an administration task as Not Given or Rescheduled. Pharmacists' ability to update the medication administration schedule on the Pharmacy Verification page does not affect nurses' ability to make changes in the MAR.
Editing Sig information
You cannot edit any the Sig or any information that changes the sig for the order. Examples of information that would change the sig are editing the times to administer the:
- Medication – For orders with a fixed interval schedule, such as "Every 5 hours"
- First dose – If the priority is STAT, now, or scheduled
If such changes are needed, contact the ordering provider and ask them to submit a new order.
The Medication Administration Record (MAR) labels all times from 1:00 a.m.-1:59 a.m. on the Sunday in November that Daylight Saving Time (DST) ends as either DST or Post-DST. DST and Post-DST labels appear in all places that time is documented in the MAR, including the order details, input form, order details for administered orders, and the printed MAR. These labels also appear on the Pharmacy Verification page for unverified orders that have already been administered.
Note: For continuous IV medication orders, the DST and Post-DST labels appear next to times the IV was started, refilled, held, discontinued, and stopped. If the IV includes administration times both before and after DST ends, both labels will be displayed.