Printers
athenaOne for Hospitals & Health Systems
You can use this page to configure printers to print labels used in your hospital's pharmacy.
On the Main Menu, click Settings ![]() > Clinicals. In the left menu,under Practice Links — Other, click Printers
> Clinicals. In the left menu,under Practice Links — Other, click Printers
You must be logged in to a department that uses athenaOne for Hospitals & Health Systems
To access this functionality, you must have these permissions:
- Inpatient Clinicals: Label Printer Configuration
- Pharmacy Label Printer Routing Configuration
-
Printer Definition and Attribute Configuration
See also: User Roles and Permissions.
- Display the Printers page: On the Main Menu, click Settings
 > Clinicals. In the left menu,under Practice Links — Other, click Printers.
> Clinicals. In the left menu,under Practice Links — Other, click Printers. - Click Add new.
- Name — Enter a name to identify the printer in the athenaOne system. (This can be different from the name you enter in the Printer Name field, below).
- Printer Name — Enter the name of the printer exactly as it appears in your facility's computer system. This name appears on the Windows Devices and Printers screen. This name must be unique and consistent across all machines at your facility that may need to access the printer.
Complete the remaining fields according to the size of your labels.
- Description — Enter a description of the printer.
- Unit — Select the typographic unit.
- Width — Enter the width of the label.
- Left Margin — Enter the left margin of the label.
- Right Margin — Enter the right margin of the label.
- Top Margin — Enter the top margin of the label.
- Bottom Margin — Enter the bottom margin of the label.
- Orientation — Select the page orientation of the label.
Tip: For the first test print, try setting the Orientation field to Landscape and leaving the margin fields blank.
Test your settings
- Click Test Print to make sure the printer is set up correctly.
The test label should print with a border line around all four edges, with the words, "Test Print" in the top left corner.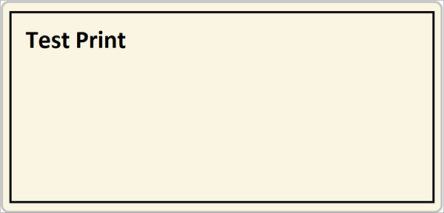
- If any border lines are missing, adjust the corresponding margin fields and click Test Print again.
- If the text is printing sideways, change the orientation and click Test Print again.
- When the label prints with the border line and text as expected, click Save.