Tasks
athenaOne for Hospitals & Health Systems
Orders that generate nursing tasks, such as physical therapy, respiratory therapy, and IV orders, appear in the Tasks list. The tasks that apply to your role appear at the top of the Task list. You can mark orders in the task list as Completed, Not done, or Reschedule from the Tasks list.
Related user guides:
In the patient chart, click the arrow in the green workflow menu (at the upper right) and select Go to Tasks. (The options available in the green workflow menu depend on your user role.)
You must be logged in to a department that uses athenaOne for Hospitals & Health Systems, and have a role that includes the Inpatient Clinicals: Nursing Task List user permission:
- Inpatient Physical Therapy Technician
- Inpatient Occupational Therapy Technician
- Inpatient Clinicals: Enter Therapy Orders
- Inpatient Physical Therapist
- Inpatient Occupational Therapist
- In the patient chart, click the arrow in the green workflow menu (at the upper right) and select Go to Tasks. (The options available in the green workflow menu depend on your user role.)
- Locate the task to complete. You can:
- Click All to view all the tasks in the patient's list.
- Click Due to view only the tasks that are due to be performed.
- Click PRN to view only the list of practical nursing tasks.
- Place your cursor to the right of the task name to reveal the task options in blue, and click Complete.

Additional fields appear.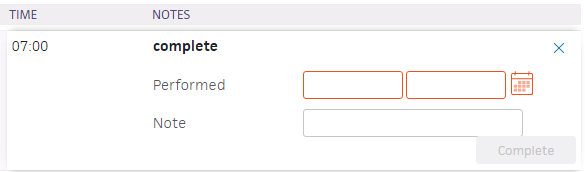
- Performed — Enter the date and time that you performed the task.
Tip: You can enter "now" in the time field to populate those fields with the current time and date. - Note — Enter any notes about completing the task.
- Click Complete.
- In the patient chart, click the arrow in the green workflow menu (at the upper right) and select Go to Tasks. (The options available in the green workflow menu depend on your user role.)
- Locate the task to complete. You can:
- Click All to view all the tasks in the patient's list.
- Click Due to view only the tasks that are due to be performed.
- Click PRN to view only the list of practical nursing tasks.
- Place your cursor to the right of the task name to reveal the task options in blue, and click Not Done.

Additional fields appear.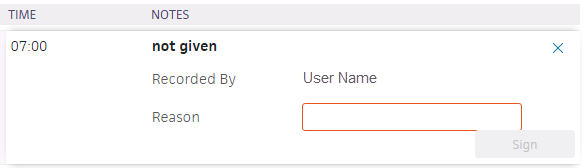
- Recorded By — Populated with the name of the user assigned to the task.
- Reason — Enter the reason that the task was not completed.
- Click Sign.
- In the patient chart, click the arrow in the green workflow menu (at the upper right) and select Go to Tasks. (The options available in the green workflow menu depend on your user role.)
- Locate the task to complete. You can:
- Click All to view all the tasks in the patient's list.
- Click Due to view only the tasks that are due to be performed.
- Click PRN to view only the list of practical nursing tasks.
- Place your cursor to the right of the task name to reveal the task options in blue, and click Reschedule.

Additional fields appear.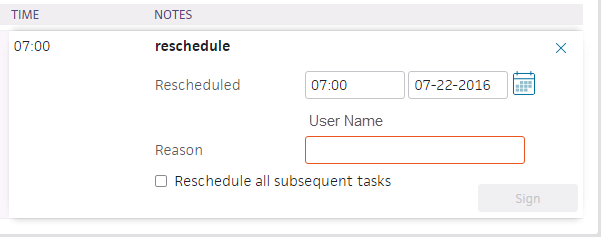
- Rescheduled — Populated with the name of the user assigned to the task.
- Reason — Enter the reason that the task was not completed.
- Click Sign.
Tasks in the Task list are organized by role and order type. The tasks that apply to your role appear at the top of the Task list.
Tasks include these categories: Scheduled tasks, Continuous tasks, and PRN tasks. In each category, tasks are ordered by clinical order type name and then the scheduled completion time. Tasks for the current date appear by default. You can view the list by:
- Due — Current-day tasks that are overdue or due in the next half hour, and TBD (loosely scheduled) tasks
- PRN — Current-day PRN (as needed) tasks
- All — All tasks, both current and future tasks
Continuous nursing tasks are not included in the count at the top of the page.
You can mark tasks as Complete, not done, reschedule, or edit a task. When you mark a TBD task complete, athenaOne updates the number of instances remaining for the day.