Interface Message Queue Manager
athenaOne for Hospitals & Health Systems
This page allows you to view the messages transmitted between athenahealth and your other vendors over our interfaces. We suggest that you review this queue daily.
The Interface Manager (or other designated staff member) in your practice uses this page to monitor the interface message queue for messages that appear in ERROR status. Such messages need to be resolved by entering mapping data for unmapped fields, or by deleting the original message, then correcting or adding data in the original vendor system and resending the message.
On the Main Menu, click Settings ![]() >Practice Manager. In the left menu,under Practice Links — Interfaces, click Interface Message Queue Manager
>Practice Manager. In the left menu,under Practice Links — Interfaces, click Interface Message Queue Manager
To access this page, your organization must have the Custom Quickview Link Code feature (Interfaces) enabled, and you must have the following permissions:
- Interface Admin: View Message Queue
- Interface Admin: Map Messages (except Insurances)
- Interface Admin: Map Insurance Messages
Users with the Clinicals Admin: Interface Mappings role or permission can also fix clinical interface mappings that have the status ATHENAERROR.
Note: A user with the Clinicals Admin role can assign the Clinicals Admin: Interface Mappings role or permission to athenaOne users.
- Display the Interface Message Queue Manager page: On the Main Menu, click Settings
 >Practice Manager. In the left menu,under Practice Links — Interfaces, click Interface Message Queue Manager.
>Practice Manager. In the left menu,under Practice Links — Interfaces, click Interface Message Queue Manager.
The filter fields appear at the top of the page, with the Message status filter set to ERROR.
Filter the list of messages
- Message status — Set to blank to see messages in all statuses, or select a status to display only those messages with the selected status. The default status is ERROR.
- Interface Vendor — Leave this field blank to see messages for all vendors, or select a vendor to display only those messages for or from the selected vendor. The default value is blank (no vendor selected).
- Created between — Leave this field blank to see messages created at any time, or enter dates to display messages created between (and including) the selected dates.
- Processed between — Leave this field blank to see messages processed at any time, or enter dates to display messages processed between (and including) the selected dates.
- Message destination — Leave this field blank to see both inbound and outbound messages. Select IN to see only messages inbound to athenahealth, or select OUT to see only messages outbound from athenahealth.
- Max Messages to Show — Enter the number of messages to display per page in the results table.
- Click the Advanced Search link to display additional search options.
Additional search fields appear.
Advanced search filters
- ID Range — Leave this field blank to see all messages, or enter the message ID range to display messages between those two IDs, inclusive.
- athenaOne ID — Enter an athenaOne patient ID for demographic messages or an appointment ID for appointment messages to see messages pertaining to that patient or appointment. Then select a message type filter from the menu (for example, "All Patient and Appointment Messages by Patient ID").
Note: This filter field finds only messages that are outbound from athenahealth to the practice. - Patient name — Enter the patient's name in the First Name and Last Name fields.
Note: You can use this search field when a patient who is new to your practice does not yet have a record in athenaOne, for example, if a lab sends results to your practice for a new patient but the result cannot be tied to a patient ID in athenaOne. - If more than one patient has the same first and last name, a message appears asking you to select a patient from the list.
- Click OK to display a menu of patients with their athenaOne IDs and partial addresses.
- Click the menu and select the correct patient.
The athenaOne ID for that patient appears in the athenaOne ID field. - Message Type — Leave this field blank to see all messages, or enter an HL7 message type (for example, A31) to filter the messages by that type.
- Message Data — Enter text and a single date to search all messages that were processed on that date for the text.
- Message Error Text — Enter text to search the error notifications for all messages for the text.
- Clinical Accession ID — Enter the external identifier that was sent in the inbound (to Athena) HL7 lab result transaction used to identify a specific message. This filter is most useful when searching for a specific result.
- Result Type — Select a result type from the menu, for example, Lab Results or Prescriptions, to search for interface messages for that type only. The default value is No Result Type Filter.
- Click Filter Messages to see all messages that match the filters you specified.
- Click Reset Filter to restore the default values to the filters and perform a default search.
- Click Reprocess This Page to reprocess those messages that are currently shown on the current page of the listed messages.
Note: This button appears only if Message status is set to ERROR, CBOERROR, ATHENAERROR, or NEW.
View raw message data
- Click view for a given message to see the raw message data.
Note: Lab result messages with errors are assigned the ATHENAERROR status. Users with the Clinicals Admin: Interface Mappings role or permission can fix clinical interface mappings (see To fix a clinical interface mapping (message status is ATHENAERROR)). You can also request that athenahealth fix these errors.
View message effect on the database
- Click Audit Notes in the message that you want to see.
Note: Only PROCESSED messages have an Audit Notes link. Some messages may not have made any changes in athenaOne. These messages will show "(none)" in the Audit Notes. - Click Audit Notes again to close.
Fix mapping errors
- For mapping errors, click the map link.
The Interface Mappings page appears. - Enter the appropriate values.
- Click Save.
The Interface Mappings page closes. - For messages not in PROCESSED or DELETED state, click the delete this message link to delete the message.
- For messages in the DELETED state, click undelete this message to prepare a deleted message for reprocessing.
- Click Reprocess Selected Messages.
The message is reprocessed.
- Display the Interface Message Queue Manager page: On the Main Menu, click Settings
 >Practice Manager. In the left menu,under Practice Links — Interfaces, click Interface Message Queue Manager.
>Practice Manager. In the left menu,under Practice Links — Interfaces, click Interface Message Queue Manager. - Locate an interface message with an error stating INSURANCEPACKAGE xxxx must be mapped.
- Click map.
The Interface Mappings page appears.
The map shows athenaOne's recommendation based on a prediction from an integrated machine learning (ML) service. It also provides a prediction score which serves up the most likely insurance package match. The higher score represents the closest match to an insurance package within athenaOne.
If there is no ML service, you must manually choose the appropriate insurance package name for mapping. - Interface vendor — Identifies the interface for which you will be mapping this insurance. Do not change this value.
- Foreign system ID — Shows the ID that the vendor uses to identify this insurance. Do not change this value.
- Foreign system information — May contain more descriptive information about the insurance, such as name and address. Do not change this value.
- INSURANCEPACKAGE — Click one of the insurance packages in the list, or type "." or "?" to open an insurance search window to find a different insurance.
- Click Save to complete the mapping and close the pop-up window.
- Display the Interface Message Queue Manager page: On the Main Menu, click Settings
 >Practice Manager. In the left menu,under Practice Links — Interfaces, click Interface Message Queue Manager.
>Practice Manager. In the left menu,under Practice Links — Interfaces, click Interface Message Queue Manager. - Message status — Select PROCESSED and fill in the Processed between dates, or select the blank item at the top of the menu.
- Interface Vendor — Select the interface whose messages you would like to see, or leave this field blank to display messages for all interfaces for this practice.
- Created between — Enter dates to limit the messages shown to those received between the two dates specified, inclusive.
- Processed between — Enter dates to limit the messages shown to those successfully processed between the two dates specified, inclusive. This field is required if you selected PROCESSED in the Message status menu.
- Message destination — Select IN. This feature is available for inbound messages only.
- Max Messages to Show — Leave this value at 25, or enter another number to increase or decrease the number of messages shown per page.
- To find a specific message, make all the above fields blank, then select Advanced Search and enter the ID Range.
- ID Range — Enter the message number that you want to find in the From box and press the Tab key. The number is repeated in the To box.
- athenaOne ID — You can filter your search using the following options:
- No Message Type Filter (default)
- Patient Messages by Patient ID
- Appointment Messages by Appointment ID
- All Patient and Appointment Messages by Patient ID (the search results include all appointment messages for that patient)
- Click Filter Messages.
- Click Audit Notes in the message that you want to see.
Note: Only PROCESSED messages have an Audit Notes link. Some messages may not have made any changes in athenaOne. These messages will show "(none)" in the Audit Notes. - Click Audit Notes again to close.
- Display the Interface Message Queue Manager page: On the Main Menu, click Settings
 >Practice Manager. In the left menu,under Practice Links — Interfaces, click Interface Message Queue Manager.
>Practice Manager. In the left menu,under Practice Links — Interfaces, click Interface Message Queue Manager. - In the error queue, you may see an error of the form:
LASTNAME (JACOBJINGLEHEIMERSCHMIDTSTEINBURGER) that exceeds the maximum length. - Click view at the left of the line to view and edit the message. Wherever you see the long data value, shorten the value to the maximum number of characters allowed, or fewer (for example, JACOBJINGLEHEIMERSCHMIDTSTEINB).
- Click Save.
- Click Reprocess Selected Messages to reprocess the message.
Note: This action does not update the source system, so it does not prevent the source system from sending another message with a long value.
To avoid the need to fix the message each time it is sent, you can update the source system that is sending the message.
Note: These steps require access to your source system.
- Display the Interface Message Queue Manager page: On the Main Menu, click Settings
 >Practice Manager. In the left menu,under Practice Links — Interfaces, click Interface Message Queue Manager.
>Practice Manager. In the left menu,under Practice Links — Interfaces, click Interface Message Queue Manager. - In the error queue, you may see an error of the form:
LASTNAME (JACOBJINGLEHEIMERSCHMIDTSTEINBURGER) exceeds the maximum length. - Go to the source system and identify the record containing the long value.
- Edit the value in the source system, so that it has the maximum number of characters noted in the error message.
- In athenaOne, click delete this message to delete the error message.
Note: If you cannot initiate a resend, see To fix an error caused by data content exceeding the maximum length to fix the error instead of deleting the message. - Cause the source system to resend the message with the new data and confirm that it was processed successfully.
To match an interface message to the correct patient, athenaOne compares demographic information from a sent message to existing patient records in your practice. One of the following results occurs:
- A conclusive match is found (the record number and most demographic information matches) — athenaOne automatically ties the interface message to the matched patient.
- Two or more potential matches are found (the record number does not match but some of the demographic information matches) — athenaOne holds the message in Error status to await manual review.
- Record number matches but will change demographic information substantially (the record number matches but little or none of the demographic information matches) — athenaOne holds the message in Error status to await manual review.
- New patient is created (the record number did not match an existing record, and demographic information did not match an existing patient).
- Display the Interface Message Queue Manager page: On the Main Menu, click Settings
 >Practice Manager. In the left menu,under Practice Links — Interfaces, click Interface Message Queue Manager.
>Practice Manager. In the left menu,under Practice Links — Interfaces, click Interface Message Queue Manager.
All messages in Error status are displayed. Messages that do not have a definitive patient match and are in hold status display one of the following error messages:- The message matched on a patient using a record number, but it will change the patient demographics substantially. This could be an incorrect patient update. Please click the fix link to confirm a patient match or to confirm this message as a new patient.
- There is a possible patient match for this message. Please click the fix link to confirm a patient match or to confirm this message as a new patient.
- Click fix at the end of the error message.

A patient matching window appears for you to select from potential matches, or to manually search for a patient. (Only the last four digits of social security numbers appear in the window.)- Patient Record from the Message — This section displays all relevant information that was sent in the message.
- Patient Records from athenaOne — This section displays a list of all patients in athenaOne that have similar demographics and record numbers. The most likely patient matches appear at the top of the list.
- Potential matches — Each potential match that meets a confidence level appears. You can view demographic and record number information stored in athenaOne for these potential matches. All demographic and record number fields are compared to the information in the message and are displayed as follows:
- Information in green matches your practice's records.
- Information in red does not match.
- Partial shades between green and red indicate a partial match.
- Black indicates incomplete data.
- Score — Potential matches are ordered based on match confidence. You can hover over the score bar to see the percentage confidence.
- Create New Patient — If none of the potential patient matches look correct, select Create New Patient. Below the Save button, you can see the information that athenaOne will record if you create a new patient.
- Search for a patient by name — Use the search to manually look for other patient matches.
- Delete the interface message — If the message was sent by mistake, click Delete Message.
- If you select a matching patient, click Save. The patient matching window closes, and the error message on the Interface Message Queue Manager page now reads "All mappings for this message have been completed."
- Click Reprocess This Page or Reprocess Selected Messages.
Reprocessing the page moves the message to processed status.
Note: Hovering over a colored field displays the percentage match for that field.
Note: Your practice is responsible for the accuracy of data entered in the patient record.
- Display the Interface Message Queue Manager page: On the Main Menu, click Settings
 >Practice Manager. In the left menu,under Practice Links — Interfaces, click Interface Message Queue Manager.
>Practice Manager. In the left menu,under Practice Links — Interfaces, click Interface Message Queue Manager. - Message status — Select the blank option at the top. (This field defaults to ERROR.)
- Interface Vendor — Select your immunization registry name (for example, PA: PASIIS, FL: FLSHOTS).
- Click Advanced Search.
- Message Type — Enter V04 to limit the search to vaccine messages.
- Click Filter Messages.
- Click view for a given message to see the raw message data.
Note: Messages are in the HL7 message format and are very difficult to read from the raw message data.
When athenaOne sends vaccine information to your state immunization registry, the registry may find multiple records that match the patient demographics received. You can find the error messages from the registry on the Interface Message Queue Manager page and then map the registry record to the correct patient on the Interface Mappings page.
- Display the Interface Message Queue Manager page: On the Main Menu, click Settings
 >Practice Manager. In the left menu,under Practice Links — Interfaces, click Interface Message Queue Manager.
>Practice Manager. In the left menu,under Practice Links — Interfaces, click Interface Message Queue Manager. - Message status — Accept the default value: ERROR.
- Interface Vendor — Select your immunization registry name (for example, PA: PASIIS, FL: FLSHOTS).
- Click Filter Messages.
Error messages from the immunization registry are displayed, including messages that require you to map the vaccine record to your patient.
- Locate the correct message and click map.
The Interface Mappings page appears.
Note: The Interface Mappings page may display only one patient record. Error messages of this type can occur because of slight differences in the patient demographic information — for example, the spelling of the patient name or address (ST vs. STREET) — or the SSN, if sent. - Interface vendor — Identifies the interface for which you will be mapping the patient. Do not change this value.
- Message detail — This table lists the patients who are potential matches for your patient. Select the correct patient record from the list and then click Save. If none of the records in the list are correct, select None of the Above.
Caution: Make sure to select the correct patient record to prevent vaccine information from being imported into the wrong patient chart. - Click Save to complete the mapping and close the Interface Mappings page.
- On the Interface Message Queue Manager page, click Reprocess Selected Messages.
athenaOne sends another query to the state immunization registry, which sends back the historical vaccine information for the patient.
Interface messages with the ATHENAERROR status can include values from another source — such as a lab or another electronic medical record (EMR) system — that do not match any value in athenaOne. If you have the Clinicals Admin: Interface Mappings role or permission, you can fix clinical interface mappings in messages that have the status ATHENAERROR.
Note: A user with the Clinicals Admin role must assign the Clinicals Admin: Interface Mappings role or permission to athenaOne users.
Following are the clinical interface mappings that you can fix:
- ASSIGNEDTO — Provider mapping
The ID of a provider does not match any provider ID in athenaOne. - CLINICALORDERTYPE — Clinical order type mapping
The value for a clinical order type, which could be numeric or alphanumeric, does not match any value in athenaOne. - CLINICALPROVIDER — Clinical provider mapping
The clinical provider (for example, a lab or radiology center) specified in a result does not match the clinical provider in the order from athenaOne. - ORDERINGPROVIDERNAME — Ordering provider mapping
The name of a provider does not match the name of any provider in athenaOne. - REPORTSTATUS — Report document status mapping
The report status does not match any status in athenaOne. For example, a lab status could be F and the same status in athenaOne could be Final. - RESULTSTATUS — Result status mapping
The result status does not match any status in athenaOne. For example, a lab result status could be P and the same status in athenaOne could be Preliminary. - RESULTSTATUSLINE — Result status line mapping
When there is a separate line for each result status of an order, the result status on one or more lines does not match any status in athenaOne. For example, the result status from a lab could be P on one line and F on another line. In athenaOne, these values could correspond to Preliminary and Final.
Note: This clinical interface mapping applies only to some orders. - OBSERVATIONABNORMALFLAG — Observation abnormal flag mapping
The value used to identify a result that is not within range does not match any value in athenaOne. For example, a lab could use HIGH and LOW, but athenaOne could use H and L instead.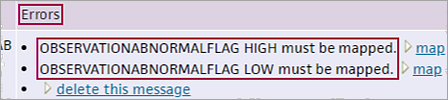
Note: If you cannot fix these errors, contact your Customer Success Manager to request that athenahealth fix the clinical interface mapping or to request training so that you can fix the mappings yourself.
Follow these instructions to locate and fix clinical interface mapping errors.
Note: You can set other filters aside from the ones specified in these steps.
- Display the Interface Message Queue Manager page: On the Main Menu, click Settings
 >Practice Manager. In the left menu,under Practice Links — Interfaces, click Interface Message Queue Manager.
>Practice Manager. In the left menu,under Practice Links — Interfaces, click Interface Message Queue Manager. - Click the Advanced Search link.
- Message status — Select ATHENAERROR.
- Message Error Text — You can enter a clinical interface mapping, such as ASSIGNEDTO or OBSERVATIONABNORMALFLAG to search for a specific ATHENAERROR message type.
- Click Filter Messages.
Messages with the ATHENAERROR status are displayed in the table. - Locate the correct message and click map.
The Interface Mappings page appears. - Map the incorrect field (assigned to, ordering provider name, result status, and so on) to the correct person or value in athenaOne.
- Click Save to complete the mapping and close the Interface Mappings page.
The Interface Message Queue Manager page appears. - Click Reprocess Selected Messages.
If athenaOne cannot locate a stay ID to tie to inbound results and orders, you can manually associate the results and orders to the stay ID.
- Display the Interface Message Queue Manager page: On the Main Menu, click Settings
 >Practice Manager. In the left menu,under Practice Links — Interfaces, click Interface Message Queue Manager.
>Practice Manager. In the left menu,under Practice Links — Interfaces, click Interface Message Queue Manager. - Message status — Select ERROR.
- Locate the message regarding the missing stay ID.
- Click fix in the Errors column.
The Interface Mappings page appears. - To add the stay ID, so one of the following:
- Select a stay ID from the STAYMATCH table.
- Enter a stay ID in the text box below the table.
- Click Save to complete the mapping and close the Interface Mappings page.
The Interface Message Queue Manager page appears. The Errors column shows a messages that the inbound results are now matched to a patient ID.
If an inbound CCDA document looks incorrect, you can troubleshoot the error on the Interface Message Queue Manager page.
Note: For more information about CCDA documents, see Summary of Care Record/Continuity of Care Document.
Typically, errors in inbound CCDA messages are in the source data that was sent to you. Using the audit information in the message on the Interface Message Queue Manager page, you can provide the sender with details about the incorrect information in the CCDA document you received.
To enable this feature for your organization, contact the CSC from athenaOne > Support > Success Community > Contact Client Support Center.
Note: To access this functionality, you must have the Meaningful Use 3 CCDA Validation Admin permission or role.
- Display the Interface Message Queue Manager page: On the Main Menu, click Settings
 >Practice Manager. In the left menu,under Practice Links — Interfaces, click Interface Message Queue Manager.
>Practice Manager. In the left menu,under Practice Links — Interfaces, click Interface Message Queue Manager. - Message status — Set the status to PROCESSED.
- Interface Vendor — Select CCDA from the menu.
- Set any other filters, such as the created or processed between dates.
- Click Filter Messages.
Processed CCDA messages with errors include audit notes.
- Click the Audit Notes link to display information about the error and a link to the CCDA document.
- Click the document link to display the CCDA document.
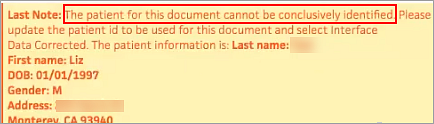
In this example, athenaOne could not match the name on the CCDA document to one of your patients. - Take the necessary corrective action, such as telling the sender what is wrong (common errors include misspelling the name of the patient or provider).
You can select multiple interface messages and reprocess them simultaneously.
- Display the Interface Message Queue Manager page: On the Main Menu, click Settings
 >Practice Manager. In the left menu,under Practice Links — Interfaces, click Interface Message Queue Manager.
>Practice Manager. In the left menu,under Practice Links — Interfaces, click Interface Message Queue Manager. - Set search filters to display the list of interface messages and then click Filter Messages.
- In the list of results, click the box next to the view option to select each message that you want to reprocess on that page.
Note: You can click the box at the top of the leftmost column to select all messages on that page. If your search results do not fit on one page, only the messages on the page you displayed are selected. - Click Reprocess Selected Messages.
You can select multiple interface messages and delete them simultaneously.
- Display the Interface Message Queue Manager page: On the Main Menu, click Settings
 >Practice Manager. In the left menu,under Practice Links — Interfaces, click Interface Message Queue Manager.
>Practice Manager. In the left menu,under Practice Links — Interfaces, click Interface Message Queue Manager. - Set search filters to display the list of interface messages and then click Filter Messages.
- In the list of results, click the box next to the view option to select each message that you want to delete on that page.
Note: You can click the box at the top of the leftmost column to select all messages on that page. If your search results do not fit on one page, only the messages on the page you displayed are selected. - Click Delete Selected Messages.
You can recover multiple deleted messages simultaneously.
- Display the Interface Message Queue Manager page: On the Main Menu, click Settings
 >Practice Manager. In the left menu,under Practice Links — Interfaces, click Interface Message Queue Manager.
>Practice Manager. In the left menu,under Practice Links — Interfaces, click Interface Message Queue Manager. - Message status — Select DELETED.
- Set any other search filters.
- Click Filter Messages to display the list of deleted interface messages.
- In the list of results, click the box next to the view option to select each message that you want to recover on that page.
Note: You can click the box at the top of the leftmost column to select all messages on that page. If your search results do not fit on one page, only the messages on the page you displayed are selected. - Click Undelete Selected Messages.
Your practice is responsible for reviewing any messages that your transcription vendor sends to athenaOne that it cannot process. This is usually due to incorrect formatting or missing content, and it usually requires that the vendor re-send a corrected file. If a dictation is missing a transcription, review the Interface Message Queue Manager page to see whether the missing transcription is in the ERROR queue.
- Display the Interface Message Queue Manager page: On the Main Menu, click Settings
 >Practice Manager. In the left menu,under Practice Links — Interfaces, click Interface Message Queue Manager.
>Practice Manager. In the left menu,under Practice Links — Interfaces, click Interface Message Queue Manager. - Message status — Accept the default message status, ERROR.
- Interface Vendor — Select your transcription vendor.
The problem is stated in the rightmost column, Errors. - Click view in the leftmost column to view the message content.
- You can expect to see one of the following error messages:
- Click view to see the message contents and find the patient ID in the line that starts with PID.
- Search for that patient on the Dictation Queue page and compare the results of the transcriptions you already received.
- If the message contents are a duplicate of a message you already reviewed, delete the message on the Interface Message Queue Manager page (delete this message link in the Errors column).
- If the message contents appear different, contact your transcription vendor to determine why the vendor sent more transcriptions for this patient than expected.
- Click view to see the message contents and find the patient ID in the line that starts with PID.
- Display that patient's chart and re-open the encounter in question.
- Return to the list of errors on the Interface Message Queue Manager page and click Reprocess Selected Messages to reprocess the message now that the encounter is open.
INVALID RULE: Encounter ID has already received Y dictations where Y is a total number of transcriptions.
-OR-
INVALID RULE: The dictation (Encounter ID, Encounter Section, Section Note, Count) has already been transcribed.
These messages indicate that the vendor sent more transcriptions than indicated.
INVALID RULE: Encounter X cannot have a transcription added because it is already closed or deleted.
This message indicates that the encounter was closed before the transcription was received.
INVALID RULE: DBD::Oracle::st execute failed... (or other error messages).
This message indicates that the vendor sent a message with a serious formatting error, so athenaOne cannot process the message.
Click view to see the message contents and contact your transcription vendor to see whether the vendor can identify the issue and resend the message correctly formatted.
Note: If assistance is needed from athenahealth, contact the CSC to create a case for our Interface Operations team to review.
Note: If you use the Encounter Dictation feature with a third-party vendor, you should check the Interface Message Queue Manager page daily to monitor any error messages you may receive from your transcription vendor.
- Display the Interface Message Queue Manager page: On the Main Menu, click Settings
 >Practice Manager. In the left menu,under Practice Links — Interfaces, click Interface Message Queue Manager.
>Practice Manager. In the left menu,under Practice Links — Interfaces, click Interface Message Queue Manager.
The filter fields appear at the top of the page, with the Message status filter set to ERROR. Filter the list of messages. - Message status — Set to blank to see messages in all statuses, or select a status to display only messages in that status. This option defaults to ERROR.
- Interface Vendor — Select your transcription vendor to display only messages from the selected vendor. This option defaults to blank.
- Created between — Leave this field blank to see messages created at any time, or enter dates to see messages created between (and including) the selected dates.
- Processed between — Leave this field blank to see messages processed at any time, or enter dates to see messages processed between (and including) the selected dates.
- Message destination — Leave this field blank to see all messages. Select IN to see only messages inbound to athenahealth, or select OUT to see only messages outbound from athenahealth.
- Max Messages to Show — Enter the number of messages to display per page.
- Click Advanced Search for additional search options. Additional search fields appear.
- Click Filter Messages.
- Resolve the error messages for the selected vendor as you normally would.
Tip: Resolve errors in the order that they appear in the message. Some errors may be caused by a previous error in the same message; when you fix the first error, it may fix the errors that follow.
For example, if the error is, "Encounter closed or deleted" and the encounter should not have been closed and the provider dictated multiple sections, when you reopen the encounter and then click Reprocess Selected Messages on the Interface Message Queue Manager page, any appropriate message is applied and multiple errors are then resolved.
- Display the Interface Message Queue Manager page: On the Main Menu, click Settings
 >Practice Manager. In the left menu,under Practice Links — Interfaces, click Interface Message Queue Manager.
>Practice Manager. In the left menu,under Practice Links — Interfaces, click Interface Message Queue Manager. - Click Advanced Search to expand the list of available filters.
- Message Error Text — Enter "INSURANCEPACKAGE" (all caps with no spaces).
- Click Filter Messages.
The list of interface messages with the error text "INSURANCEPACKAGE" appears. - Click map to the right of the INSURANCEPACKAGE error in the queue. The insurance mapping panel appears.
-
INSURANCEPACKAGE — Select one of the insurances in the list, or type "." or "?" to open an insurance search box to find a different insurance.
- Click view all next to an insurance package's address.
The addresses associated with the insurance package appear. - Click choose to select the insurance package.
When your practice requests a new insurance package associated with an interface error, the interface errors are updated to show that they are associated with a pending insurance package request. When athenahealth receives the request, the interface map is updated and the interface errors are rerun; you do not need to track insurance package requests outside athenaOne.
The Interface Message Queue Manager (IMQM) includes these message statuses:
- NEW — The message has been created, but the contents have not been generated (outbound messages) or processed (inbound messages).
- PENDING — The contents of a message have been generated, but the message has not been delivered (outbound messages).
- DISTRIBUTED — This status applies only to an outbound global message that has been processed at the practice level and is going through its normal workflow at the root level. After the message is processed in the root queue, the message status changes to PROCESSED.
- PROCESSED — The message has been successfully processed.
- SCHEDULED — This status applies only to reports and indicates that a message will go through the NEW > PENDING > DISTRIBUTED > PROCESSED workflow by way of a defined schedule.
- DELETED — The message has been deleted (but can be undeleted) and will not be sent over an interface.
- ERROR — The message cannot go through the NEW > PENDING > DISTRIBUTED > PROCESSED workflow due to an error. You are usually responsible for addressing these errors.
- ATHENAERROR— The message cannot go through the NEW > PENDING > DISTRIBUTED > PROCESSED workflow due to an error. In most cases, athenahealth is responsible for addressing these errors. However, you can fix certain clinical interface mappings yourself (see To fix a clinical interface mapping (message status is ATHENAERROR)).
- CBOERROR — The message cannot go through the NEW > PENDING > DISTRIBUTED > PROCESSED workflow due to an error. athenahealth is responsible for addressing these errors.
You may encounter many different kinds of error messages. Some messages suggest how to proceed, for example: "Patient SMITH, JOHN [284284] must be assigned a primary insurance before claim is processed."
Other messages state the problem, but do not specify an action. The message in the Errors column indicates the field that is causing the error (for example, "PID 22nd Field[0] 0th Component").
Tip: You should clear errors in the order that they appear on a particular message. Some errors may be caused by a previous error in the same message; when you fix the first error, it may fix the errors that follow.
For example, "Unable to search for patient due to missing or unmapped provider" will be followed by an unmapped provider message and the message "no valid patient identifier could be found." Mapping the provider will clear most or all of the messages upon reprocessing.
Some errors, such as "DEPARTMENT is missing," may appear two or more times for a single message if the error occurs more than once in the message.
Provider error example
PROVIDER JSMITH [ SMITH, JOHN MD ] must be mapped. > map
In this case, the Interface Manager clicks the map link and, on the Interface Mappings page, selects John Smith from the list of providers registered in athenaOne.
Similar scenarios occur for unmapped DEPARTMENT, INSURANCEPACKAGE, etc.
The message is not reprocessed automatically. Click the Reprocess All Messages button after performing the mapping.
Department error example
DEPARTMENT is missing.
This error is from the vendor sending data; the data is incomplete. The Interface Manager should identify the patient by examining the interface message, and correct the issue in the vendor system.
Delete the current message in athenaOne, and then cause the vendor system to resend a corrected message to athenahealth.
Other unrecoverable errors include missing PROVIDER, Primary diagnosis, Procedure code, etc.
Patient error example
Patient does not exist / No valid patient identifier could be found.
An admission or charge was applied against a patient who is not registered in athenaOne. Register the patient in athenaOne and reprocess the message.
Fee error example
A valid fee for procedure 90698 on 04/22/2019 does not exist.
A charge message was received with a CPT code that does not match any fee schedule for the given date.
Update the fee schedules to include the CPT code on the given date and reprocess the message.
Patient demographic error example
The audit history on a patient demographic says that the first name was changed by INTERFACE-24894 and you want to know why.
The number after the dash indicates the interface message that caused the change. Type the number into the ID Range FROM field (Advanced Search option) and press Tab to autopopulate the TO field. You will also need to clear the Message status field (selecting "PROCESSED" as the status forces you to find and enter the date on which the message was processed).
Claim error example
You know that a patient was seen on a particular day, but you don't see any claims for that patient.
Enter the name of the patient in the Patient name field (Advanced Search option). Enter the date that you believe the message should have been sent in the day field for the Message Data line. Clear the Message status field because the message can be any one of ERROR, ATHENAERROR or PROCESSED.
If you see no P03 (charge) message, it's likely that athenahealth did not receive one. If the message is in ERROR status, search again using ERROR in the Message status field, clear any errors, and click Reprocess Selected Messages to reprocess the message.
Atypical example
Can't find subscription for this record.
A message type was sent that athenahealth did not expect, or garbage data was sent on the connection. Typically, these messages should simply be deleted.
With inbound HL7 integrations for patient demographic and/or charges, insurance package mappings translate the insurance information received from a third-party system to the athenaOne library of insurance packages. These mappings are required for the messages to process.
Inbound HL7 messages contain details of an insurance package within the IN1 segment, which then gets mapped to an athenaOne Insurance Package. When an existing mapping, associating specific IN1 segment details from the HL7 message to an insurance package in athenaOne is not already present, the incoming HL7 message gives an "Error" or “athenaError” status within the Interface Message Queue Manager.
-
The HL7 messages in “athenaError” status are manually reviewed by athenahealth and mapped to an insurance package in athenaOne.
-
The HL7 messages in"error" status must be reviewed by your organization. You must then map them to the correct insurance package.
You can see recommended insurance packages on the Interface Message Queue Manager (IMQM) view.
Click on a map link within the IMQM page to launch this enhanced mapping page, which shows the recommendation based on a prediction from an integrated machine learning (ML) service. It also provides a prediction score which serves up the most likely insurance package match. The higher score represents the closest match to an insurance package within athenaNet.
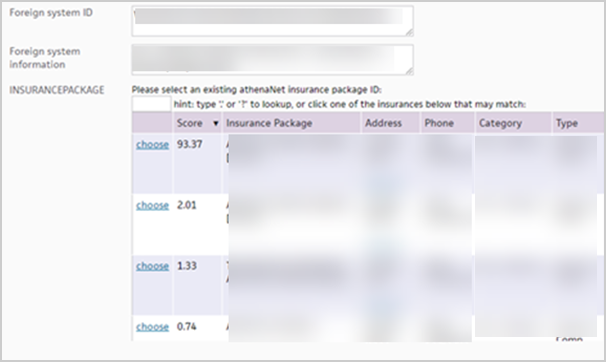
If there is no ML service, the system displays the previous mapping without the prediction and matching score as shown below (see ML service unavailable). You must manually choose the appropriate insurance package name for mapping:
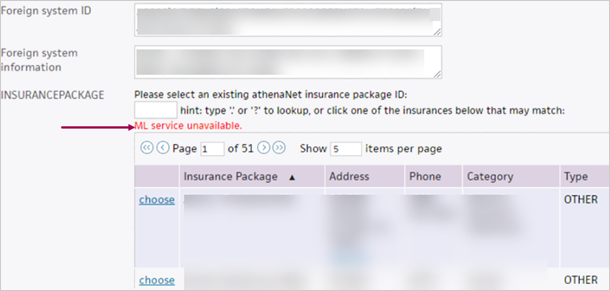
athenahealth transmits electronic data to specialized registries to meet quality program measures. This action requires no work from you, as the provider, and occurs entirely behind the scenes. We have established electronic connections to make this process as seamless as possible, and providers who can send their data through these connections will automatically meet this quality measure.
athenaOne sends appointment information to participating payers via an HL7 SIU (Scheduling) interface when appointments are scheduled, rescheduled, canceled, checked in, checked out, or no-show. This feature is enabled by default. To disable the sending of these appointment alerts to participating payers, create a support case from athenaOne > Support > Success Community > Contact Client Support Center.
Note: As of March 2022, this feature applies to Humana participating payers in the Medicare Advantage line of business.
The following types of appointments are excluded from the transmission of HL7 SIU interface messages:
- Appointments marked as Self-Pay.
- Appointments for patients who have the HIPAA self-pay restriction enabled on the Privacy Information page (that is, the Patient Requested Health Plan Restriction for Self-Pay Services option is selected).
Note: Select this option if a patient has requested that fully self-paid services not be disclosed to their health plan (payer) in accordance with HIPAA's Privacy Rule 45 CFR 164.522(a)(1)(vi). - Appointments associated with a behavioral health provider specialty.
The HL7 SIU messages contain the following information:
- Patient demographics (name, DOB, address, phone, email)
- Practice and provider demographics (TIN, practice name, provider NPI)
- Appointment details (date/time, appointment type and duration, appointment status, department, scheduled provider)
- Insurance details (payer name/address/phone, member ID, insured name/address, patient relationship to insured)
Important: To see these HL7 SIU messages on the Interface Message Queue Manager page, set the Interface Vendor filter to Humana_Outbound_SIU_Global (TRANSLATION|17508).
| Simple Search Fields | |
| Message status | Set to blank to see messages in all statuses, or select a status to display only those messages with the selected status. Defaults to ERROR. |
|---|---|
| Interface Vendor | Leave this field blank to see messages for all vendors, or select a vendor to display only those messages for/from the selected vendor. Defaults to blank. |
| Created between | Leave this field blank to see messages created at any time, or enter dates to display messages created between (and including) the selected dates. |
| Processed between | Leave this field blank to see messages processed at any time, or enter dates to display messages processed between (and including) the selected dates. |
| Message destination | Leave this field blank to see all messages. Select IN to see only messages inbound to athenahealth, or select OUT to see only messages outbound from athenahealth. |
| Max Messages to Show | Enter the number of messages to display per page in the results table. |
| Advanced Search Fields | |
| ID Range | Leave this field blank to see all messages, or enter the message ID range to display messages between those two IDs, inclusive. |
| athenaOne ID (patient, appointment, etc.) |
Enter an athenaOne patient ID for demographic messages or an appointment ID for appointment messages to see messages pertaining to that patient or appointment. You can filter your search using the following options:
|
| Patient name |
Enter the patient's name in the First Name and Last Name fields. This search field is especially useful when a patient who is new to your practice does not yet have a record in athenaOne. For example, if a lab sends results to your practice for a new patient but the result cannot be tied to a patient ID in athenaOne, you can search for the message by patient first and last name to display it and associate it with the newly created patient record.
If more than one patient has the same first and last name, a message appears asking you to select a patient from the list. Click OK to display a menu of patients with their athenaOne IDs and partial addresses, and select the correct patient from the menu. The athenaOne ID for that patient appears in the athenaOne ID field. |
| Message Type | Leave this field blank to see all messages, or enter an HL7 message type (for example, A31) to limit the messages to that type. |
| Message Data | Enter text and a single date to search all messages that were processed on that date for the text. |
| Message Error Text |
Enter text to search the error notifications for all messages for the text. |
| Clinical Accession ID | External identifier that is sent in the inbound (to athenahealth) HL7 lab result transaction used to identify a particular message. This filter is most useful when searching for a specific result. |
| Result Type | You can select a result type, such as Lab Results, Imaging/Diagnostic Results, Clinical Document, or Prescriptions to display only messages for that result type. |
| Column headings | |
| Message ID | ID number of the interface message that is assigned by athenaOne. |
| Status |
Status of the message: ERROR, CBOERROR, ATHENAERROR, PROCESSED, NEW, PENDING, DELETED, SCHEDULED, or DISTRIBUTED. For definitions of the statuses, see Message statuses in the Interface Message Queue Manager. |
| Created | Date and time that the message was created. |
| Destination |
Indicates whether the message is inbound (IN) or outbound (OUT).
Interface vendors can include labs, imaging facilities, immunization registries, transcription vendors, and your organization. |
| Type | HL7 message type, for example, A01, A31, or CUSTOM. |
| Interface Vendor | Interface vendors can include labs, imaging facilities, immunization registries, transcription vendors, and your organization. For an inbound message, the interface vendor is the source of the data. For an outbound message, the interface vendor is the destination of the data. |
| Errors |
Displays error messages in the interface message. The message in the Errors column indicates the field that is causing the error (for example, "PID 22nd Field[0] 0th Component").
Some messages suggest how to proceed, for example: "Patient SMITH, JOHN [284284] must be assigned a primary insurance before claim is processed." Other messages state the problem, but do not specify an action. Tip: Resolve errors in the order that they appear in the message. Some errors may be caused by a previous error in the same message; when you fix the first error, it may fix the errors that follow. |