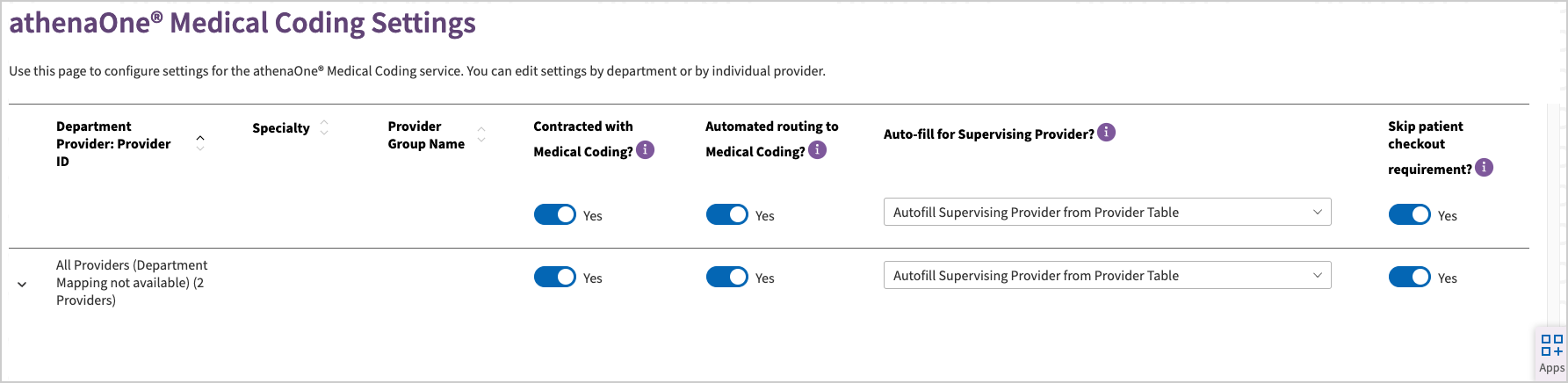athenaOne® Medical Coding Settings (for ambulatory customers)
athenaCollector + athenaClinicals
athenahealth uses this page to configure settings for the athenaOne Medical Coding service which is available as an optional add-on service for ambulatory practices.
Important: To change settings on this page, please contact your Customer Success Manager (CSM) or your Onboarding project team.
On the Main Menu, click Settings ![]() >Billing. In the left menu, under Practice Links — Vendor Coding, click athenaOne® Medical Coding Settings.
>Billing. In the left menu, under Practice Links — Vendor Coding, click athenaOne® Medical Coding Settings.
Note: This link/page is shared by athenaOne Medical Coding hospital customers and ambulatory customers, but athenaOne will display different fields on the page based on the customer type determined during onboarding.
For information on the Settings for hospital customers, see this O-help topic: athenaOne Medical Coding Settings (for hospital customers)
This page is only applicable for customers that have contracted for the athenaOne Medical Coding service. Contact your Customer Success Manager to begin the process.
As of November 2024, athenaOne Medical Coding best practice configurations are enabled by default for all new ambulatory Medical Coding customers at Go Live to help them avoid delays in claim creation and time to bill, and use the Medical Coding service most effectively.
To opt out of specific default settings for your organization, please contact your Customer Success Manager (CSM) or your Onboarding project team.
When Contracted with Medical Coding? is set to Yes for any Department/Provider, the following settings will automatically be enabled for the Department/Provider:
| Setting | Default Value (best practice) at Medical Coding Go Live | Notes |
|---|---|---|
| Automated routing to Medical Coding? | Yes |
Automated routing is only compatible with standard appointment workflows.
If your practice uses the Expedited Encounter or Appointment Workflow Bypass, your onboarding team/CSM will change this setting to No and you will need to use manual routing. |
| Auto-fill for Supervising Provider? | Autofill Supervising Provider from Provider Table | |
| Skip patient checkout requirement? | Yes |
You can set this at the practice level or for specific departments. You can only configure this for practices and departments that have both of these settings enabled (set to Yes):
|
Important: To change settings on this page, please contact your Customer Success Manager (CSM) or your Onboarding project team.
Before you request automated routing:
Please review the below criteria/eligibility information to understand when automated routing to athenaOne Medical Coding would provide the most value and whether it's a good fit for your practice.
| Your practice should use automated routing if... | Your practice should not use automated routing if... |
|---|---|
|
|
Tip: Click the image to see an expanded view
Instructions for athenahealth:
- Configure the options (see below for details).
- Confirmation checkbox: (Applicable only if there has been an update to the Auto-fill Supervising Provider? setting) — Check the box to confirm that the details around the Supervising Provider auto-fill setting and its implications have been discussed with the customer and they have agreed to the configuration selected on this page.
- Click Save to save the settings, or click Cancel.
Contracted with Medical Coding? — Click the toggle to set this to Yes or No.
- You can set this at the Department level and for each Provider, depending on the customer's contract for Medical Coding.
Automated routing to Medical Coding? — Click the toggle to set this to Yes or No for each Department.
- You can only set this at the Department level.
- This setting can only be enabled if at least one provider in that department is contracted with Medical Coding. Otherwise this setting will be disabled and cannot be modified.
- If a provider is not contracted with Medical Coding, their patients' charts will not be sent to Medical Coding.
-
Automated routing only considers "new" appointments — this refers to appointments created on or after their Medical Coding go live date (not automated routing go live date).
Note: athenahealth enables this feature by default for any Department/Provider that is contracted with Medical Coding. See athenaOne Medical Coding best practice configurations.
Auto-fill for Supervising Provider? — This setting determines how the Supervising Provider will be autofilled on the Billing Tab at the time of Provider sign-off. Since the claim is created against the Supervising Provider, it is important to ensure the right setting is selected here, based on how the practice has configured their providers.
Note: This setting is applicable only for departments with Automated routing to Medical Coding enabled.
- Autofill Supervising Provider from Provider table [Default option] — Select this option if the practice wants to auto-fill the Supervising Provider field on the Billing Tab for all their Providers, and they have the default mapping correctly defined against each Provider in their Billing Settings.
- Autofill only when Rendering Provider is also the Supervising Provider — Select this option if the practice wants to auto-fill the Supervising Provider field on the Billing Tab, only for Providers who are mapped as their own Supervising Providers in their Billing Settings and do not want to auto-fill this field for other providers.
-
Do not autofill — Select this option if the practice does not want to auto-fill the Supervising Provider field on the Billing Tab for all providers and prefers to enter this manually for each missing slip.
Note: athenahealth sets this to Autofill Supervising Provider from Provider Table by default for any Department/Provider that is contracted with Medical Coding. See athenaOne Medical Coding best practice configurations.
Skip patient checkout requirement? — Click the toggle to set this to Yes or No.
- You can set this at the practice level or for specific departments.
- Note: You can only configure this for practices and departments that have both of these settings enabled (set to Yes):
- Contracted with Medical Coding?
- Automated routing to Medical Coding?
- Yes. This setting will only affect how missing slips are evaluated for automated routing to athenaOne Medical Coding.
- You can still complete Patient Checkout for other athenaOne workflows.
- Missing slips that had already failed the Patient Checkout condition appear in the Unmet Criteria for Medical Coding column on the Workflow Dashboard and on the athenaOne Medical Coding — Unmet Criteria worklist, where they must be reviewed and updated by your practice before they can be routed.
-
Once athenahealth turns on the new athenaOne Medical Coding Setting to Skip patient checkout requirement for your organization (or for specific departments):
If... Then... If the only Action Needed was
Complete Patient Checkout...
The missing slip will automatically be sent to Medical Coding during the next hourly execution of the automated routing engine.
If the missing slip had
other Actions Needed,
such as Billing Tab Review...
Once you resolve the other Actions Needed, the automated routing engine will skip the Patient Checkout requirement and automatically send the missing slip to Medical Coding.
Note: athenahealth enables this feature by default for any Department/Provider that is contracted with Medical Coding. See athenaOne Medical Coding best practice configurations.