Update User Profile
athenaOne for Hospitals & Health Systems
This page allows you to update your athenaOne user profile, change your password, set up security questions required for the password reset feature, and request access to other medical practices that use athenaOne.
On the Main Menu, click Settings ![]() > User Profile
> User Profile
- Display the Update
User Profile page: On the Main Menu, click Settings
 > User Profile.
> User Profile.
The page opens to the Profile tab by default. - Edit fields as necessary.
- Click Save.
Your user profile is updated.
Resetting your password and changing your password are different:
- If you forget your password, you can reset it by answering security questions on the Reset Your Password page. You set up your security questions on the Security Questions tab of the Update User Profile page.
- When you know your password and you want to change it before it expires (all athenaOne passwords expire after 90 days), you can use the Password tab on the Update User Profile page to change it.
To change your password:
- Display the Update
User Profile page: On the Main Menu, click Settings
 > User Profile.
> User Profile. - Click the Password tab.
- Current password — Enter your current password.
- New password — Enter your new password.
- New password (again) — Enter your new password again.
- Click Save.
A confirmation message appears. - If you entered an invalid password, athenaOne prompts you to enter a different password in the New password fields.
- Display the Update
User Profile page: On the Main Menu, click Settings
 > User Profile.
> User Profile. - Click the Security Questions tab.
- Email Address — Enter your email address.
If you need to reset your password in the future, athenaOne will send a security token to this email address. This email address also enables you to recover your username if you forget it. - Security Questions 1-3 — Select a security question from each list. Enter the answer to each question in the text box.
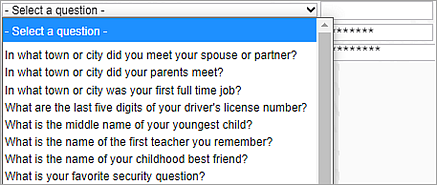
- Current Password — Enter your password.
- Click Save.
A confirmation message appears.
- On the athenaOne login page, click Forgot password?.
The Reset Your Password page appears. - Username — Enter your username and click Next Step.
athenaOne sends a security token to the email address associated with your username on the Update User Profile page. You will use this security token to reset your password.
The security questions that you set up on the Update User Profile page appear, one by one. - Answer each security question in the text box provided, clicking Next Step each time.
Note: If you answer any security question incorrectly more than four times, you must wait 15 minutes before you can try to reset your password again. - Do not close the athenaOne login window. Locate the athenaOne email that contains the security token. Copy the token from the password reset email message.
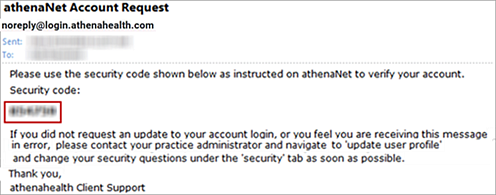
- Security Token — Paste the security token into this field and click Next Step.
- Create and confirm a new password. Enter the new password in the New Password and Confirm Password fields.
The login page appears. - Click Reset.
A confirmation appears notifying you that your password was successfully reset. - Log in to athenaOne with your username and the new password that you created.
- On the athenaOne login page, click Forgot password?.
The Reset Your Password page appears. - Click forgot username?.
The Email field appears. - Enter the email address associated with your athenaOne account on the Update User Profile page, and click Next Step.
A confirmation message appears. - Check the email address associated with your athenaOne account and open the new email that contains your athenaOne username.
- If you don't remember your password, enter your athenaOne username on the Reset Your Password page to start the password reset workflow.
- If you know your password, click Return to login to display the login page.
Note: If you have multiple athenaOne usernames that all use the same email address, the email that you receive contains all your athenaOne usernames. You can select the username for which to reset the password.
- Contact the practice administrator of the other practice to request the ID number for that practice.
- Display the Update
User Profile page: On the Main Menu, click Settings
 > User Profile.
> User Profile. - Click the Access Requests tab.
- Practice ID — Enter the practice ID for the practice that you need to access.
- Click Send.
- If you send a request in error or you no longer need access, click delete request.
Note: After the practice administrator approves your request, the Approved and Approved by fields are populated automatically.
Two-factor authentication is the use of two separate factors — something you know and something you have — to authenticate your identity to the application. In athenaClinicals, we use your athenaOne password as something you know and your VIP Access credential, stored on your mobile device, as something you have.
The DEA requires the use of two-factor authentication to reduce the risk of misuse of a prescriber's credentials from both internal and external threats. Even if a prescriber's first factor, the athenaOne password, is compromised, his or her credentials cannot be abused for fraudulent prescriptions in the prescriber's name because the prescriber is in control of the physical token.
Note: This procedure requires the EPCS Enrollment feature.
- Display the Update User Profile page: On the Main Menu, click Settings
 > User Profile.
> User Profile. - Click the Credentials tab.
- Click Add new.
- Click Download and install VIP Access from Symantec.
- Follow the Symantec instructions to install a token to your desktop or mobile device.
- Email address — Enter your email address.
- Credential ID — Enter the credential ID on your token.
Note: Make sure to enter the credential ID without spaces.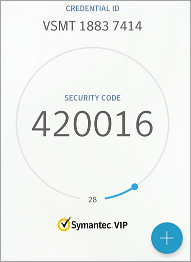
- Nickname — Enter a nickname for your token (optional).
This nickname is useful if you have multiple tokens. - Security code — Enter the security code on your token.
- Click Continue.
To create a unique password that you can remember easily:
- Pick a phrase such as "I love cookies and ice cream."
- Use the initial letter of each word in the phrase to create a nonsense string of letters that is not found in a dictionary.
- Capitalize one of the letters, or add punctuation where it would occur in the phrase.
- Add an easy-to-remember number or numbers.
Your password must meet the following criteria:
-
Change at least every 90 days.
-
Consists of 8 to 72 characters.
-
Contains lowercase letters and numbers.
-
Cannot be a weak or commonly used password.
-
Cannot match any of the last 30 passwords for that account.
-
Cannot contain parts of username.
-
Cannot contain first name, or last name.
-
Accounts lock out after 5 failed login attempts.