Educational Information Orders
You can use this page to create custom patient information documents, which can supplement or replace the Healthwise patient information handouts available in athenaOne. Both custom and Healthwise patient information documents can be added to orders automatically.
On the Main Menu, click Settings ![]() > Clinicals. In the left menu,under Practice Links — Order Configuration, click Educational Information Orders
> Clinicals. In the left menu,under Practice Links — Order Configuration, click Educational Information Orders
Note: If the Language field on the patient's Quickview is set to Spanish, educational information orders are automatically generated in Spanish (if available).
- Display the Educational Information Orders page: On the Main Menu, click Settings
 > Clinicals. In the left menu,under Practice Links — Order Configuration, click Educational Information Orders.
> Clinicals. In the left menu,under Practice Links — Order Configuration, click Educational Information Orders. - Click Add New.
- Name — Enter a descriptive name, including the associated diagnosis.
- Description — Enter a description of the document.
- Clinical Paper Form — You can select an existing clinical paper form from the list. Start typing the name of a form to view a list of matching results. After you select a clinical paper form, a preview of the form generates in the window below the field.
- Click Save. To add another order, click Save and Add Another.
Name the custom patient information document
- Display the Educational Information Orders page: On the Main Menu, click Settings
 > Clinicals. In the left menu,under Practice Links — Order Configuration, click Educational Information Orders.
> Clinicals. In the left menu,under Practice Links — Order Configuration, click Educational Information Orders. - Click Add New.
- Name — Enter a descriptive name, including the associated diagnosis.
- Description — Enter a description of the document.
- Clinical Paper Form — You can select an existing clinical paper form from the list. Start typing the name of a form to view a list of matching results. After you select a clinical paper form, a preview of the form generates in the window below the field.
- Click Save. To add another order, click Save and Add Another.
Upload the clinical paper form
- Display the Clinical Paper Forms page: On the Main Menu, click Settings
 > Clinicals. In the left menu,under Practice Links — Forms and Letters, click Clinical
Paper Forms.
> Clinicals. In the left menu,under Practice Links — Forms and Letters, click Clinical
Paper Forms. - Use this page to upload your practice's custom patient education document and tie it to the order type that you just created. Keep in mind that you should create one order type for every custom patient educational document you are uploading.
Enable custom patient information document
- Display the Patient Educational Information page: On the Main Menu, click Settings
 > Clinicals. In the left menu,under Practice Links — Forms and Letters, click Patient Educational Information.
> Clinicals. In the left menu,under Practice Links — Forms and Letters, click Patient Educational Information. - Click edit next to the diagnosis for which you would like to provide custom content.
- Healthwise content — Deselect the Enabled option for the Healthwise forms to use your custom form as the only patient education materials the patient receives.
- Custom content — Select the informational material that you want athenaOne to automatically include for this diagnosis.
- Providers — Select the providers for which athenaOne automatically includes the patient educational materials.
Review the mapping and save
- Review your patient education form and provider selections, as well as any age and gender filters.
- Click Save.
- In the Exam stage of the patient encounter, click A/P in the Exam stage navigation bar.
- Click the plus icon
 next to Diagnoses & Orders.
next to Diagnoses & Orders. - The diagnosis and relevant care instructions appear.
Note: If care instructions do not appear automatically, enter the name of the care instructions or select the instructions if they appear in the list of Educational Information. - If you want to add the diagnosis to the patient's problem list, select the diagnosis and click the add-to arrow
 .
. - Order Entry — Search for and select orders. If given a verbal order, a nurse can search for and select orders.
Tip: To order referrals, search for "referrals" and include summaries of care. You can search for "after your visit" to locate patient education orders.
Note: Some order types may require a diagnosis. - Click VIEW MORE.
- Click Additional Patient Education Information.
A list of topics appears in a new tab. - Hover over a topic to see the beginning of the overview.
- Click English or Spanish to open a topic.
- Discuss the educational information with the patient.
- Check the Discussed with patient box to document that you provided patient education and to satisfy quality measures.
- Click Print.
- Select the athenaOne tab to return to the A/P Section.
- Click Sign Orders.
- Display the patient's Discharge tab: In the patient chart, click the arrow in the green workflow menu (at the upper right) and select Go to Discharge. (The options available in the green workflow menu depend on your user role.)
- Click Post-Discharge Orders.
- Order Entry — Search for and select orders. If given a verbal order, a nurse can search for and select orders.
Tip: To order referrals, search for "referrals." and include summaries of care. You can search for "after your visit" to locate patient education orders.
Note: Some order types may require a diagnosis. - Click VIEW MORE.
- Click Additional Patient Education Information.
A list of topics appears in a new tab. - Hover over a topic to see the beginning of the overview.
- Click English or Spanish to open a topic.
- Discuss the educational information with the patient.
- Check the Discussed with patient box to document that you provided patient education and to satisfy quality measures.
- Click Print.
- Select the athenaOne tab to return to the post-discharge orders.
- Click Sign Orders.
You can use the Educational Information Orders page to create custom patient information documents.
The Educational Information Orders page displays active and deleted orders on separate tabs:
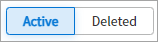
You can use the search tool to filter orders. Enter the first few letters of a keyword in the search field to view matching results. You can sort the results by the order name, description, and associated clinical paper form.
To view the audit history of an order, click the Audit history icon ![]() .
.
To delete an order, click the Delete icon ![]() . You can view deleted orders on the Deleted tab. To restore a deleted order as an active order, click Restore.
. You can view deleted orders on the Deleted tab. To restore a deleted order as an active order, click Restore.
To add an order, click Add New. To edit an existing order, click the Edit icon ![]() . After entering a name and description for your new order, you can search for clinical paper form names in the Clinical Paper Form field. The matching results are sorted alphabetically.
. After entering a name and description for your new order, you can search for clinical paper form names in the Clinical Paper Form field. The matching results are sorted alphabetically.
After you select a clinical paper form, a preview of the form generates in the window below the Clinical Paper Form field.
| Name | Enter a name. Note: The name of the form should be easy to recognize and should indicate which diagnosis it is tied to. |
|---|---|
| Description | Enter a description of the form. |
| Clinical Paper Form | Search for and select a clinical paper form from the list. |