Clinical Paper Forms
This page allows you to create, update, and delete custom paper forms and letters for clinical use.
On the Main Menu, click Settings ![]() > Clinicals. In the left menu,under Practice Links — Forms and Letters, click Clinical
Paper Forms
> Clinicals. In the left menu,under Practice Links — Forms and Letters, click Clinical
Paper Forms
To access this page, you must have the Clinicals Admin permission.
If your practice has more than 100 clinical paper forms, the list of forms on the Clinical Paper Forms page is paginated, with 100 forms on each page. Use the right and left arrows next to the Page text to display different pages.
- Display the Clinical Paper Forms
page: On the Main Menu, click Settings
 > Clinicals. In the left menu,under Practice Links — Forms and Letters, click Clinical
Paper Forms.
> Clinicals. In the left menu,under Practice Links — Forms and Letters, click Clinical
Paper Forms. - Click Search Forms at the top of the list of forms.
The Search Form view appears.
Specify search criteria using one or more filter fields
- Name — Enter all or part of the form name.
- Department — Click Selected to select one or more departments where the form is used.
- Viewable on Patient Portal — Select Yes or No to search for forms that are (or are not) available on the Patient Portal.
- Type of paper form — Search for a specific type of form: HTML, PDF, PNG, BAR (barcode), or Specimen Label.
- Document class — Search for a document class, for example, Lab Result.
- Form is a letter template — Select Yes or No to search for forms that are (or are not) letter templates.
- Letter category — Search for a letter category, for example, Summary of Care Record or Patient Care Summary.
- Form requires — Select Patient or Encounter.
- Incoming status — Search for forms with an incoming status of Review or Closed.
- Form is a Label — Select Yes or No to search for forms that are (or are not) labels.
- Click Search.
The filtered search results appear in the Clinical Paper Forms list. - To reset your filter options, click Reset.
- Display the Clinical Paper Forms
page: On the Main Menu, click Settings
 > Clinicals. In the left menu,under Practice Links — Forms and Letters, click Clinical
Paper Forms.
> Clinicals. In the left menu,under Practice Links — Forms and Letters, click Clinical
Paper Forms. - Click Add Forms at the top of the list of forms.
The Add Form view appears. - Name — Enter a descriptive, unique name for the new form.
- Department — Select the departments where the form will be used.
- Effective date and Expiration date — If the form has date restrictions, enter the effective and expiration dates for the form in the date fields provided. If you leave the date fields blank, athenaOne assumes that the form is valid regardless of the date.
- Ordering — Enter a digit to indicate the order of the form in lists and on the Clinical Paper Forms page.
- Type of paper form — Select the type of form that you want to create.
- HTML — A Page header area appears, which is used for information that should print at the top of every page of a multi-page document. This header can be used to print the patient name and date, for example, at the top of a variety of paper forms. This information is distinct from the Paper form body section, which is not repeated. Enter the HTML code to create the form.
- PDF — Click Choose File and select the .pdf file to upload.
- PNG — Refer to the instructions to create a clinical paper form with barcodes (below).
- Document class — Select the document class for the form.
- Form requires — Select Patient or Encounter.
- Note — Enter any notes about the form usage.
- Click Add.
The form appears in the list of forms on the Clinical Paper Forms page, as well as in the Clinical order form list on the Order Routes page and under the Forms heading on the Checkout stage Patient tab. - For HTML forms, click the update link for the form that you just created to see the result of the HTML code. You can edit the HTML as needed, and click the Update button to save the changes.
- Display the Clinical Paper Forms
page: On the Main Menu, click Settings
 > Clinicals. In the left menu,under Practice Links — Forms and Letters, click Clinical
Paper Forms.
> Clinicals. In the left menu,under Practice Links — Forms and Letters, click Clinical
Paper Forms. - Click the update link for the form that you want to edit. The HTML for the form appears in the Paper form body text box.
- In the Paper form body text box, enter the HTML code as needed.
- Click Update to save your changes.
- To see the result of the HTML code, click the update link again for the form that you just edited. You can edit the HTML as needed, and click the Update button to save the changes.
- Display the Clinical Paper Forms
page: On the Main Menu, click Settings
 > Clinicals. In the left menu,under Practice Links — Forms and Letters, click Clinical
Paper Forms.
> Clinicals. In the left menu,under Practice Links — Forms and Letters, click Clinical
Paper Forms. - Click the delete link for the form that you want to delete. A warning message appears.
- Click OK to delete the form or click Cancel to preserve it.
Note: Deleted forms appear disabled in the list of forms on the Clinical Paper Forms page. To restore a deleted form, click the undelete link. The audit history of the form is preserved.
Note: For a list of letter templates available from athenahealth (consult letter, clearance letter, etc.), please contact the CSC from athenaOne > Support > Success Community > Contact Client Support Center.
- Display the Clinical Paper Forms
page: On the Main Menu, click Settings
 > Clinicals. In the left menu,under Practice Links — Forms and Letters, click Clinical
Paper Forms.
> Clinicals. In the left menu,under Practice Links — Forms and Letters, click Clinical
Paper Forms. - Click Add Forms at the top of the list of forms.
The Add Form view appears. - Name — Enter a descriptive, unique name for the new letter template.
- Department — Select the departments where the letter template will be used.
- Effective date and Expiration date — If the letter template has date restrictions, enter the effective and expiration dates for the letter template in the date fields provided. If you leave the date fields blank, athenaOne assumes that the letter template is valid regardless of the date.
- Ordering — Enter a digit to indicate the order of this letter template in the letter menu.
- Type of paper form — Select the HTML option.
- Document class — Select the document class for the letter template.
- Document Label — Click
 Select a document label to open the document label selector. In the search bar, enter the first few characters of the document label and select it from the matching list.
Select a document label to open the document label selector. In the search bar, enter the first few characters of the document label and select it from the matching list.
Note: You can download the complete athenahealth list of document labels by clicking the Download full label list link under the Document Label field. The list of document labels is downloaded as a .csv file. - If you cannot find an appropriate document label in the list, click the Document label not listed link at the bottom of the selector.
Note: To suggest additions to the global document label list, open a support case from athenaOne > Support > Success Community > Contact Client Support Center. - Make form a letter template — Select this option. The letter template will be listed in the Letter menu in the Letters section of the patient encounter, as well as in the Clinical order form menu on the Order Routes page and under the Forms heading on the Checkout stage Patient tab.
- Letter category — Select a category from the menu: Episode, Summary of Care Record, or Patient Care Summary.
- Form requires — Leave this selection blank.
- Note — Enter any notes about the letter usage.
- Form Content — Enter the HTML code to create the letter.
You can use the Preview option to display the letter as it will appear. - Click Add.
The letter template appears in the list of forms on the Clinical Paper Forms page, as well as in the Letter Template menu on the Encounter Sign-off section of the patient encounter. - For HTML forms, click the update link for the form you just created to see the result of the HTML code. You can edit the HTML as needed, and click the Update button to save the changes.
On the Clinical Paper Forms page, you can configure patient letters that can be signed by the provider and sent to the Patient Portal for patients to print themselves. Patient letters — such as return to school letters, return to work letters, and absence from sports letters — are available in the Letters section.
- Display the Clinical Paper Forms
page: On the Main Menu, click Settings
 > Clinicals. In the left menu,under Practice Links — Forms and Letters, click Clinical
Paper Forms.
> Clinicals. In the left menu,under Practice Links — Forms and Letters, click Clinical
Paper Forms. - Click Add Forms at the top of the list of forms.
The Add Form view appears. - Name — Enter a descriptive, unique name for the new letter template.
- Department — Select the departments where the letter template will be used.
- Effective date and Expiration date — If the letter template has date
restrictions, enter the effective and expiration dates in
the date fields provided. If you leave the date fields blank, athenaOne
assumes that the letter template is valid regardless of the date.
Note: Letters created from an expired template that were previously sent to the Patient Portal are still available on the Patient Portal. - Ordering — Enter a digit to indicate the order of this letter template in the letter menu.
- View on Patient Portal — This option specifies whether a form appears on the Patient Portal in the Printable Forms section of the Forms and Documents tab (My Health > Forms and Documents > Printable Forms). The View on Patient Portal option has no effect on provider-signed patient correspondence, which is always sent to the Patient Portal.
- Type of paper form — Select the HTML option.
- Make form a letter template — Select this option. The letter template will be listed in the Letter menu in the Letters section of the patient encounter, as well as under the Forms heading on the Checkout stage Patient tab.
- Form requires — Select Patient.
- Note — Enter any notes about the letter usage.
- Form Content — Enter the HTML code to create the letter.
You can use the Preview option to display the letter as it will appear. - Click Add.
The letter template appears in the list of forms on the Clinical Paper Forms page, as well as in the Letter menu in the Letters section of the patient encounter and under the Forms heading on the Checkout stage Patient tab. - For HTML forms, click the update link for the form you just created to see the result of the HTML code. You can edit the HTML as needed, and click the Update button to save the changes.
You can configure forms and documents for electronic signature on the Patient Portal.
Note: This procedure enables a form for e‑signature by patients. To fill out other fields in the form, patients must print the form and complete a paper copy.
- Display the Clinical Paper Forms page: On the Main Menu, click Settings
 > Clinicals. In the left menu,under Practice Links — Forms and Letters, click Clinical
Paper Forms.
> Clinicals. In the left menu,under Practice Links — Forms and Letters, click Clinical
Paper Forms.
For non-clinical forms, display the Forms and Documents page: On the Main Menu, click Settings >Billing. In the left menu, under Practice Links — Billing Slips and Forms, click Forms
and Documents.
>Billing. In the left menu, under Practice Links — Billing Slips and Forms, click Forms
and Documents.
- Click update next to an existing form.
- View on Patient Portal — Select this option. Additional fields appear.
Note: Only .html, .pdf, and .png documents can be viewed on the Patient Portal. - Patient Portal display name — Enter the name of the form as it should appear on the Patient Portal. This name should be easily understandable by patients.
- Assign appointment types to form — Select the appointment types to map to this form.
The appointment types that you select move to the Selected list on the right. - Enable digital signature — Select this option to enable patients to sign the form electronically on the Patient Portal.
The Signature applies to field appears.
Note: To display a form to the patient during in-office self check-in, you must select the Enable digital signature option (you may not need to select this option if your organization uses only pre-appointment self check-in). - Signature applies to — You can select the type of consent that the patient is giving with their electronic signature. Leave this field blank for forms or consents that the menu options do not apply to (for example, a surgery consent form).
- Click Save.
Patients can sign this form electronically on the Patient Portal. When patients submit these forms electronically to your practice via the Patient Portal, the forms automatically update the corresponding privacy form checkboxes in the Privacy section of the patient's Quickview page.
- The patient or designate logs on to the Patient Portal.
-
The patient or designate clicks My Health on the left side of the page.
-
The patient or designate clicks Forms and Documents.
- The patient or designate selects a form from the list.
- The patient or designate clicks the link to display the form.
The form appears.
The patient or designate reads the form, and completes the fields provided
- I have read and understand the above — Patient or designate checks the box.
- Name — Patient enters his or her full name, or the designate enters his or her own name, not the patient's name.
- Date — The date defaults to the current date.
- Patient's relationship to you — If the signer is not the patient, the signer selects the patient's relationship to the signer.
- Reason if patient is unable to sign — If the signer is not the patient, the signer enters the reason that the patient is unable to sign the form.
- The signer clicks Submit.
The form automatically updates the corresponding privacy form checkboxes on the patient's Quickview page in athenaOne.
- Display the patient's Privacy Information page: On the Quickview, click Manage Privacy (under the Privacy heading).
- Under the Health Data Sharing heading, click show portal e-signature history.
The audit history lists the forms that the patient has signed electronically on the Patient Portal, including the date that the form was signed, the name that was entered as the signature, and the relationship of the signer to the patient. - To view a form, click the linked form name.
The form is displayed in a new window, with options to scroll and print.
Important: The barcode overwrites any data stored in the top right corner of the scanned document in an area of approximately 1"x 3". Because of this, if the form has extra room at the bottom, the form should be scanned or created with extra space at the top to make room for the barcode.
- Display the Clinical Paper Forms page: On the Main Menu, click Settings
 > Clinicals. In the left menu,under Practice Links — Forms and Letters, click Clinical
Paper Forms.
> Clinicals. In the left menu,under Practice Links — Forms and Letters, click Clinical
Paper Forms. - Click Add Forms at the top of the list of forms.
The Add Form view appears. - Name — Enter a descriptive, unique name for the new form.
- Department — Select the departments where the form will be used.
- Effective date and Expiration date — If the form has date restrictions, enter the effective and expiration dates for the form in the date fields provided. If you leave the date fields blank, athenaOne assumes the form is valid regardless of the date.
- Ordering — Enter a digit to indicate the order of the form in lists and on the Clinical Paper Forms page.
- Type of paper form — Select HTML, PNG, or BAR. (You can generate a barcode on a form using only these format types.)
- Info for order type — Enter information about the form usage.
- Document class — Select an order-related document class for the form (for example, Lab Result, Imaging Diagnostic Result, Consult Note).
- Document Label — Click
 Select a document label to open the document label selector. In the search bar, enter the first few characters of the document label and select it from the matching list.
Select a document label to open the document label selector. In the search bar, enter the first few characters of the document label and select it from the matching list.
Note: You can download the complete athenahealth list of document labels by clicking the Download full label list link under the Document Label field. The list of document labels is downloaded as a .csv file. - If you cannot find an appropriate document label in the list, click the Document label not listed link at the bottom of the selector. The Internal Note field is now required; enter the document label in this field.
Note: To suggest additions to the global document label list, open a support case from athenaOne > Support > Success Community > Contact Client Support Center. - Form
requires — Select Patient or Encounter.
Note: If you leave this field blank, no barcode will appear. - Incoming status
— Based on your selection, the document task status
is automatically set to REVIEW or CLOSED
when the document task is created.
Note: Before changing the default selection, please contact the CSC from athenaOne > Support > Success Community > Contact Client Support Center.
The selected incoming status applies only to barcoded documents, not to all documents in the selected document class. - If you selected HTML in the Type of paper form field, enter the HTML for the form header and body in the Form Content fields.
- If you selected PNG in the Type of paper form field, click Choose File and select the form to upload.
The path and file name appear in the text box, and another row with a Choose File button appears below. To create a multi-page form, you can continue to upload files.
Note: PNG images should not exceed 1876 pixels in height or 1440 pixels in width; uploaded images that exceed these dimensions may have reduced clarity and tone. Before you upload the PNG image to athenaOne, you can open your image using the Paint program on your computer and resize it. - Click Add. The form appears in the list of forms on the Clinical Paper Forms page, as well as in the Clinical order form list on the Order Routes page and under the Forms heading on the Checkout stage Patient tab.
- You can preview the form using this link: "Click here to preview png."
Important: The barcode overwrites any data stored in the top right corner of the scanned document in an area of approximately 1"x 3". Therefore, if the form has extra room at the bottom, the form should be scanned or created with extra space at the top to make room for the barcode.
- Display the Clinical Paper Forms page: On the Main Menu, click Settings
 > Clinicals. In the left menu,under Practice Links — Forms and Letters, click Clinical
Paper Forms.
> Clinicals. In the left menu,under Practice Links — Forms and Letters, click Clinical
Paper Forms. - Click Add Forms at the top of the list of forms.
The Add Form view appears. - Name — Enter a descriptive, unique name for the new form.
- Department — Select the departments where the form will be used.
- Effective date and Expiration date — If the form has date restrictions, enter the effective and expiration dates for the form in the date fields provided. If you leave the date fields blank, athenaOne assumes the form is valid regardless of the date.
- Ordering — Enter a digit to indicate the order of the form in lists and on the Clinical Paper Forms page.
- Type of paper form — Select HTML, PNG, or BAR. You can generate a barcode on a form using only these format types.
- Info for order type — Enter information about the form usage.
- Document class — Select the document class unrelated to an order (for example, Admin or Physician Auth).
- Document Label — Click
 Select a document label to open the document label selector. In the search bar, enter the first few characters of the document label and select it from the matching list.
Select a document label to open the document label selector. In the search bar, enter the first few characters of the document label and select it from the matching list.
Note: You can download the complete athenahealth list of document labels by clicking the Download full label list link under the Document Label field. The list of document labels is downloaded as a .csv file. - If you cannot find an appropriate document label in the list, click the Document label not listed link at the bottom of the selector.
Note: To suggest additions to the global document label list, open a support case from athenaOne > Support > Success Community > Contact Client Support Center. - Incoming status
— Based on your selection, the document task status
is automatically set to REVIEW or CLOSED
when the document task is created.
Note: Before changing the default status, please contact the CSC from athenaOne > Support > Success Community > Contact Client Support Center. The selected incoming status applies only to barcoded documents, not to all documents in the selected document class. - If you selected HTML in the Type of paper form field, enter the HTML for the form header and body in the Form Content fields.
- If you selected PNG in the Type of paper form field, click Choose File and select the form to upload.
The path and file name appear in the text box, and another row with a Choose File button appears below. To create a multi-page form, you can continue to upload files.
Note: PNG images should not exceed 1876 pixels in height or 1440 pixels in width; uploaded images that exceed these dimensions may have reduced clarity and tone. Before you upload the PNG image to athenaOne, you can open your image using the Paint program on your computer and resize it. - Click Add.
The form appears in the list of forms on the Clinical Paper Forms page, as well as in the Clinical order form list on the Order Routes page and under the Forms heading on the Checkout stage Patient tab. - You can preview the form using this link: "Click here to preview png."
Barcodes that are created as COVERSHEET types print on two separate pages, a first page and a last page, to create a clear boundary for a document belonging to a single patient and a single document class.
Barcode labels for multi-page documents require the use of two barcode labels, a first page and a last page barcode. The use of two barcodes allows athenahealth to validate that the entire document was correctly received by athenaOne, minimizing the risk of misfiled PHI. If only one of the two document barcodes is read, athenahealth will place the document into HOLD status with the following note:
"We are unable to locate a barcode on the first/last page of this document, so it has been classified based on the barcode found on the first/last page and put into HOLD. Please verify that the document has been classified correctly and includes the correct pages before sending it to REVIEW or CLOSED. If the document has extra pages at the beginning/end, please use the Process Document workflow to separate and process these pages."
To fix a multi-page document in HOLD due to a missing barcode page, review the document to determine whether it is a single document or multiple documents.
- If the document in HOLD is a single document, move the document to the REVIEW or CLOSED status.
- If the document in HOLD is a multi-page document, use the Process Document page to split the document as needed.
- Display the Clinical Paper Forms page: On the Main Menu, click Settings
 > Clinicals. In the left menu,under Practice Links — Forms and Letters, click Clinical
Paper Forms.
> Clinicals. In the left menu,under Practice Links — Forms and Letters, click Clinical
Paper Forms. - Click Add Forms at the top of the list of forms.
The Add Form view appears. - Name — Enter a descriptive, unique name for the barcode label. This name will appear in the list of available barcodes to print. This name will not appear on the barcode or in the patient chart.
- Department — The default is All; if you select one or more departments, the barcode label will be available only within those departments.
- Effective date and Expiration date — Enter information into these fields to limit label availability for a fixed duration. Leaving the fields blank will keep the label available until it is manually deactivated.
- Ordering — This option controls the order in which labels appear on the print selection page and in drop-down lists.
- Type of paper form — Select the BAR option.
- Info for order type — To encode the order type in the label, enter the first few characters of the order type and select it from the matching list.
Note: This information will appear in the patient chart. - Document class — Select the document class for the form. The document class determines the routing (if the document is set to go to REVIEW) and the section of the chart into which the document is filed.
- Document Label — Click
 Select a document label to open the document label selector. In the search bar, enter the first few characters of the document label and select it from the matching list.
Select a document label to open the document label selector. In the search bar, enter the first few characters of the document label and select it from the matching list.
Note: You can download the complete athenahealth list of document labels by clicking the Download full label list link under the Document Label field. The list of document labels is downloaded as a .csv file. - If you cannot find an appropriate document label in the list, click the Document label not listed link at the bottom of the selector.
Note: To suggest additions to the global document label list, open a support case from athenaOne > Support > Success Community > Contact Client Support Center. - Form requires — Select Patient or Encounter.
- Patient-specific barcodes can be used for documentation that is asynchronous to the encounter (consult letters, outside lab and imaging studies).
- Encounter-specific barcodes can be used for encounter-related administrative paperwork as well as any non-ordered studies or results that are part of the patient encounter.
- Incoming status — Indicates whether the document should go to REVIEW or go directly to CLOSED status.
- Note — Add an internal note about this barcode label.
You can also use plain-text keywords or other descriptive text to identify the contents of the barcode. This note will not appear in the chart, but is meant for correctly identifying barcode/form matches when assembling batches for submission. - Label Text — Enter the label text in this field.
- Click Add to create the barcode label. The barcode label appears in the list of forms, with update and delete links available.
- Display the Clinical Paper Forms
page: On the Main Menu, click Settings
 > Clinicals. In the left menu,under Practice Links — Forms and Letters, click Clinical
Paper Forms.
> Clinicals. In the left menu,under Practice Links — Forms and Letters, click Clinical
Paper Forms. - Click Add Forms at the top of the list of forms.
The Add Form view appears. - Name — Enter a descriptive, unique name for the new form.
- Incoming status — Select Closed.
- Type of paper form — Select the HTML option.
- Paper form body — Enter the HTML code for this cover letter.
Note: You cannot use encounter-specific magic words on this form. - Click Add.
The form appears in the list of forms.
- Display the Clinical Paper Forms
page: On the Main Menu, click Settings
 > Clinicals. In the left menu,under Practice Links — Forms and Letters, click Clinical
Paper Forms.
> Clinicals. In the left menu,under Practice Links — Forms and Letters, click Clinical
Paper Forms. - Scroll down the list of forms and click the update link for Results Cover Letter.
- Paper form body — Enter the HTML code.
Note: You cannot use encounter-specific magic words on this form. - Click Update to save your changes.
- To see the result of the HTML code, click the update link again for the form that you just edited. You can edit the HTML as needed, and click Update to save the changes.
- Display the Clinical Paper Forms
page: On the Main Menu, click Settings
 > Clinicals. In the left menu,under Practice Links — Forms and Letters, click Clinical
Paper Forms.
> Clinicals. In the left menu,under Practice Links — Forms and Letters, click Clinical
Paper Forms. - Click Add Forms at the top of the list of forms.
The Add Form view appears. - Name — Enter a descriptive, unique name for the new label.
- Department — To limit the use of the specimen label to one or more departments, click Selected and then select the departments that can use this label.
- Effective date and Expiration date — If the specimen label has date restrictions, enter the effective and expiration dates in the date fields. If you leave the date fields blank, athenaOne assumes the label is valid for any date.
- Ordering — Enter a digit to indicate the order of the label in lists and on the Clinical Paper Forms page.
- Type of paper form — Select the Specimen Label option. Additional fields appear.
- Info for order type — Leave this field blank.
- Document class — Leave this field blank.
- Form requires — Leave this field blank.
- Barcode format — Select a format that your barcode scanner can read: Code 39 or 128 Auto. If you do not want to print an actual barcode, accept the default value, Plain Text.
Important: If you select Code 39 as the Barcode format, you must use only magic words that display uppercase letters, special characters, or numbers. For information about Code 39 encoding, see this Wikipedia article. - Note — Leave the field blank.
- Label Header — Use magic words to add information to the header such as date of birth, first name, last name, and so on.
Important: If you selected Code 39 as the Barcode format, use only magic words that display uppercase letters, special characters, or numbers. If a magic word retrieves text with a lowercase letter, you will receive an error when printing the specimen label. - Code text — Enter the text to be read by your barcode scanner.
Important: If you selected Code 39 as the Barcode format, any text you enter in the Code text field is translated into a barcode. - Label Footer — Use magic words to add information to the footer.
- Click Add.
The label appears in the list of forms on the Clinical Paper Forms page and is available for printing.
Note: You can make a specimen label available in the Specimen Collection section of a lab order document.
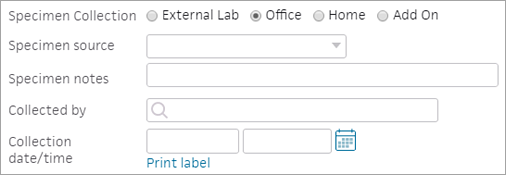
To link a custom specimen label to a lab order with the Print label link, you must create the specimen label on the Clinical Paper Forms page and add the label to a lab order on the Order Routes page.
You can set your clinical paper forms classified as Historical Medical Records (cover sheet or individual form) to go directly to CLOSED status as soon as they are received by your practice. This will prevent these documents from going into REVIEW status unnecessarily.
If one of the boundary barcodes is not read, the document will go to HOLD status for a practice user to review and adjust the boundary if necessary, before sending to REVIEW or CLOSED status.
To create a barcode on the cover sheet, use the {{COVERSHEETBARCODE}} magic word.
- Display the Clinical Paper Forms page: On the Main Menu, click Settings
 > Clinicals. In the left menu,under Practice Links — Forms and Letters, click Clinical
Paper Forms.
> Clinicals. In the left menu,under Practice Links — Forms and Letters, click Clinical
Paper Forms. - Locate the form classified as a Medical Record Document — Historical Medical Record.
- Form requires — Select Patient.
- Incoming status — Select Closed.
- Click Update.
Tip: You can use the Clinical Paper Forms page to set your Historical Medical Record batches used for chart abstraction to go directly to CLOSED status.
- Display the Clinical Paper Forms
page: On the Main Menu, click Settings
 > Clinicals. In the left menu,under Practice Links — Forms and Letters, click Clinical
Paper Forms.
> Clinicals. In the left menu,under Practice Links — Forms and Letters, click Clinical
Paper Forms. - Name — Enter a name that describes the patient information handout. This name will appear on the patient information order in the Assessment / Plan section.
- Department — Select the department where the form will be used.
- If the handout has date restrictions, enter the effective and expiration dates for the handout in the date fields provided. If you leave the date fields blank, athenaOne assumes that the handout is valid regardless of the date.
- Ordering — Enter a digit to indicate the order of the form in lists and on the Clinical Paper Forms page.
- Type of paper form — Click the PDF option.
- Info for order type — Enter the first few characters of the order type for the handout and select the handout from the search results. In the Assessment / Plan section, you select this Patient Info order type to queue up the handout for printing.
Note: You must first create the patient information order type on the Educational Information Orders page. - File(s) — Click Choose File and select the PDF file to upload.
- Click Add.
With the Physical Therapy Episode feature, you can use magic words to include PT episode data in letters and forms. The Episode letter category allows letters to appear automatically in the Correspondence section of an episode.
- Display the Clinical Paper Forms page: On the Main Menu, click Settings
 > Clinicals. In the left menu,under Practice Links — Forms and Letters, click Clinical
Paper Forms.
> Clinicals. In the left menu,under Practice Links — Forms and Letters, click Clinical
Paper Forms. - Click Add new to create a new letter or click update for an existing letter.
- Letter category — Select Episode.
Note: This field is available only if the Make form a letter template option is selected in the Letter options field. - Click Save or Update.
The letter is now associated with the episode and is visible in the Correspondence section.
You can use these physical therapy episode magic words in letters:
{{CHARTEPISODESECTION_DIAGNOSES}} — Lists all the diagnoses in the encounters across the episode. This matches what appears in the Diagnosis section of the episode.
{{CHARTEPISODESECTION_FREQUENCY}} — Lists the current frequency for how often the PT plans to meet with the patient, not including the effective date.
{{CHARTEPISODESECTION_EXTENDEDFREQUENCY}} — Lists the current and most recent previous frequency for how often the PT plans to meet with the patient, including the effective dates.
{{CHARTEPISODESECTION_GOALS}} — Lists the goals from the most recent encounter associated with the episode that has goals. This matches the goals that are listed in the episode.
{{CHARTEPISODESECTION_PROCEDUREDOCUMENTATION}} — Lists a summary of all procedures performed across encounters associated with the episode.
{{CHARTEPISODESECTION_PROGRESS}} — Shows the progress view that appears in the episode. This displays the filtered view based on how the section is currently filtered in the episode.
{{CHARTEPISODESECTION_VISITTRACKING}} — Shows the Visit Tracking Physical Therapy episode section in an HTML template or a .pdf document, including the number of visits, remaining visits, and expiration date from a patient's physical therapy episode tab.
{{CLINICALJOTTER_EXERCISELIST}} — Shows the jotter documentation from the Exercise encounter section.
- Display the patient Quickview: In the patient chart, click the Menu icon
 and select Quickview.
and select Quickview. - On the Patient Actions Bar, click Clinicals, and then click Print Forms.
- Check the box next to the documents that you want to print.
- Click Print [#] selected.
Note: athenaOne prepares the PDF document; the print status icon shows you the progress of the print job. For more information about the print job statuses for success, failure, and errors, see Printing athenaOne Pages.
shows you the progress of the print job. For more information about the print job statuses for success, failure, and errors, see Printing athenaOne Pages.
Clinical paper forms appear in the Clinical order form menu on the Order Routes page and under the Forms heading on the Checkout stage Patient tab.
Letter templates also appear in the Letter list in the Letters encounter section.
If your practice has more than 100 clinical paper forms, the list of forms on the Clinical Paper Forms page is paginated, with 100 forms on each page. Use the right and left arrows next to the Page text to display different pages.
Use only supported HTML tags and athenaOne syntax when formatting text and creating fields in athenaOne templates, forms, letters, and text macros. Other coding is not supported and will be automatically removed over time to prevent potential problems.
Note: If you are not familiar with HTML coding, please contact the CSC from athenaOne > Support > Success Community > Contact Client Support Center.
Supported HTML tags
Not all HTML tags are supported. You can use the following HTML tags to apply these formatting options:
| Format | HTML Tags | Example Code | Example Output |
|---|---|---|---|
| Bold | <strong>, <b> | <strong>Urgent</strong> | Urgent |
| Italics | <em>, <i> | <em>Patient chart</em> | Patient chart |
| List |
<ul>, <ol> |
<ul><li>Last name</li><li>First name</li><li>DOB</li></ul> |
• Last name • First name • DOB |
| Line break | <br> |
athenahealth<br>311 Arsenal St.<br>Watertown, MA<br> |
athenahealth 311 Arsenal St. Watertown, MA |
| Paragraph | <p> |
<p>At athenahealth, we are building a healthcare ecosystem.</p> <p>We strive to make healthcare work as it should.</p> |
At athenahealth, we are building a healthcare ecosystem. We strive to make healthcare work as it should. |
| Table |
<table> is the full table. <tr> is a table row. <td> is a cell within a row. <th> is a header cell within a row. |
<table><tr><th>First name</th><th>Last name</th></tr><tr><td>Jane</td><td>Doe</td> </tr><tr><td>John</td><td>Smith</td></tr></table> |
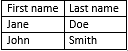
Note: The table scrolls horizontally if the column widths exceed the page size. |
| Non-breaking space | |
<p>1 2 3</p> |
1 2 3 |
Supported athenaOne syntax
You can also use syntax that is specific to athenaOne to create the following types of fields:
| Type of Field | athenaOne Syntax | Example Code | Example Output |
|---|---|---|---|
| Dropdown | {{1|2|3}} | Patient will come back in {{1|2|3|4}} weeks for a follow-up. | Patient will come back in 2 weeks for a follow-up. |
| Date | {{DATE}} | Pain started on {{DATE}}. | Pain started on 10/01/2019. |
| Time |
{{TIME}} |
Injection given at {{TIME}}. |
Injection given at 10:05 AM. |
| Date Time | {{DATETIME}} |
Completed at {{DATETIME}}. |
Completed at 10/02/2019 3:45 PM. |
| Default Date Time | {{DATETIME|MM/DD/YYYY HH:MM AM/PM}} |
Complete by {{DATETIME|12/31/19 5:00 PM}}. |
Complete by 12/31/2019 5:00 PM. |
Notes:
-
athenaOne may display text macros differently on the Text Macros and My Text Macros pages than in the note fields where the text macros are used.
-
Configuring drop-down menus to default to null (or a blank selection) is not supported in athenaOne syntax and could result in lost information.
For certain athenaCoordinator receiving facilities, such as national labs, athenahealth maintains a set of global paper forms that meet receiver-specific requirements. These global paper forms are used for DYMO specimen labels created for in-office specimen draws. When you create an order destined for a receiver that uses a global paper form, athenaOne automatically chooses the global paper form or specimen label in place of any locally configured forms.
Note: Global paper forms affect only DYMO specimen labels printed from lab orders within the Assessment/Plan section.
The Patient Care Summary is a clinical paper form created for you by athenahealth. athenahealth configures the Patient Care Summary letter as an auto-created letter. By default, when a provider opens an encounter, athenaOne automatically creates a Patient Care Summary, sets it to REVIEW status, and assigns it to the encounter's rendering provider.
Note: Only the athenahealth clinical form titled "Patient Care Summary" is transmitted to the Patient Portal or Patient Information Center. You cannot configure other clinical paper forms to function as a Patient Care Summary.
Changing the default setting makes the Patient Care Summary appear as a placeholder that disappears if no action is taken, instead of an auto-created letter that persists as a document if no action is taken in the encounter. Please read Patient Care Summary before you change the default settings. Contact your Customer Success Manager with any questions about how changes to the default configuration might affect your organization.
- Display the Clinical Paper Forms
page: On the Main Menu, click Settings
 > Clinicals. In the left menu,under Practice Links — Forms and Letters, click Clinical
Paper Forms.
> Clinicals. In the left menu,under Practice Links — Forms and Letters, click Clinical
Paper Forms. - Name — Enter a descriptive, unique name for the new form.
- Department — Select the department where the form will be used.
- If the form has date restrictions, enter the effective and expiration dates for the form in the date fields provided. If you leave the date fields blank, athenaOne assumes the form is valid regardless of the date.
- Ordering — Enter a digit to indicate the order of the form in lists and on the Clinical Paper Forms page.
- Note — Enter any notes about the form usage.
- Document class — Select the document class for the form.
- Form requires — Select Encounter. The Patient Care Summary? checkbox appears.
- Patient Care Summary? — Select this option.
- Type of paper form — Select the HTML option.
- Click Add.
The form appears in the list of forms on the Clinical Paper Forms page, as well as in the Clinical order form list on the Order Routes page and under the Forms heading on the Checkout stage Patient tab. - For HTML forms, click the update link for the form that you just created to see the result of the HTML code. You can edit the HTML as needed, and click Update to save the changes.
You can use the {{PORTALURL}} magic word on clinical paper forms.
This magic word displays your practice's Patient Portal URL (or the Patient Information Center URL, if your practice does not use the Patient Portal).
athenahealth recommends that you include your practice's URL on all patient-facing documents.
On the Clinical Paper Forms page, you can configure patient letters that can be signed by the provider and sent to the Patient Portal for patients to print themselves. Patient letters include return to school letters, return to work letters, and absence from sports letters.
To make the form available as a letter template in the Letters section, configure the form on the Clinical Paper Forms page as follows:
- Type of paper form — Set this field to HTML.
- Make form a letter template — Select this option.
For more information, see To create a letter template for patient correspondence.
If the letter template is configured with an expiration date, the letter template can expire and will not be available when adding a new letter. However, letters created from an expired template that were previously sent to the Patient Portal are still available on the Patient Portal.
To help increase HIPAA compliance, athenaOne automatically adds fax cover sheets to outbound faxes that do not contain the text generated by the {{WRONGNUMBERMESSAGE}} magic word. The message reads:
This fax may contain sensitive and confidential personal health information that is being sent for the sole use of the intended recipient. Unintended recipients are directed to securely destroy any materials received. You are hereby notified that the unauthorized disclosure or other unlawful use of this fax or any personal health information is prohibited.
If you received this fax in error, please visit www.athenahealth.com/NotMyFax to notify the sender and confirm that the information will be destroyed. If you do not have Internet access, please call 1-888-482-8436 to notify the sender and confirm that the information will be destroyed. Thank you for your attention and cooperation.
Exception: Because prescriptions already receive a cover sheet when faxed, they do not require the magic word.
You can also update your custom forms manually to include this magic word.
You can contact the CSC from athenaOne > Support > Success Community > Contact Client Support Center for assistance with updating your clinical paper forms or to modify the placement of the text.
Forms issued by the state, schools, and payers may require a significant amount of staff and provider time to complete. athenahealth can accept an external form in .pdf format, and we will add any available magic words that can prepopulate many fields, such as patient name, DOB, etc. Not all data required can be prepopulated, but partial prepopulation will save your staff and providers some time. Please contact the CSC from athenaOne > Support > Success Community > Contact Client Support Center to request that a particular form be prepopulated.
Note: You can use any font to create the .pdf paper form, but you must use the Arial font for magic words.
athenaClinicals adds a default header to your HTML clinical paper forms (excluding letters) when you print or fax them to ensure that every page of a multi-page document contains the patient-identifying information (patient name, DOB, ID).
If you create a custom header for an HTML form, it is appended to this default header in the relevant documents unless you remove the default header.
To remove the default header for HTML clinical paper forms, place the magic word {{SUPPRESSDEFAULTHEADER}} in the page header field of the clinical paper form.
Removing the default header has the following advantages:
- Prevents the overlapping of the default header with the paper form content, such as on HTML paper forms that are lab labels.
- Prevents duplicate printing of patient information in headers, such as on forms that you use as chart printing forms and on forms that use patient information barcodes in their headers.
Note: This magic word does not affect any other content that you configured in the page header field.
athenaOne provides a clinical paper form, called the Results Cover Letter, as the default cover letter when you print lab results for mailing.
Whenever you print normal lab results, this cover letter also prints automatically. The cover letter includes information contained in the Patient note field.
The Results Cover Letter form includes the patient address information, so you can configure the form to work with window envelopes. The size of your practice letterhead determines how the address information should be positioned on the form, so you may need to adjust the form for your practice.
You can create custom cover letters using the Clinical Paper Forms page and then assign them to specific departments using the Results Cover Letters page. Any department that does not have a specific custom result cover letter assigned to it uses the default Results Cover Letter form, which is specified for "All" departments.
After you assign a custom cover letter to a department using the Results Cover Letters page, the custom cover letter is printed in place of the default Results Cover Letter when you print lab results from that department.
The Existing Results Cover Letters list on the Results Cover Letters page shows the departments that are configured to use a specific results cover letter, other than the default cover letter. If a department does not appear in this list, it means that the department uses the default form (the Results Cover Letter on the Clinical Paper Forms page).
Abnormal lab results cannot be submitted by mail due to the time lag for postal mail. athenahealth recommends that your practice use our athenaCommunicator ResultsCall service, or rely on phone calls from the staff or provider, to notify patients of abnormal results.
Provider workflow
- When athenaOne receives a lab result, it is assigned to the appropriate provider's Clinical Inbox.
- After reviewing the lab result and determining that it is normal, the provider adds the desired patient note or selects a note template.
- The provider then selects "Notify Normal — By Mail" in the document actions at the bottom of the page.
- The lab result is assigned NOTIFY status and is usually assigned to practice staff (depending on the practice's task assignment overrides).
Staff workflow
- From the Clinical Inbox, the staff member clicks the linked number under the Lab / Imaging column.
- In the list of tasks, the staff member clicks the lab result in NOTIFY status.
- The staff member clicks the print link at the top right, on the same line as the document title, to print the cover letter and lab result.
Note: Only the print link at the top right will print the cover letter.
In the consolidated view, click the print all link at the top right, on the same line as the document title.
- The staff member then places the letter in a window envelope for mailing.
You must use the interactive form capabilities of Adobe Acrobat Pro to add fields to a PDF file.
Note: Instructions may vary depending on your version of Adobe Acrobat Pro. If you need assistance creating or editing a .pdf file, please contact the CSC from athenaOne > Support > Success Community > Contact Client Support Center.
- Open the PDF file in Acrobat Pro and click Tools.
- In the Forms menu, click Edit.
- Click Add New Field > Text Field.
- Click the location in the document where you will place the magic word.
- Name the text field with the name of the magic word.
- If the PDF file is a billing slip, form, or document, enter the magic word with no brackets or braces around it, for example: PATIENTFIRSTNAME, PATIENTLASTNAME, or TIMESTAMP.
- If the PDF file is a clinical paper form, enter the magic word enclosed by two pairs of braces, for example: {{PRESCRIPTIONFREQUENCY}}.
- After you type the magic word, press Enter.
- Close the form editing menu and save the PDF file.
- Preview or print the PDF file to verify that the magic words are populated correctly with data.
- Upload the PDF file as usual.
Note: If your practice uses the Patient Portal and you want the document to be viewable on the Patient Portal, select the View on Patient Portal option on the Clinical Paper Forms page or the Forms and Documents page.
The following care plan magic words pull the relevant care plan information to create a care plan letter for patients:
- {{CAREPLAN_REASONS}}
- {{CAREPLAN_GOALS}}
- {{CAREPLAN_TASKS}}
- Display the Clinical Paper Forms page: On the Main Menu, click Settings
 > Clinicals. In the left menu,under Practice Links — Forms and Letters, click Clinical
Paper Forms.
> Clinicals. In the left menu,under Practice Links — Forms and Letters, click Clinical
Paper Forms. -
Click Add Forms at the top of the list of forms.
The Add Form view appears. -
Name — Care Plan Letter.
-
Department — Select All.
-
Type of paper form — Select HTML barcoded or non-barcoded.
-
Make form a letter template — Select the box.
-
Form required — Select Encounter.
-
Incoming status — Select Review.
-
Paper form body — Copy and paste the HTML from the .txt file (Care Plan Letter HTML) under the Files section in the following Success Community article: Add New Care Plan Letter.
-
Click Add.
Note: Users may complete any necessary fields not mentioned above per your organization’s policies.
- In the patient chart, click the Menu icon and select Create order group and search for and select the ordering provider.
-
Click the plus icon next to Letters.
-
Type — Select Care Plan Letter.
-
To — Select your patient.
-
Click Add.
-
Click VIEW OR EDIT.
The Care Plan Letter appears. You can click into the letter to add free text to customize the letter for your patient. -
Click Save.
-
Click VIEW ACTIONS, select the Approve button, and click Save. (As with all letters in athenaClinicals, this letter needs to be approved to be sent to the Patient Portal.)
This magic word places the encounter amendment text on a letter or paper form:
{{CLINICALENCOUNTERAMENDMENT}}
If you include this magic word and there were no amendments to the encounter, no additional text or white space appears in the letter or form.
Important Note: You must add the magic word to any letters referring to a specific encounter to include amendments to the encounter.
These magic words must be added to the prescription clinical paper form:
- {{APPROVINGPROVIDER_NPINUMBER}}
- {{DEPARTMENT_NPINUMBER}}
We encourage you to contact the CSC (from athenaOne > Support > Success Community > Contact Client Support Center) to configure this option for you.
You can configure clinical paper forms with double sign-off magic words. For example, you may want to add double sign-off magic words to your medication order form.
- Display the Order Routes page: On the Main Menu, click Settings
 > Clinicals. In the left menu, under Practice Links — Order Configuration, click Order Routes.
> Clinicals. In the left menu, under Practice Links — Order Configuration, click Order Routes. - Order Type Group column — Locate the row for PRESCRIPTION and note the name of the form in the Clinical Order Form column. This is the clinical paper form that you need.
- Display the Clinical Paper Forms page: On the Main Menu, click Settings
 > Clinicals. In the left menu,under Practice Links — Forms and Letters, click Clinical
Paper Forms.
> Clinicals. In the left menu,under Practice Links — Forms and Letters, click Clinical
Paper Forms. - Locate the paper form that you need and click update.
- Add any of the double sign-off magic words:
- {{COSIGNINGPROVIDERSIGNATURE}}
- {{COSIGNINGPROVIDERSIGNATURENOPRINT}}
- {{COSIGNINGPROVIDERSIGNATUREBLOCK}}
- {{COSIGNATORY}}
- {{COSIGNATORYDEANUMBER}}
- {{COSIGNINGPROVIDER_NPINUMBER}}
- {{COSIGNINGPROVIDERNAME}}
- {{COSIGNDATE}}
Note: If a medication order does not require secondary sign-off, content from these magic words does not appear on the form. Therefore, you can use the same paper form for all medication orders.
- Display the Clinical Paper Forms page: On the Main Menu, click Settings
 > Clinicals. In the left menu,under Practice Links — Forms and Letters, click Clinical
Paper Forms.
> Clinicals. In the left menu,under Practice Links — Forms and Letters, click Clinical
Paper Forms. - Click update for the form. Additional fields appear.
- Page header or Page form body — Paste in the following HTML in the desired location:
<div class="nonprinting"><hr>Documents sent via fax will include the following message:<br><br></div>
<div class="faxnotprint">{{WRONGNUMBERMESSAGE}}</div>
<hr class="nonprinting"> - Click Update.
When the form is sent via fax, the message will appear on the form. If a preview window is available (such as the letter editor), the message is shown with an indicator that the text will only be included, if the document is faxed.
Note: If the HTML code shown in step 3 is not included in the form but the {{WRONGNUMBERBMESSAGE}} magic word is included on the form, the message will also appear when the document is printed.
Using the magic word {{CLINICALORDERDESCRIPTIONBLOCK_WITH2DBARCODES}}, you can embed order names in 2D barcodes on your paper forms.
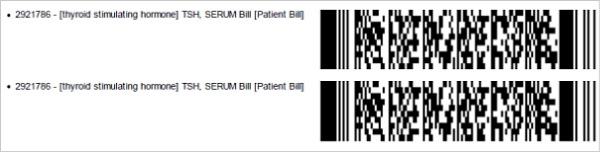
If your lab facilities use a barcode scanner, you can scan a 2D barcode and populate the test name in your lab information system to expedite order entry.
- Display the Clinical Paper Forms page: On the Main Menu, click Settings
 > Clinicals. In the left menu,under Practice Links — Forms and Letters, click Clinical
Paper Forms.
> Clinicals. In the left menu,under Practice Links — Forms and Letters, click Clinical
Paper Forms. - Locate the clinical paper form (with a type of BAR) that you want to edit, and click update.
- In the Label Text field of the Form Content section, update the HTML to include the magic word {{CLINICALORDERDESCRIPTIONBLOCK_WITH2DBARCODE}}.
- Click Update.
Medicare requires DME orders to include the NPI. CMS recommends that you list the NPI next to the provider's signature on the order form.
You can use one of these magic words to update your clinical paper form for DME orders:
- {{ORDERSUPERVISINGPROVIDER_NPINUMBER}}
- {{APPROVINGPROVIDER_NPINUMBER}}
The 340B Drug Pricing Program is a U.S. federal government program that requires drug manufacturers to provide outpatient drugs to eligible healthcare organizations and covered entities at significantly reduced prices. The 340B program is administered by the Health Resources and Services Administration (HRSA).
To participate in the 340B program, eligible organizations and covered entities must register and enroll with the 340B program and comply with all 340B program requirements. Once enrolled, covered entities are assigned a 340B ID number that vendors verify before allowing an organization to purchase 340B discounted drugs.
You can use the Department Numbers page to assign your HRSA-issued 340B ID or your Walgreens 340B ID to departments at your practice. After you add your 340B ID number to a department, orders from that department automatically include the 340B ID in electronic prescription messages.
Note: If Walgreens is your contract pharmacy, please consult your Walgreens representative before making any changes on the Department Numbers page.
You can use the following magic words to include your 340B ID on prescription paper forms. (The 340B ID must be entered for a department on the Department Numbers page.)
{{340B_ID}} — Populates the Walgreens vendor ID or your HRSA-issued 340B ID, depending on which pharmacy you select.
{{WALGREENS_340B_BARCODE}} — Retrieves information from the Walgreens vendor ID and populates it as a 2D barcode for prescriptions sent to Walgreens pharmacies.
You can use magic words to include the license number for Florida prescribing physician assistants (PAs) on faxed and printed prescriptions. When a midlevel provider with the license number places a prescription order, athenaOne automatically populates the information in the electronic message to the pharmacy. Paper prescription forms can also use this license number.
Note: For information about how to associate the Florida PA license number with a provider, see the NPI and Other Numbers page.
- Display the Order Routes page: On the Main Menu, click Settings
 > Clinicals. In the left menu, under Practice Links — Order Configuration, click Order Routes.
> Clinicals. In the left menu, under Practice Links — Order Configuration, click Order Routes. - Order Type Group column — Locate the row for PRESCRIPTION and note the name of the form in the Clinical Order Form column. You will edit this clinical paper form.
- Display the Clinical Paper Forms page: On the Main Menu, click Settings
 > Clinicals. In the left menu,under Practice Links — Forms and Letters, click Clinical
Paper Forms.
> Clinicals. In the left menu,under Practice Links — Forms and Letters, click Clinical
Paper Forms. - In the list of forms, locate the paper form that you need to edit and click update.
- Paper form body — To include the Florida PA license number on printed and faxed prescriptions, add one of these magic words to the form:
- {{FLPAXNUMBER}}
- {{NARCOTICSNUMBERBLOCK}}
- Click the Preview button to preview the edited prescription form.
Here is a complete list of magic words available for use with athenaClinicals.
Magic words marked with an asterisk (*) can be used in both PDF and HTML paper forms. Magic words without an asterisk can be used in HTML paper forms only.
General Magic Words
{{ALLCLINICALORDERDIAGNOSES}} * — This magic word lists all encounter diagnoses, not only the diagnoses with orders attached to them. This ensures that any external facilities receiving your orders have access to all potentially relevant diagnoses. This magic word can only be used on clinical order forms. It does not work for letters.
{{APPOINTMENTINSURANCE1ADDRESS1}} *
{{APPOINTMENTINSURANCE1ADDRESS2}} *
{{APPOINTMENTINSURANCE1BLOCK}} * — This magic word displays the primary insurance name and policy information. For athenaCoordinator Core trading partners, the patient eligibility for the insurance package also appears on the form.
{{APPOINTMENTINSURANCE1CERTNUMBER}} *
{{APPOINTMENTINSURANCE1CITY}} *
{{APPOINTMENTINSURANCE1COUNTRY}} *
{{APPOINTMENTINSURANCE1EMPLOYERNAME}} *
{{APPOINTMENTINSURANCE1POLICYHOLDERNAMESUFFIX}}
{{APPOINTMENTINSURANCE1EMPLOYERPHONE}} *
{{APPOINTMENTINSURANCE1NAME}} *
{{APPOINTMENTINSURANCE1POLICYHOLDERADDRESS}} *
{{APPOINTMENTINSURANCE1POLICYHOLDERADDRESS2}}
{{APPOINTMENTINSURANCE1POLICYHOLDERDOB}} *
{{APPOINTMENTINSURANCE1POLICYHOLDERFIRSTNAME}} *
{{APPOINTMENTINSURANCE1POLICYHOLDERLASTNAME}} *
{{APPOINTMENTINSURANCE1POLICYHOLDERMI}}
{{APPOINTMENTINSURANCE1POLICYHOLDERCITY}}
{{APPOINTMENTINSURANCE1POLICYHOLDERSTATE}} *
{{APPOINTMENTINSURANCE1POLICYHOLDERCOUNTRY}}
{{APPOINTMENTINSURANCE1POLICYHOLDERZIP}} *
{{APPOINTMENTINSURANCE1POLICYNUMBER}} *
{{APPOINTMENTINSURANCE1STATE}} *
{{APPOINTMENTINSURANCE1ZIP}} *
{{APPOINTMENTINSURANCE2ADDRESS1}} *
{{APPOINTMENTINSURANCE2ADDRESS2}} *
{{APPOINTMENTINSURANCE2BLOCK}} *
{{APPOINTMENTINSURANCE2CERTNUMBER}} *
{{APPOINTMENTINSURANCE2CITY}} *
{{APPOINTMENTINSURANCE2COUNTRY}} *
{{APPOINTMENTINSURANCE2EMPLOYERNAME}} *
{{APPOINTMENTINSURANCE2EMPLOYERPHONE}} *
{{APPOINTMENTINSURANCE2NAME}} *
{{APPOINTMENTINSURANCE2POLICYHOLDERADDRESS}} *
{{APPOINTMENTINSURANCE2POLICYHOLDERADDRESS2}}
{{APPOINTMENTINSURANCE2POLICYHOLDERDOB}} *
{{APPOINTMENTINSURANCE2POLICYHOLDERFIRSTNAME}} *
{{APPOINTMENTINSURANCE2POLICYHOLDERLASTNAME}}
{{APPOINTMENTINSURANCE2POLICYHOLDERNAMESUFFIX}}
{{APPOINTMENTINSURANCE2POLICYHOLDERMI}} *
{{APPOINTMENTINSURANCE2POLICYHOLDERCITY}}
{{APPOINTMENTINSURANCE2POLICYHOLDERSTATE}} *
{{APPOINTMENTINSURANCE2POLICYHOLDERZIP}} *
{{APPOINTMENTINSURANCE2POLICYHOLDERCOUNTRY}}
{{APPOINTMENTINSURANCE2POLICYNUMBER}} *
{{APPOINTMENTINSURANCE2STATE}} *
{{APPOINTMENTINSURANCE2ZIP}} *
{{APPROVINGMEDICALGROUPID}} *
{{APPROVINGPROVIDERID}} *
{{APPROVINGPROVIDERNAME}} * — Returns the billed name or, barring that, the first and last name of the provider who approved this order. If a provider approved the order, this is their name; if a delegate approved the order on behalf of a provider, it's the provider's name.
{{APPROVINGPROVIDER_NPINUMBER}} * — Returns the NPI number for the approving provider. If a user has sign-off permissions but does not have an entry in the provider table, this magic word will not work. Medicare requires DME orders to include the NPI. athenahealth recommends that you add this NPI magic word (or the {{ORDERSUPERVISINGPROVIDER_NPINUMBER}} magic word) to your DME clinical paper form to ensure that your DME orders remain compliant with CMS regulations. CMS recommends that you list the NPI next to the provider's signature on the order form.
{{BARCODELEFTRIGHT}}
{{BILLTYPE}} — This reflects the value in the Billing Type field for lab orders sent by interface. This magic word shows:
- "Third Party" if all orders on the requisition list Insurance as the bill type.
- "Patient" if all orders on the requisition list Patient as the bill type.
- "Client" if all orders on the requisition list Practice as the bill type.
- "See order detail" if not all tests on the requisition share the same bill type.
{{CCLIST}}
The following magic words pull the relevant care plan information to create a care plan letter for patients:
- {{CAREPLAN_REASONS}}
- {{CAREPLAN_GOALS}}
- {{CAREPLAN_TASKS}}
The following magic words are for use in documents that you create via chart export:
{{CHARTEXPORTDATERANGE}} — The date range of the patient's records to include in the chart export.
{{CHARTEXPORTTYPELIST}} — The list of chart sections that you selected to include in the chart export.
In addition, the following magic words are included in the default fax cover sheet:
{{CHARTEXPORTSENDTO}} — The name, address, phone number, and fax number of the clinical provider, if available, or free text entered in the Send to field.
{{CHARTEXPORTATTENTION}} — The individual or department at the destination to which to direct the document.
{{CHARTEXPORTNOTES}} — A note about the document.
{{CLIENTRECORDNUMBERX_}} — For magic words ending in "X_," please replace X with a number and include the underscore after it. For example, use {{CLIENTRECORDNUMBER1_}} to have the first client record number print on the form.
{{CLINICALENCOUNTERDATE}} *
{{CLINICALENCOUNTERDEPARTMENT}} *
{{CLINICALENCOUNTERDEPARTMENTCOMMUNICATORNAME}}. — This displays the Communicator Display Name of the department indicated in the encounter.
{{CLINICALENCOUNTERDOCUMENTEDBY}} *
{{CLINICALENCOUNTERID}} *
{{CLINICALENCOUNTERSTATUS}} *
{{CLINICALORDERADDRESS1}} *
{{CLINICALORDERADDRESS2}} *
{{CLINICALORDERAPPROVEDDATE}} — * This magic word displays the date that an order was approved and the timestamp of the approval (unlike PRESCRIPTIONISSUEDATE)
{{CLINICALORDERCCPROVIDERS}} * — The bill type is printed in brackets at the end of each lab test name. The cc'd provider information is automatically incorporated into all order forms using the magic word {{CLINICALORDERDESCRIPTIONBLOCK}}. If your paper order forms use some other combination of magic words, however, you need to add {{CLINICALORDERCCPROVIDERS}} to include this information on printed or faxed orders.
{{CLINICALORDERCODE}} *
{{CLINICALORDERDESCRIPTIONBLOCK_WITH2DBARCODES}}. This magic word allows you to embed order names in 2D barcodes on your paper forms. If your lab facilities use a barcode scanner, you can scan a 2D barcode and populate the test name in your lab information system to expedite order entry.
The following magic words support faxing multiple orders for the same clinical provider, to be combined into a single fax and sent to the same clinical provider:
{{CLINICALORDERDESCRIPTIONBLOCK}} * — The bill type is printed in brackets at the end of each lab test name. The cc'd provider information is automatically incorporated into all order forms using the magic word {{CLINICALORDERDESCRIPTIONBLOCK}}. If your paper order forms use some other combination of magic words, however, you need to add {{CLINICALORDERCCPROVIDERS}} to include this information on printed or faxed orders.
Note: If you use the CLINICALORDERDESCRIPTIONBLOCK magic word and a facility-specific test name is available for your order, the facility's order code and test name appear on the paper form as: ORDERCODE | TEST NAME. If you select an order from the global order list that does not contain any order details, the global order name appears. If you use the CLINICALORDERNAME magic word, the global order name appears even if a facility-specific test name is available for your order. The ICD code appears on the same line as the diagnosis.
{{CLINICALORDERDESCRIPTIONBLOCK_WITHOUTLOCALCODES}} * — Identical to the {{CLINICALORDERDESCRIPTIONBLOCK}} magic word, except that it does not print the local test name and local test code. The printed order is only named the order type selected by the user in athenaClinicals, but all other order information remains unchanged.
{{CLINICALORDERDESCRIPTIONBLOCK_WITHDIAGNOSISNOTES}} * — This is a variation of the magic word {{CLINICALORDERDIAGNOSISNOTES}}; it will include content in the diagnosis notes field in addition to the diagnosis and order description.
{{CLINICALORDERS}} * — This does not include the jotters from the orders.
Note: All of the CLINICALORDER... magic words work only on order forms, not letters.
{{CLINICALORDERDIAGNOSES}} *
Note: athenahealth includes ICD-10 codes in all prescriptions sent electronically. Use the {{CLINICALORDERDIAGNOSES}} magic word on your faxed and printed prescription forms to make the diagnosis code appear automatically on the form when it's processed.
{{CLINICALORDERDIAGNOSISNOTES}} *
{{CLINICALORDERDOCUMENTID}} — Outputs the document ID for clinical orders.
{{CLINICALORDERFUTURESUBMITDATE}} *
The following four magic words support showing a single order at a time. If several orders are faxed to the same clinical provider, several order forms are concatenated together into a single fax, so that all orders arrive at the same time.
{{CLINICALORDERNAME}} *
Note: If you use the CLINICALORDERDESCRIPTIONBLOCK magic word and a facility-specific test name is available for your order, the facility's order code and test name appear on the paper form as: ORDERCODE | TEST NAME. If you select an order from the global order list that does not contain any order details, the global order name appears. If you use the CLINICALORDERNAME magic word, the global order name appears even if a facility-specific test name is available for your order. The ICD code appears on the same line as the diagnosis.
{{ORDERNAMEWITHCODE}}
{{CLINICALORDERDESCRIPTION}} *
{{CLINICALORDERORDERTEXT}} *
{{CLINICALORDERORDERTYPEDESCRIPTION}} *
{{CLINICALORDERPERFORMDATE}} * — Prints the perform date for future in-house orders.
{{CLINICALORDERREFERRALAPPOINTMENTDATE}} *
{{CLINICALORDERREFERRALAPPOINTMENTTIME}} *
{{CLINICALORDERREFERRALENDDATE}} *
{{CLINICALORDERREFERRALPRIORAUTHORIZATION#}} *
{{CLINICALORDERREFERRALPROCEDURECODE}} * — This magic word returns a CPT code that you manually typed into the Procedure Code field of a referral order.
{{CLINICALORDERREFERRALSTARTDATE}} *
{{CLINICALORDERREFERRALVISITSAPPROVED}} *
{{CLINICALORDERS}} *
{{CLINICALORDERSPECIMENCOLLECTEDBY}} *
{{CLINICALORDERSPECIMENDATETIME}} *
{{CLINICALORDERSPECIMENDESCRIPTION}} *
{{CLINICALORDERSPECIMENSOURCEID}} *
{{CLINICALORDERSTATE}} *
{{CLINICALORDERZIP}} *
{{CLINICALPROVIDERADDRESS1}} *
{{CLINICALPROVIDERADDRESS2}} *
{{CLINICALPROVIDERCITY}} *
{{CLINICALPROVIDERFAX}} *
{{CLINICALPROVIDERFIRSTNAME}} * — This provides you with an informal provider name to use for letters. This magic word displays the first name of the selected provider. For example, to refer to Dr. Henry Smith as Henry, you can use {{CLINICALPROVIDERFIRSTNAME}}.
{{CLINICALPROVIDERLASTNAME}} * — This will automatically insert the last name of the clinical provider receiving the outgoing document. This magic word does not include the provider's title (i.e., Dr.), so titles such as "Dr." should be manually included on paper forms. This will allow you to print only the last name of an external clinical provider on clinical letters and forms.
Magic Words for In-House/Point-of-Care Tests
To ensure that the correct department information is displayed on documentation for in-house/point-of-care tests, use only the following magic words: {{CLINICALPROVIDERNAME}}, {{CLINICALPROVIDER_ADDRESSBLOCK}}, {{CLINICALPROVIDER_FAXTEXT}}, and {{CLINICALPROVIDER_PHONETEXT}}.
{{CLINICALPROVIDERNAME}} * — Use this magic word for in-house/point-of-care tests.
{{CLINICALPROVIDERNPINUMBER}} *
{{CLINICALPROVIDERORDERNAME}} *
{{CLINICALPROVIDERPHONE}} *
{{CLINICALPROVIDERSTATE}} *
{{CLINICALPROVIDERZIP}} *
{{CLINICALPROVIDER_ADDRESSBLOCK}} * — Use this magic word for in-house/point-of-care tests.
{{CLINICALPROVIDER_APPOINTMENTREQUESTTEXT}} *
{{CLINICALPROVIDER_FAXTEXT}} * — Use this magic word for in-house/point-of-care tests.
{{CLINICALPROVIDER_PATIENTTEXT}} *
{{CLINICALPROVIDER_PHONETEXT}} * — If the document is a letter, this magic word displays the phone number for the letter recipient. If the document is not a letter, this magic word displays the phone number of the clinical provider.
Note: Use this magic word for in-house/point-of-care tests.
{{CONSULTORDERFOOTER}} * — Should be used at the bottom of every consult letter. Specifically, it becomes the message: "NOTE: This letter is for informational purposes only and does not serve as an authorization by your insurance company for a specialist visit."
The following magic words are used for Medication Double Sign-off.
{{COSIGNATORY}} *
{{COSIGNATORYDEANUMBER}} *
{{COSIGNDATE}} *
{{COSIGNINGPROVIDERNAME}} *
{{COSIGNINGPROVIDERSIGNATURE}}
{{COSIGNINGPROVIDERSIGNATUREBLOCK}} *
{{COSIGNINGPROVIDERSIGNATURENOPRINT}} *
{{COSIGNINGPROVIDERSIGNATURE_LETTER}}
{{COSIGNINGPROVIDERSIGNATURE_SMALL}}
{{COSIGNINGPROVIDERTYPE}} *
{{COSIGNINGPROVIDER_NPINUMBER}} *
Note: If a medication order does not require secondary sign-off, content from these magic words does not appear on the form. Therefore, you can use the same paper form for all medication orders.
{{COVERSHEETBARCODE}}
{{CTPNUMBER}} *
{{DEANUMBER}} * — Returns the DEA number for a provider. If a user has sign-off permissions but is not in the Provider table, this magic word will a display a blank line.
{{DEAXNUMBER}} * — Returns the DEA-X number for a provider. A DEA-X number is issued to a qualifying provider to permit the provider to prescribe, administer, or dispense approved Schedule III-V controlled substances to treat narcotic dependence.
{{DEANUMBEROH}} *
{{DEAVALUE}} *
{{DEPARTMENT_NPINUMBER}} *
{{DMENOTETOSUPPLIER}} *
{{DMESIG}} *
{{DPSNUMBER}} *
Important: As of Release 16.6, "login department" and "document department" magic words have been replaced by the following magic words. You do not need to update existing clinical paper forms; this update is automatic.
{{DEPARTMENTADDRESS}} *
{{DEPARTMENTBILLINGNAME}} *
{{DEPARTMENTCITY}} *
{{DEPARTMENTFAX}} *
{{DEPARTMENTNAME}} *
{{DEPARTMENTPHONE}} *
{{DEPARTMENTSTATE}} *
{{DEPARTMENTZIP}} *
To ensure that the department information displayed on clinical paper forms accurately reflects the department where the document originated, use these department magic words on your clinical paper forms. If the document was not created in athenaOne (for example, if you print a form from a patient chart), department magic words retrieve the user's current department.
{{DEPARTMENTPROVIDERSIGNATUREBLOCK}} — This magic word ensures that the state-specific fax and paper prescription format is used based on the Provider Department’s State irrespective of the state of the dispensing pharmacy.
{{DELEGATEDORDERNOTE}} * — This magic word adds the following sentence to your clinical paper form to indicate that a delegate signed an order on behalf of a provider: "This order signed on behalf of [provider's name] by [delegate's name]."
{{DELEGATENAME}} * — This magic word adds the delegate's name to your paper forms.
{{ENCOUNTER_CASECLAIMNUMBER}} *
{{ENCOUNTER_CASEINJURYDATE}} *
{{ENCOUNTER_CASEWORKERSNAME}} * — the case policy adjuster's name.
{{FLPAXNUMBER}} * — License number for a physician assistant (PA) in the state of Florida.
{{GUARANTORADDRESS}} *
{{GUARANTORCITY}} *
{{GUARANTORCOUNTRY}} *
{{GUARANTORDOB}} *
{{GUARANTORFIRSTNAME}} *
{{GUARANTORLASTNAME}} *
{{GUARANTORMIDDLEINITIAL}} *
{{GUARANTORPHONE}} *
{{GUARANTORSSN}} *
{{GUARANTORSTATE}} *
{{GUARANTORZIP}} *
{{HUSBANDDOMESTICPARTNER}} *
{{HUSBANDDOMESTICPARTNERPHONE}} *
{{LASTAPPOINTMENTDATE}} *
{{LASTAPPOINTMENTDURATION}} *
{{LASTAPPOINTMENTSTARTTIME}} *
{{LASTAPPOINTMENTSTATUS}} *
{{LASTAPPOINTMENTTYPE}} *
{{LASTDEPARTMENT}} *
{{LASTPROVIDER}} *
{{LASTSEENAT}} *
{{LETTERHEAD}} — Used to insert a custom letterhead to the top of letters. This magic word will be replaced by the image & information stored in the Outgoing Correspondence admin page.
{{LETTERRECIPIENTNAME}} *
{{MEDICALGROUPADDRESS1}} *
{{MEDICALGROUPBILLINGNAME}} *
{{MEDICALGROUPCITY}} *
{{MEDICALGROUPFEDERALIDNUMBER}} *
{{MEDICALGROUPNAME}} *
{{MEDICALGROUPPHONE}} *
{{MEDICALGROUPSTATE}} *
{{MEDICALGROUPZIP}} *
{{NARCOTICNUMBERSBLOCK}} *— Displays any controlled substances and shows any state-specific license numbers required for those substances.
{{NEWPORTALPIN}} *
{{NEXTAPPOINTMENTDATE}} * — Displays the date of the patient's next appointment scheduled in the department that you are logged in to. You can use this magic word in letters or to print labels for appointments scheduled on the following day. If the patient does not have an appointment scheduled in the department you're currently logged in to, the output of this magic word is blank.
Note: This magic word cannot be used in billing slips or billing forms.
{{NPFAXCTPNUMBER}} *
{{OHFAXEDSCHEDULE2WARNING}} *
{{ORDERGROUPROUTEMESSAGE}} * — Holds messages that are required on certain orders (for example, in Connecticut and Indiana, faxed prescriptions must carry the message "This prescription is valid only if transmitted by means of a facsimile machine."). If no message is appropriate to the given order list, the magic word will be empty. This magic word should be placed in a prominent location on any order–list paper form.
{{PRESCRIPTIONDISPENSEASWRITTENMESSAGE}}
{{ORDERNAMEWITHCODE}} *
The following magic words should be used on printed prescription forms in any state that requires the inclusion of supervising provider on midlevel prescriptions:
{{NURSEPRACTITIONERSUPERVISOR}} — This magic word displays the supervising or collaborating physician's name on orders signed by a nurse practitioner. Per New Jersey state mandate, the supervising or collaborating physician's name must appear on orders for prescriptions, durable medical equipment, and vaccines. Ensure that the nurse practitioner has the Clinicals: Requires Encounter Supervising Provider role and that that you configured an order route for prescription orders.
{{ORDERSUPERVISINGPROVIDERSIGNATURE}}
{{ORDERSUPERVISINGPROVIDERSIGNATURE_BILLEDNAME}} * — This magic word uses credentials from the Billed Name field on the Providers page. With this magic word, you can update the credentials in your signature and list multiple credentials.
{{ORDERSUPERVISINGPROVIDERSIGNATUREBLOCK}} *
{{ORDERSUPERVISINGPROVIDERSIGNATURENOPRINT}} *
{{ORDERSUPERVISINGSIGNATORY}} *
{{ORDERSUPERVISINGDEANUMBER}} *
{{ORDERSUPERVISINGPROVIDERNAME}} *
{{ORDERSUPERVISINGPROVIDERTYPE}} *
{{ORDERSUPERVISINGPROVIDER_NPINUMBER}} * — Medicare requires DME orders to include the NPI. athenahealth recommends that you add this NPI magic word (or the APPROVINGPROVIDER_NPINUMBER magic word) to your DME clinical paper form to ensure that your DME orders remain compliant with CMS regulations. CMS recommends that you list the NPI next to the provider's signature on the order form.
{{ORDERSUPERVISINGPROVIDERSIGNATURE_SMALL}}
{{OUTGOINGPATIENTRESULTNOTE}} *
{{PAGEBREAK}}
{{PAPERFORMID}} *
{{PAPERFORMNAME}} *
{{PATIENT_VITALS_WEIGHT}}* — The patient's most recent weight and the units of the weight (e.g., 150 kg/g/lbs/etc.)
{{PATIENT_VITALS_WEIGHT_DATE}}* — The date that the patient's weight was measured.
{{PATIENTADDRESS1}} *
{{PATIENTADDRESSBLOCK}} *
{{PATIENTAGE}} *
{{PATIENTANESTHESIA}} *
{{PATIENTASSIGNEDSEXATBIRTH}} *
{{PATIENTBLOODTRANSFUSION}} *
{{PATIENTCHARTHOME}} *
{{PATIENTCITY}} *
{{PATIENTCONTACTNAME}} *
{{PATIENTCONTACTPHONE}} *
{{PATIENTCONTACTRELATIONSHIP}} *
{{PATIENTCOUNTRY}} *
{{PATIENTDEPARTMENTADDRESS}} * — This displays the first line of the patient's usual department address from the Departments page.
{{PATIENTDEPARTMENTADDRESS2}} * — This displays the second line of the patient's usual department address from the Departments page.
{{PATIENTDEPARTMENTBILLINGNAME}} *
{{PATIENTDEPARTMENTCITY}} *
{{PATIENTDEPARTMENTFAX}} *
{{PATIENTDEPARTMENTNAME}} *
{{PATIENTDEPARTMENTPHONE}} *
{{PATIENTDEPARTMENTSTATE}} *
{{PATIENTDEPARTMENTZIP}} *
{{PATIENTDOB}} *
{{PATIENTEDUCATION}} *
{{PATIENTEMAIL}} *
{{PATIENTEMPLOYERADDRESS}} *
{{PATIENTEMPLOYERCITY}} *
{{PATIENTEMPLOYERNAME}} *
{{PATIENTEMPLOYERPHONE}} *
{{PATIENTEMPLOYERSTATE}} *
{{PATIENTEMPLOYERZIP}} *
{{PATIENTETHNICITY}} *
{{PATIENTFIRSTNAME}} *
{{PATIENTFIRSTNAMEUSED}} *
{{PATIENTGENDERIDENTITY}} *
{{PATIENTGUARDIANFIRSTNAME}} *
{{PATIENTGUARDIANLASTNAME}} *
{{PATIENTGUARDIANMIDDLEINITIAL}} *
{{PATIENTHOMEPHONE}} *
{{PATIENTID}} *
{{PATIENTENTERPRISEID}} — This is the athenaEnterprise patient ID number.
{{PATIENTINSURANCE1ADDRESS1}} *
{{PATIENTINSURANCE1ADDRESS2}} *
{{PATIENTINSURANCE1BLOCK}} *
{{PATIENTINSURANCE1CERTNUMBER}} *
{{PATIENTINSURANCE1CITY}} *
{{PATIENTINSURANCE1COUNTRY}} *
{{PATIENTINSURANCE1EMPLOYERNAME}} *
{{PATIENTINSURANCE1EMPLOYERPHONE}} *
{{PATIENTINSURANCE1NAME}} *
{{PATIENTINSURANCE1POLICYHOLDERADDRESS}} *
{{PATIENTINSURANCE1POLICYHOLDERADDRESS2}}
{{PATIENTINSURANCE1POLICYHOLDERDOB}} *
{{PATIENTINSURANCE1POLICYHOLDERFIRSTNAME}} *
{{PATIENTINSURANCE1POLICYHOLDERLASTNAME}} *
{{PATIENTINSURANCE1POLICYHOLDERNAMESUFFIX}}
{{PATIENTINSURANCE1POLICYHOLDERMI}} *
{{PATIENTINSURANCE1POLICYHOLDERCITY}}
{{PATIENTINSURANCE1POLICYHOLDERSTATE}} *
{{PATIENTINSURANCE1POLICYHOLDERZIP}} *
{{PATIENTINSURANCE1POLICYHOLDERCOUNTRY}}
{{PATIENTINSURANCE1POLICYNUMBER}} *
{{PATIENTINSURANCE1STATE}} *
{{PATIENTINSURANCE1ZIP}} *
{{PATIENTINSURANCE2ADDRESS1}} *
{{PATIENTINSURANCE2ADDRESS2}} *
{{PATIENTINSURANCE2BLOCK}} * — Used to insert insurance information displayed in the secondary insurance section of the patient's Quickview.
Note: This magic word does not include cash plans or case policies. Case policies can use the APPOINTMENTINSURANCE magic words if set as an insurance for an encounter, but we do not have magic words to retrieve case policy information for forms printed from the patient chart.
{{PATIENTINSURANCE2CERTNUMBER}} *
{{PATIENTINSURANCE2CITY}} *
{{PATIENTINSURANCE2COUNTRY}} *
{{PATIENTINSURANCE2EMPLOYERNAME}} *
{{PATIENTINSURANCE2EMPLOYERPHONE}} *
{{PATIENTINSURANCE2NAME}} *
{{PATIENTINSURANCE2POLICYHOLDERADDRESS}} *
{{PATIENTINSURANCE2POLICYHOLDERADDRESS2}}
{{PATIENTINSURANCE2POLICYHOLDERDOB}} *
{{PATIENTINSURANCE2POLICYHOLDERFIRSTNAME}} *
{{PATIENTINSURANCE2POLICYHOLDERLASTNAME}} *
{{PATIENTINSURANCE2POLICYHOLDERNAMESUFFIX}}
{{PATIENTINSURANCE2POLICYHOLDERMI}} *
{{PATIENTINSURANCE2POLICYHOLDERCITY}}
{{PATIENTINSURANCE2POLICYHOLDERSTATE}} *
{{PATIENTINSURANCE2POLICYHOLDERZIP}} *
{{PATIENTINSURANCE2POLICYHOLDERCOUNTRY}}
{{PATIENTINSURANCE2POLICYNUMBER}} *
{{PATIENTINSURANCE2STATE}} *
{{PATIENTINSURANCE2ZIP}} *
{{PATIENTLANGUAGE}} *
{{PATIENTLASTNAME}} *
{{PATIENTPREFERREDNAME}} *
{{PATIENTMARITALSTATUS}} *
{{PATIENTMIDDLEINITIAL}} * — Pulls the entire middle name of the patient instead of the middle initial only (as the magic word name suggests).
{{PATIENTMOBILEPHONE}} *
{{PATIENTNAMESUFFIX}} *
{{PATIENTOCCUPATION}} *
{{PATIENTPHONENUMBERS}} *
{{PATIENTRACE}} * — This displays the option selected in the Race menu on the patient's Quickview page. This is useful for prepopulating intake and history clinical paper forms to display the race information currently recorded in athenaOne, and for any other forms or letters where this information may be useful.
{{PATIENTPRONOUNS}} *
{{PATIENTSEX}} *
{{PATIENTSEXUALORIENTATION}} *
{{PATIENTSSN}} *
{{PATIENTSSNMASKED}} * — This shows the last four digits of the patient's SSN on clinical forms.
{{PATIENTSTATE}} *
{{PATIENTWORKPHONE}} *
{{PATIENTZIP}} *
If your practice uses a custom fax cover sheet, you can add the following two magic words if you want the Attention and Notes fields available when you export and fax a patient chart:
- {{PATIENTRECORDATTENTION}}
- {{PATIENTRECORDNOTES}}
To determine whether your practice uses a custom fax cover sheet, display the Chart Printing Form Configuration page. If the Cover Sheet menu is blank, the default fax cover sheet is in use. Otherwise, the specified custom fax cover sheet is in use.
{{PORTALURL}} * —
This magic word displays your practice's Patient Portal URL (or the Patient Information Center URL, if your practice does not use the Patient Portal).
athenahealth recommends that you include your practice's URL on all patient-facing documents.
{{PRESCRIPTIONDAYSSUPPLY}} * — Displays the contents of the Days supply field in prescription renewals for all states. This field can be populated with a pharmacy-recommended number of days for which the prescription should be dispensed. Ohio and Nevada state regulations also require the Days supply to be specified for all new controlled substance and gabapentin prescriptions in the order entry workflow.
{{PRESCRIPTIONDISPENSEASWRITTEN}} *
{{PRESCRIPTIONDISPENSEASWRITTENMESSAGE}} * — Holds messages that are required on certain orders (for example, in Connecticut and Indiana, faxed prescriptions must carry the message, "This prescription is valid only if transmitted by means of a facsimile machine."). If no message is appropriate to the given order list, the magic word will be empty. This magic word should be placed in a prominent location on any order–list paper form.
{{PRESCRIPTIONFREQUENCY}} *
{{PRESCRIPTIONISSUEDATE}} * — This displays the date that the prescription was approved. For prescription order forms, use this magic word instead of {{CLINICALORDERDATE}}, because it displays the approval date for prescriptions created in athenaOne, as well as the approval date for prescription renewal requests received from pharmacies.
Note: For pharmacies in Florida, dates appear in Month DD YYYY format instead of MM/DD/YYYY format.
{{PRESCRIPTIONLABELNAME}} *
{{PRESCRIPTIONNOTETOPHARMACY}} *
{{PRESCRIPTIONNUMBERREFILLSALLOWED}} *
{{PRESCRIPTIONORDERFOOTER}} *— For clinical providers in Massachusetts, this magic word displays the following message on prescription order forms: "Interchange is mandated unless the practitioner writes the words "no substitution" in this space."
{{PRESCRIPTIONQUANTITY}} *
{{PRESCRIPTIONSIG}} *
{{PRESCRIPTIONTYPE}} * — This notes whether the order was approved or denied. It will look like "Approved TYPE" or "Denied TYPE" where "TYPE" is one of "Prescription," "Prescription Renewal," or "Prescription Change." If the order is an approved prescription renewal, this will be "Approved Prescription Renewal. Please review this prescription for possible changes from the original request."
{{PRESCRIPTIONTYPENOTE}} * — If the order is approved but has been modified from the original prescription, the note will read: "TYPE was APPROVED with modification. The original TYPE request was:" followed by the original renewal sig."
{{PROVIDERBILLEDNAME}} *
{{PROVIDERMEDICALLICENSENUMBER}} * — This pulls the medical license number of the CP_NAME provider. It is often incorrectly used in forms with other provider names.
{{PROVIDERSIGNATURE}} — This displays the provider's signature and will correctly remove the signature if the CLINICALPROVIDER's state is OH because OH requires wet signatures. If the state is CT or WA, the signature will be removed if the form is being printed.
For LETTER and LABRESULT documents, it first tries the encounter's documented by user to see if they have a provider signature. If not, then it uses the encounter's provider. For other document types, it will first try the APPROVEDBY, then DENIEDBY, and then {{CLINICALENCOUNTERDOCUMENTEDBY}} users.
{{PROVIDERSIGNATURE_BILLEDNAME}} *— This displays the provider's billed name if available; otherwise, it is populated with the provider's first and last name. This does not append provider.providertype to the signature, unlike the PROVIDERSIGNATURE magic word. This is intended for providers with invalid credentials (such as PASUP) in provider.providertype.
{{PROVIDERSIGNATUREBLOCK}} * — Use this word to sign faxed documents with a signature block and to display a blank signature line for wet signature when a document is printed. This includes PROVIDERSIGNATURE and COSIGNINGPROVIDERSIGNATURE, if there is a cosignature.
- Schedule II-V Drug — If the prescription is a Schedule II-V Drug, the signature will not appear. The order document will have the warning "Schedule II-V Drug: issue printed, manually signed prescription to patient."
- State–level signature rules — All state-level signature rules are applied automatically, so that when a form is printed, the {{PROVIDERSIGNATUREBLOCK}} magic word will determine the requirements for the receiving state and format the signature appropriately.
- Separate signature lines — Some states require two separate signature lines, one stating "Dispense as written" and the other stating "Substitution permitted" (currently IN, MO, SC, WA).
- Ohio, Missouri, and Washington — If the pharmacy is located in Ohio or Missouri, the signature will not appear because state law (BOP rules) requires a wet signature on all prescriptions. Washington state requires a wet signature on all prescriptions that are not sent electronically.
{{PROVIDERSIGNATURE_LETTER}}
{{PROVIDERSIGNATURE_SMALL}}
{{PROVIDERTYPE}} *
{{PROVIDERUSERNAME}} *
{{QUANTITY}} *
{{SCHEDULEWITHIN}} *
{{SHOWONLYINFAXFOOTER}} *
{{SHOWONLYINFAXHEADER}} *
{{SIGNATORY}} *
{{SIGNATORYDEANUMBER}} *
The following magic words support the display of information for standing orders.
{{STANDINGORDERDURATION}}
{{STANDINGORDERFREQUENCY}}
{{STANDINGORDERSTARTDATE}}
{{STANDINGORDEREXPIRATIONDATE}}
{{STANDINGORDERCANCELLATIONDATE}}
{{STATENARCOTICNUMBER}} *
{{SUPERVISINGPROVIDERNAME}} *
{{SUPPRESSDEFAULTHEADER}} — Suppresses the default patient header on document.
Note: When printing a lab result with a cover letter in "Submit — Notify Normal by Mail" status, the usual header of patient identifying information will be moved to the footer. This will happen regardless of the use of the {{SUPPRESSDEFAULTHEADER}} magic word.)
{{TIMESTAMP}} *
{{TODAY}} *
{{TXAPNBNENUMBER}} *
{{USUALPROVIDERNAME}} * — The billed name of the patient's usual provider.
{{VERIFIEDBYATHENAHEALTH}} *
{{WRONGNUMBERMESSAGE}} * — This magic word helps prevent PHI breaches due to incorrect fax numbers and helps prevent similar future incidents, if an incorrect fax number is responsible for misplaced PHI. In addition, a cover sheet is sent with any faxed document that does not contain the {{WRONGNUMBERMESSAGE}} magic word, to help prevent PHI breaches if a document is sent via fax to a nonmedical facility. The phone number routes to a voicemail box managed by athenahealth. The message reads:
Important: If you have received this document in error, please notify athenahealth at 1-888-482-8436, and destroy all copies you have received. Disclosure, copying, distribution, or action taken in reliance on this information is prohibited.
{{WRONGNUMBERMESSAGE1}} *
{{WRONGNUMBERMESSAGE2}} *
{{WRONGNUMBERMESSAGE3}} *
{{WRONGNUMBERMESSAGE4}} *
{{WRONGNUMBERMESSAGEID}} *
{{WRONGNUMBERMESSAGEPHONE}} *
Encounter Summary Section Magic Words
These magic words can be used on encounter–specific paper forms. They display encounter summary data for the corresponding encounter section.
{{BARCODELEFTRIGHT}}
{{COVERSHEETBARCODE}}
{{CLINICALENCOUNTERDATE}} *
{{CLINICALENCOUNTERDEPARTMENT}} *
{{CLINICALENCOUNTERDOCUMENTEDBY}} *
{{CLINICALENCOUNTERSTATUS}} *
Note: The majority of the CLINICALSECTION magic words print the equivalent of the Summary of the given section.
{{CLINICALSECTION_ALLERGYLIST}} *
{{CLINICALSECTION_APPOINTMENT}}
{{CLINICALSECTION_ASSESSMENTPLAN}} — This displays the entire Assessment / Plan section summary data.
{{CLINICALSECTION_ASSESSMENTPLAN_WITHOUTRTO}} — This displays the entire Assessment / Plan section summary data excluding RTO.
{{CLINICALSECTION_ASSESSMENTPLAN_NOTES}} — Displays text only from the Assessment free-text field, excluding any information that might be present in the Diagnoses / Orders section or Discussion fields.
{{CLINICALSECTION_BIRTHHISTORYLIST}} *
{{CLINICALSECTION_CLINICALRISK}} *
{{CLINICALSECTION_CLOSEDENCOUNTERSUMMARY}}
{{CLINICALSECTION_CONFIDENTIALINFOLIST}}
{{CLINICALSECTION_DELIVERYINFORMATION}} *
{{CLINICALSECTION_DIAGNOSISORDERS}}
{{CLINICALSECTION_DOCUMENTREVIEW}} *
{{CLINICALSECTION_EBILLINGSLIP}}
{{CLINICALSECTION_ENCOUNTERREASON}} *
{{CLINICALSECTION_EXERCISELIST}} – This shows the Exercise Flowsheet encounter section
{{CHARTEPISODESECTION_VISITTRACKING}} — Shows the Visit Tracking Physical Therapy episode section in an HTML template or a .pdf document, including the number of visits, remaining visits, and expiration date from a patient's physical therapy episode tab.
{{CLINICALSECTION_FAMILYHISTORYLIST}} * — This does not filter based on the specialty of the encounter.
(documented 03/23/2012)
{{CLINICALSECTION_FAMILYHISTORYLIST_SIMPLE}} *
{{CLINICALSECTION_FAMILYHISTORY_ALL}}
{{CLINICALSECTION_GENETICSCREENINGINFECTIONHISTORY}} *
{{CLINICALSECTION_GPALHISTORY}} *
{{CLINICALSECTION_HISTORICALPREGNANCIES}}
{{CLINICALSECTION_HISTORICALPRENATALFLOWSHEET}}
{{CLINICALSECTION_HISTORY_SIMPLELIST}} *
Several of the CLINICALSECTION_HPI magic words are useful only if you used the "Classic" version of athenaClinicals (see the notes for each magic word).
{{CLINICALSECTION_HPI}} * — Use this magic word only if you used the "Classic" version of athenaClinicals and entered free-text documentation in the HPI section of encounters.
{{CLINICALSECTION_HPI_ALL}} — This magic word can be used for both the current and "Classic" versions of athenaClinicals. (If you used the "Classic" version, the magic word includes any free-text documentation, as well as any semistructured, structured, and templated documentation that was included in the HPI section of encounters.)
{{CLINICALSECTION_HPI_SEMISTRUCTURED}} — Use this magic word only if you used the "Classic" version of athenaClinicals.
{{CLINICALSECTION_HPI_STRUCTURED}} — Use this magic word only if you used the "Classic" version of athenaClinicals.
{{CLINICALSECTION_HPI_TEMPLATED}} * — This magic word can be used for both the "Classic" and current versions of athenaClinicals.
{{CLINICALSECTION_IMAGINGRESULTS}} * — This displays a summary of results of imaging tests ordered from within an encounter.
{{CLINICALSECTION_INTERPRETATION}} *
{{CLINICALSECTION_INTRAOCULARPRESSURE}} — Displays all intraocular pressure measurements from the full encounter summary.
{{CLINICALSECTION_INTRAPROCEDUREVITALS}}
{{CLINICALSECTION_LABRESULTS}} * — This displays lab results related to an OB episode. Must have OB lab result mappings configured for results to appear.
{{CLINICALSECTION_LETTERS}}
{{CLINICALSECTION_MEDICATIONLIST}} *— The list includes Medication name, Sig, Date prescribed/administered/dispensed, and Notes (Medications section-level notes). It does not include the medication-specific Note field.
{{CLINICALSECTION_MEDICATIONLIST_PLUSNOTES}} — The list includes Medication name, Note to patient (present only if this field was filled out on the prescription document), Sig, and Date prescribed/administered/dispensed. This list includes the prescription Note to patient field. This field is visible to patients, and many providers use it for patient instructions.
{{CLINICALSECTION_OBGYNHISTORYLIST}} * — This magic word includes only the GYN history. To include the OB history, use the CLINICALSECTION_GPALHISTORY magic word.
{{CLINICALSECTION_P4PMEASURELIST}} * — This magic word allows physicians to document the P4P measure satisfactions on paper for later entry into the athenaOne system, supporting their current paper workflows. After the magic word is included in a paper form, it can be printed from the Quickview or the Intake section of the encounter. The paper form will display the list of measures that are applicable to the patient and the status of each measure. There is also a results field in which the provider can write the appropriate information to satisfy or exclude each measure. This magic word can be included either in the HTML paper form currently used for an encounter or in a PDF (if the correct Adobe software is available).
{{CLINICALSECTION_PASTMEDICALHISTORY}} *
{{CLINICALSECTION_PASTMEDICALHISTORY_CONDENSED}}
{{CLINICALSECTION_PATIENT}}
{{CLINICALSECTION_PATIENTCARETEAM}} * — This magic word displays information about all members of the patient's care team, including position, address, and phone and fax numbers. This magic word also displays any Notes entered in the Care Team section.
{{CLINICALSECTION_PATIENTLOCATION}} *
{{CLINICALSECTION_PATIENTPRESCRIPTIONPROVIDER}}
{{CLINICALSECTION_PATIENTPROVIDER}}
{{CLINICALSECTION_PHYSICALEXAM}}
{{CLINICALSECTION_PHYSICALEXAM_GRID}} — This pulls a summary version of the Physical Exam: Grid section. It does not pull the grid format.
{{CLINICALSECTION_POSTPROCEDUREVITALS}}
{{CLINICALSECTION_PREGNANCYPROBLEMLIST}} * — This uses SNOMED-CT terminology.
{{CLINICALSECTION_PRENATALFLOWSHEET}}
{{CLINICALSECTION_PRENATALHISTORYLIST}} *
{{CLINICALSECTION_PREPROCEDUREMEDICATIONS}}
{{CLINICALSECTION_PREPROCEDUREVITALS}}
{{CLINICALSECTION_PRESEDATIONASSESSMENT}}
{{CLINICALSECTION_PREVIOUSASSESSMENTPLAN}} *
{{CLINICALSECTION_PROBLEMLIST}} * — This uses SNOMED-CT terminology.
{{CLINICALSECTION_PROCEDURECHECKLIST}}
{{CLINICALSECTION_PROCEDUREDOCUMENTATION}} *
{{CLINICALSECTION_PROCEDUREDOCUMENTATION_INTRA}}
{{CLINICALSECTION_PROCEDUREDOCUMENTATION_POST}}
{{CLINICALSECTION_PROCEDUREDOCUMENTATION_PRE}}
{{CLINICALSECTION_PROCEDUREMEDICATIONS}}
{{CLINICALSECTION_PROCEDUREOUTCOMES}}
{{CLINICALSECTION_PROCEDURETIMES}}
{{CLINICALSECTION_RECENTENCOUNTERSLIST}}
{{CLINICALSECTION_RETURNTOOFFICE}} *
{{CLINICALSECTION_REVIEWOFSYSTEMS}}
{{CLINICALSECTION_SCREENING}} — When you use this magic word, all the information shown in the expanded Screening section is displayed, including the questions, answers, score, and notes for all questionnaires administered during the encounter. The only exception is the Guideline content because this information is automatically generated and is not part of the provider's documentation.Note: If you place this magic word inside HTML tags, it will not work.
{{CLINICALSECTION_SCREENINGLIST}}
{{CLINICALSECTION_SERVICETYPEADDON}}
{{CLINICALSECTION_SIGNOFF}} *
{{CLINICALSECTION_SOCIALHISTORYLIST}} * — If your practice has multi–specialty filtering enabled, this filters based on the rendering provider's specialty.
{{CLINICALSECTION_SOCIALHISTORYLIST_FULLSPECIALTIES}} — This includes all content for each section unfiltered by specialty.
{{CLINICALSECTION_SURGICALHISTORYLIST}} * — If your practice has multi–specialty filtering enabled, this filters based on the rendering provider's specialty.
{{CLINICALSECTION_SURGICALHISTORYLIST_FULLSPECIALTIES}} — This includes all content for each section unfiltered by specialty.
{{CLINICALSECTION_VACCINELIST}}
{{CLINICALSECTION_VISIONCORRECTION}} — Displays all documentation of the patient's wearing prescription and vision correction exam from the full encounter summary.
{{CLINICALSECTION_VISUALACUITY}} — Displays all visual acuity measurements from the full encounter summary.
{{CLINICALSECTION_VITALS}} * — This magic word displays vitals entered during the current encounter; it does not display historic vitals.
{{CLINICALSECTION_WELLCHILDROS}} *
340B ID Magic Words
You can use the following magic words to include your 340B ID on prescription paper forms. (The 340B ID must be entered for a department on the Department Numbers page.)
{{340B_ID}} — Populates the Walgreens vendor ID or your HRSA-issued 340B ID, depending on which pharmacy you select.
{{WALGREENS_340B_BARCODE}} — Retrieves information from the Walgreens vendor ID and populates it as a 2D barcode for prescriptions sent to Walgreens pharmacies.
Patient Record Magic Words
(For use in patient record custom fax cover sheets.)
{{PATIENTRECORDATTENTION}}
{{PATIENTRECORDDATERANGE}}
{{PATIENTRECORDNOTES}}
{{PATIENTRECORDSENDTO}}
{{PATIENTRECORDTYPELIST}}
Encounter Section Jotter Magic Words
These magic words can be used on encounter–specific paper forms. They display the jotter content for the corresponding encounter section.
{{CLINICALJOTTER_ALLERGYLIST}}
{{CLINICALJOTTER_APPOINTMENT}}
{{CLINICALJOTTER_ASSESSMENTPLAN}} — The jotter from the bottom of the Assessment/Plan section.
{{CLINICALJOTTER_BIRTHHISTORYLIST}}
{{CLINICALJOTTER_CLINICALRISK}}
{{CLINICALJOTTER_CLOSEDENCOUNTERSUMMARY}}
{{CLINICALJOTTER_CONFIDENTIALINFOLIST}}
{{CLINICALJOTTER_DELIVERYINFORMATION}}
{{CLINICALJOTTER_DOCUMENTREVIEW}}
{{CLINICALJOTTER_EBILLINGSLIP}}
{{CLINICALJOTTER_EMCODER}}
{{CLINICALJOTTER_ENCOUNTERREASON}}
{{CLINICALJOTTER_FAMILYHISTORYLIST}}
{{CLINICALJOTTER_FAMILYHISTORYLIST_SIMPLE}}
{{CLINICALJOTTER_GENETICSCREENINGINFECTIONHISTORY}}
{{CLINICALJOTTER_GPALHISTORY}}
{{CLINICALJOTTER_HISTORICALPREGNANCIES}}
{{CLINICALJOTTER_HISTORICALPRENATALFLOWSHEET}}
{{CLINICALJOTTER_HISTORY_SIMPLELIST}}
{{CLINICALJOTTER_HPI}}
{{CLINICALJOTTER_HPI_SEMISTRUCTURED}}
{{CLINICALJOTTER_HPI_STRUCTURED}}
{{CLINICALJOTTER_HPI_TEMPLATED}}
{{CLINICALJOTTER_IMAGINGRESULTS}}
{{CLINICALJOTTER_INTERPRETATION}}
{{CLINICALJOTTER_INTRAPROCEDUREVITALS}}
{{CLINICALJOTTER_LABRESULTS}}
{{CLINICALJOTTER_LETTERS}}
{{CLINICALJOTTER_MEDICATIONLIST}}
{{CLINICALJOTTER_OBGYNHISTORYLIST}}
{{CLINICALJOTTER_P4PMEASURELIST}}
{{CLINICALJOTTER_PASTMEDICALHISTORY}}
{{CLINICALJOTTER_PATIENT}}
{{CLINICALJOTTER_PATIENTLOCATION}}
{{CLINICALJOTTER_PATIENTPRESCRIPTIONPROVIDER
{{CLINICALJOTTER_PATIENTPROVIDER}}
{{CLINICALJOTTER_PHYSICALEXAM}}
{{CLINICALJOTTER_PHYSICALEXAM_GRID}}
{{CLINICALJOTTER_POSTPROCEDUREVITALS}}
{{CLINICALJOTTER_PREGNANCYPROBLEMLIST}} }} — This uses SNOMED-CT terminology.
{{CLINICALJOTTER_PRENATALFLOWSHEET}}
{{CLINICALJOTTER_PRENATALHISTORYLIST}}
{{CLINICALJOTTER_PREPROCEDUREMEDICATIONS}}
{{CLINICALJOTTER_PREPROCEDUREVITALS}}
{{CLINICALJOTTER_PRESEDATIONASSESSMENT}}
{{CLINICALJOTTER_PREVIOUSASSESSMENTPLAN}}
{{CLINICALJOTTER_PROBLEMLIST}} — This uses SNOMED-CT terminology.
{{CLINICALJOTTER_PROCEDURECHECKLIST}}
{{CLINICALJOTTER_PROCEDUREDOCUMENTATION}}
{{CLINICALJOTTER_PROCEDUREDOCUMENTATION_INTRA}}
{{CLINICALJOTTER_PROCEDUREDOCUMENTATION_POST}}
{{CLINICALJOTTER_PROCEDUREDOCUMENTATION_PRE}}
{{CLINICALJOTTER_PROCEDUREMEDICATIONS}}
{{CLINICALJOTTER_PROCEDUREOUTCOMES}}
{{CLINICALJOTTER_PROCEDURETIMES}}
{{CLINICALJOTTER_RECENTENCOUNTERSLIST}}
{{CLINICALJOTTER_RETURNTOOFFICE}}
{{CLINICALJOTTER_REVIEWOFSYSTEMS}}
{{CLINICALJOTTER_SCREENINGLIST}}
{{CLINICALJOTTER_SERVICETYPEADDON}}
{{CLINICALJOTTER_SIGNOFF}}
{{CLINICALJOTTER_SOCIALHISTORYLIST}}
{{CLINICALJOTTER_SURGICALHISTORYLIST}}
{{CLINICALJOTTER_VACCINELIST}}
{{CLINICALJOTTER_VITALS}}
{{CLINICALJOTTER_WELLCHILDROS}}
OB Magic Words
{{CLINICALEPISODESECTION_DELIVERYINFORMATION}} *
{{CLINICALEPISODESECTION_EDDCALCULATION}} *
{{CLINICALEPISODESECTION_EDDUPDATE}} * — The final episode calculation.
{{CLINICALEPISODESECTION_GENETICSCREENINGINFECTIONHISTORY}}
{{CLINICALEPISODESECTION_INITIALPHYSICAL}}
{{CLINICALEPISODESECTION_LABRESULTS}}
{{CLINICALEPISODESECTION_OBINFORMATION}} *
{{CLINICALEPISODESECTION_PASTMEDICALHISTORY}} *
{{CLINICALEPISODESECTION_PREGNANCYPROBLEMLIST}} — This uses SMOMED-CT terminology.
{{CLINICALEPISODESECTION_PRENATALFLOWSHEET}}
{{FATHER}} * — The father documented for the relevant OB episode.
{{FATHERPHONE}} * — The father's phone documented for the relevant OB episode.
{{HUSBANDDOMESTICPARTNER}} *
{{HUSBANDDOMESTICPARTNERPHONE}} *
Physical Therapy Episode Magic Words
You can use these physical therapy episode magic words in letters:
{{CHARTEPISODESECTION_DIAGNOSES}} — Lists all the diagnoses in the encounters across the episode. This matches what appears in the Diagnosis section of the episode.
{{CHARTEPISODESECTION_FREQUENCY}} — Lists the current frequency for how often the PT plans to meet with the patient, not including the effective date.
{{CHARTEPISODESECTION_EXTENDEDFREQUENCY}} — Lists the current and most recent previous frequency for how often the PT plans to meet with the patient, including the effective dates.
{{CHARTEPISODESECTION_GOALS}} — Lists the goals from the most recent encounter associated with the episode that has goals. This matches the goals that are listed in the episode.
{{CHARTEPISODESECTION_PROCEDUREDOCUMENTATION}} — Lists a summary of all procedures performed across encounters associated with the episode.
{{CHARTEPISODESECTION_PROGRESS}} — Shows the progress view that appears in the episode. This displays the filtered view based on how the section is currently filtered in the episode.
{{CHARTEPISODESECTION_VISITTRACKING}} — Shows the Visit Tracking Physical Therapy episode section in an HTML template or a .pdf document, including the number of visits, remaining visits, and expiration date from a patient's physical therapy episode tab.
{{CLINICALJOTTER_EXERCISELIST}} — Shows the jotter documentation from the Exercise encounter section.
Prefix Magic Words
{{LASTANALYTEVALUE_X}} — To display the last analyte value in a clinical paper form, enter the magic word {{LASTANALYTEVALUE_X}} where X = the concept identifier for the desired analyte. Refer to Lab Analyte Identifier Table to code the analyte value that you need. A concept identifier specifies the lab analyte (or other clinical data source) to retrieve and place on the clinical paper form.
The following magic words for athenaOne for Hospitals display information pertaining to the patient's most recent hospital visit. You can use them in an HTML template or PDF document.
For use with Billing Slips and Forms, and Forms and Documents, use double brackets.
Example: [[CHECKINDATE]]
For use with Clinical Paper Forms, use double curly brackets.
Example: {{INPTADMITDATE}}
Note: Some magic words work only with Billing Slips and Forms and Forms and Documents.
Some magic words work only with Clinical Paper Forms.
[[ADMITTINGPROVIDER]]
[[ADMISSIONSOURCE]]
[[ADMISSIONTYPE]]
[[ATTENDINGPROVIDER]]
[[BARCODE]] — (athenaOne for Hospitals only) This makes athenaOne hospital visit ID conform to the 1D code 128 format (a 12-digit, zero-padded number with a "vz" prefix).
[[CHECKINDATE]]
[[CHECKINTIME]]
[[DISCHARGEDATE]]
[[DISCHARGETIME]]
[[OPERATINGPROVIDER]]
[[OTHEROPERATINGPROVIDER]]
[[VISITBED]]
[[VISITNUMBER]]
[[VISITPRIMARYINSURANCE]]
[[VISITROOM]]
[[VISITSECONDARYINSURANCE]]
[[VISITSURGERYPROCEDURENAME]] —This displays the procedure(s) of a surgery case on forms. Used for athenaOne for Hospitals & Health Systems
{{CLINICALPROVIDERADDRESS_TEXT}}
{{INPTADMITDATE}}
{{INPTADMITDIAGNOSES}}
{{INPTADMITLOCATION}}
{{INPTADMITTINGNAME}}
{{INPTALLDIAGNOSES}}
{{INPTATTENDINGADDRESS}}
{{INPTATTENDINGNAME}}
{{INPTATTENDINGPHONE}}
{{INPTDEPARTMENTSTAYTYPE}}
{{INPTDISCHARGECONDITION}}
{{INPTDISCHARGEDATE}}
{{INPTDISCHARGEDIAGNOSES}}
{{INPTDISCHARGEDISPOSITION}}
{{INPTDISCHARGEINSTRUCTIONS}}
{{INPTDISCHARGELOCATION}}
{{INPTDISCHARGEPROVIDER}}
{{INPTDISCHARGEORDERATTRIBUTION}}
{{INPTDISCHARGETRANSCRIPTION}}
{{INPTHOSPITALCOURSE}}
{{INPTHOSPITALNAME}}
{{INPTINPATIENTMEDORDERS}}
{{INPTLABTESTS}}
{{INPTLABRESULTS}}
{{INPTLABTESTRESULTSSTATUS}}
{{INPTORDERSPENDINGRESULTS}}
{{INPTMEASUREMENTS}}
{{INPTMEDDISCHARGEORDERS}}
{{INPTNONMEDDISCHARGEORDERS}}
{{INPTNOTETORECEIVINGFACILITY}}
{{INPTNURSEADDRESS}}
{{INPTNURSENAME}}
{{INPTNURSEPHONE}}
{{INPTPROCEDURES}}
{{INPTSURGPROCEDURES}}
{{INPTSURGPROCEDURENAMES}}
{{INPTCONSULTS}}
{{INPTIMAGINGTESTS}}
{{INPTRECEIVINGFACILITY}}
{{INPTUNSIGNEDMEDDISCHARGEORDERS}}
{{INPTDISCHARGEMEDICATIONLIST}}
{{INPTDISCHARGEMEDICATIONPHARMACIES}}
{{INPTADMISSIONMEDICATIONLIST}}
{{INPTSURGNURSENOTE}}
{{LOGINDEPARTMENT_ADDRESSBLOCK}}
{{LOGINDEPARTMENT_FAXTEXT}}
{{LOGINDEPARTMENT_PHONETEXT}}
{{PATIENTADDRESS_TEXT}}
When adding a new clinical paper form for Biopsychosocial Assessment, copy the following code and paste it into the Paper form body field.
Clinical Paper Form - HTML Code
<strong>Biopsychosocial Assessment</strong><br>
<br>
<strong>Section 1: Basic Information</strong><br>
<strong>Date of Assessment Completion:{{CLINICALENCOUNTERDATE}}</strong><br>
<br>
<strong>Legal Name:</strong>{{PATIENTFIRSTNAME}}{{PATIENTLASTNAME}}<br>
<strong>First Name Used:</strong>{{PATIENTPREFERREDNAME}}<br>
<strong>DOB:</strong>{{PATIENTDOB}}<br>
<strong>Age:</strong>{{PATIENTAGE}}<br>
<strong>Address:</strong>{{PATIENTADDRESS1}}<br>
<strong>Phone Number:</strong>{{PATIENTPHONENUMBER}}<br>
<br>
<strong>Gender Identity:</strong>{{PATIENTGENDERIDENTITY}}<br>
<strong>Sexual Orientation:</strong>{{PATIENTSEXUALORIENTATION}}<br>
<strong>Race:</strong>{{PATIENTRACE}}<br>
<strong>Ethnicity:</strong>{{PATIENTETHNICITY}}<br>
<strong>Marital Status:</strong>{{PATIENTMARITALSTATUS}}<br>
<strong>Primary Language:</strong>{{PATIENTLANGUAGE}}<br>
<p><strong>Spiritual Beliefs/Practices (Please Describe):</strong>
<br>
<p><strong>Emergency Contact (Please provide Name, Relationship, Address, and Phone):</strong>
<br>
<br>
<strong>Section 2: Current State</strong><br>
<strong>Date of Assessment Completion:{{CLINICALENCOUNTERDATE}}</strong><br>
<p><strong>Primary Complaint:</strong>
<br>
<p><strong>Symptoms (Please include all symptoms related to the above Primary Complaint):</strong><br>
<br>
<strong>Referral Source:</strong><br>
<ul><li>___Self-Referral</li><li>___Medical Provider</li><li>___Psychiatrist/Therapist</li><li>___Employee Assistance Program</li><li>___Clergy</li><li>___Family Member/Friend</li><li>___Courts/Legal System</li></ul><br>
<p><strong>Primary Care Provider:</strong><br>
<p><strong>Other Providers/Specialists:</strong><br>
<p><strong>Current Medical Conditions (Please list):</strong><br>
<br>
<strong>Current Functioning Level</strong><br>
<br>
<strong>Patient able to care for self?</strong><br>
<ul><li>___Yes</li><li>___No</li></ul>
<strong>If no, why? </strong><br>
<br>
<strong>Any concerns in the following areas? If yes, please describe.</strong><br>
<ul><li>___Eating</li><li>___Hygiene/Grooming</li><li>___Sleeping</li><li>___Activites/Hobbies</li><li>___Social Relationships</li></ul><br>
<strong>Description:</strong><br>
<br>
<p><strong>Medications (Please list all medication names, doses, and frequencies):</strong><br>
<p><strong>Allergies (Please list all drug, food or environmental allergies and the associated reaction):</strong><br>
<br>
<strong>Current Functional Statuses</strong><br>
<strong>Appetite, currently, is:</strong><br>
<ul><li>___Good</li><li>___Fair</li><li>___Poor</li></ul><br>
<strong>Diet, currently, is:</strong><br>
<ul><li>___Healthy Eating</li><li>___Overeating</li><li>___Unhealthy Eating (Consuming mostly junk food)</li><li>___Eating too much and vomiting</li><li>___Not Eating Enough</li></ul><br>
<strong>Physical Activities:</strong><br>
<ul><li>___None</li><li>___Exercise Daily</li><li>___Exercise Weekly</li><li>___Exercise Monthly</li></ul>
<strong>Preferred Physical Activities:</strong><br>
<br>
<strong>Sleep:</strong><br>
<ul><li>___No Sleep Problems</li><li>___Difficulty Falling Asleep</li><li>___Up often throughout the night</li><li>___Difficulty getting up in the morning</li></ul><br>
<strong>Duration:</strong><br>
<ul><li>___1-4 hours</li><li>___4-8 hours</li><li>___9-12 hours</li><li>___12+ hours</li></ul><br>
<strong>Is the patient in pain currently?</strong><br>
<ul><li>___Yes</li><li>___No</li></ul>
<strong>If yes, please describe the pain:</strong><br>
<strong>If yes, please rate the pain on a scale of 1-10:</strong><br>
<strong>Is the patient, currently, receiving treatment for the pain?</strong><br>
<ul><li>___Yes</li><li>___No</li></ul>
<strong>If yes, please describe the treatment:</strong><br>
<br>
<strong>Ideations</strong><br>
<strong>In the past 6 months, has the patient thought about harming or killing themselves, or feel they have no reason to live?</strong><br>
<ul><li>___Yes</li><li>___No</li></ul><br>
<strong>In the past 6 months, has the patient thought about harming or killing someone else?</strong><br>
<ul><li>___Yes</li><li>___No</li></ul><br>
<strong>Additional Information on Ideations:</strong><br>
<br>
<strong>Living Situation</strong><br>
<strong>Does the patient currently live alone or with others?</strong><br>
<ul><li>___Alone</li><li>___With Others</li></ul>
<strong>If, with others, please list them here and their relationship to the patient:</strong><br>
<strong>Please select the option below that most relates to the patient's housing:</strong><br>
<ul><li>___Adequate Housing</li><li>___Overcrowded Housing</li><li>___Dependent on Others</li><li>___Homeless</li><li>___At Risk of Homelessness</li><li>___Other:</li></ul><br>
<strong>Does the patient feel safe with their current living situation?</strong><br>
<ul><li>___Yes</li><li>___No</li></ul>
<strong>If no, please describe:</strong><br>
<br>
<strong>Social/Recreational/Leisure Activities</strong><br>
<strong>The patient enjoys the following social, recreational or leisure activities:</strong><br>
<ul><li>___None</li><li>___Spend time with family</li><li>___Spend time with friends</li><li>___Spend time on hobbies (Please select from the hobbies listed below):</li></ul>
<ul><li>___Play Sports</li><li>___Watch TV</li><li>___Play Video Games</li><li>___Read</li><li>___Other:</li></ul><br>
<strong>Current Employment Status</strong><br>
<ul><li>___Employed Full-Time</li><li>___Employed Part-Time</li><li>___Seasonal</li><li>___Retired</li><li>___Unemployed</li><li>___Disabled</li><li>___Family Manager</li><li>___Student</li><li>___Military Career</li></ul><br>
<strong>Occupation</strong><br>
<p><strong>Employer (Please include name and contact information):</strong><br>
<p><strong>Length of Employment:</strong><br>
<p><strong>Job Description:</strong><br>
<strong>Is the patient, currently, satisfied with employment?</strong>
<ul><li>___Yes</li><li>___No</li></ul><br>
<strong>If no, why?</strong><br>
<br>
<strong>Financial Status</strong><br>
<ul><li>___Stable</li><li>___Unstable</li></ul><br>
<strong>If unstable, please indicate what the patient needs help with:</strong><br>
<ul><li>___Nothing</li><li>___Rent/Mortgage</li><li>___Food</li><li>___Utilities</li><li>___Healthcare</li><li>___Transportation</li><li>___Other:</li></ul><br>
<strong>Familial Relationships</strong><br>
<strong>Overall, the patients current relationship with their significant other is:</strong><br>
<ul><li>___Good</li><li>___Fair</li><li>___Poor</li><li>___Not Applicable</li></ul>
<strong>Overall, the patients current relationship with their children is:</strong><br>
<ul><li>___Good</li><li>___Fair</li><li>___Poor</li><li>___Not Applicable</li></ul>
<strong>Overall, the patients current relationship with their mother is:</strong>
<ul><li>___Good</li><li>___Fair</li><li>___Poor</li><li>___Not Applicable</li></ul>
<strong>Overall, the patients current relationship with their father is:</strong>
<ul><li>___Good</li><li>___Fair</li><li>___Poor</li><li>___Not Applicable</li></ul>
<strong>Overall, the patients current relationship with their sibling(s) is:</strong>
<ul><li>___Good</li><li>___Fair</li><li>___Poor</li><li>___Not Applicable</li></ul>
<p><strong>Additional Information on Familial Relationships:</strong><br>
<br>
<strong>Children (Please provide the following for each child - Name, Age, Sex, Residence, Medical Conditions and Mental Health Conditions):</strong><br>
<ul><li>Child 1:</li><li>Child 2:</li><li>Child 3:</li><li>Child 4:</li><li>Child 5:</li><li>Child 6:</li></ul><br>
<br>
<strong>Strengths/Needs/Abilities/Preferences/Limitations</strong><br>
<strong>Please describe the patient's strengths:</strong><br>
<strong>Please describe the patient's needs:</strong><br>
<strong>Please describe the patient's abilities:</strong><br>
<strong>Please describe the patient's preferences:</strong><br>
<strong>Please describe the patient's limitations:</strong><br>
<br>
<p><strong>Goals: List 3-5 goals in which the patient hopes to achieve over the next several years.</strong><br>
<ul><li>Goal 1:</li><li>Goal 2:</li><li>Goal 3:</li><li>Goal 4:</li><li>Goal 5:</li></ul><br>
<br>
<strong>Section 3: Histories</strong><br>
<strong>Date of Assessment Completion:{{CLINICALENCOUNTERDATE}}</strong><br>
<br>
<strong>Family Mental Health History</strong><br>
<strong>Mental Health Illness (Please list each relative who has or is currently experiencing one of the listed Mental Health Illnesses):</strong><br>
<ul><li>Depression:</li><li>Anxiety:</li><li>Bipolar Disorder:</li><li>Schizophrenia:</li><li>ADHD/ADD:</li><li>Trauma:</li><li>Abuse:</li><li>Alcoholism:</li><li>Drug Abuse:</li><li>Incarceration:</li></ul><br>
<br>
<strong>Social History</strong><br>
<strong>Historical Functional Statuses</strong><br>
<strong>Appetite, historically, has been:</strong><br>
<ul><li>___Good</li><li>___Fair</li><li>___Poor</li></ul><br>
<strong>Diet, historically, has been:</strong><br>
<ul><li>___Healthy Eating</li><li>___Overeating</li><li>___Unhealthy Eating (Consuming mostly junk food)</li><li>___Bulimia (Eating too much and vomiting)</li><li>___Anoriexia (Not Eating Enough)</li></ul><br>
<strong>Physical Activities, historically, has been:</strong><br>
<ul><li>___None</li><li>___Exercise Daily</li><li>___Exercise Weekly</li><li>___Exercise Monthly</li></ul>
<strong>Preferred Historical Physical Activities:</strong><br>
<br>
<strong>Sleep, historically, has been:</strong><br>
<ul><li>___No Sleep Problems</li><li>___Difficulty Falling Asleep</li><li>___Up often throughout the night</li><li>___Difficulty getting up in the morning</li></ul><br>
<strong>Duration, historically, has been:</strong><br>
<ul><li>___1-4 hours</li><li>___4-8 hours</li><li>___9-12 hours</li><li>___12+ hours</li></ul><br>
<strong>Pain:Has the patient been treated for pain historically?</strong><br>
<ul><li>___Yes</li><li>___No</li></ul><br>
<strong>If yes, please provide pertinent details:</strong><br>
<strong>Education</strong><br>
<ul><li>___High School Graduate or GED</li><li>___College Graduate</li><li>___Currently Enrolled</li><li>___Unknown</li><li>Highest Grade Completed:___</li></ul><br>
<strong>Does the patient need assistance with reading and/or writing?</strong><br>
<ul><li>___Yes</li><li>___No</li></ul><br>
<strong>Does the patient have any learning disabilities?</strong><br>
<ul><li>___Yes</li><li>___No</li></ul><br>
<strong>How does the patient learn best?</strong><br>
<ul><li>___Reading</li><li>___Writing</li><li>___Visual</li><li>___Auditory</li><li>___Physical (Tactile)</li></ul><br>
<strong>For the patient, school was:</strong><br>
<ul><li>___Good</li><li>___Fair</li><li>___Poor</li></ul>
<p><strong>Additional Information on Education:</strong><br>
<br>
<strong>Employment History (Please list the patients previous 3-5 employers, their role, length of employment and reason for leaving):</strong><br>
<ul><li>Employment 1:</li><li>Employment 2:</li><li>Employment 3:</li><li>Employment 4:</li><li>Employment 5:</li></ul><br>
<br>
<strong>Military History:</strong><br>
<ul><li>___No Military History</li><li>___Active Duty; Enlisted in:__________; Branch:__________</li><li>___Veteran; Years of Service:__________; Branch:__________</li></ul>
<strong>Combat (Y/N):</strong>___<br>
<strong>Type of Discharge:</strong><br>
<ul><li>___Honorable</li><li>___General</li><li>___Dishonorable</li><li>___Medical</li><li>___Other</li></ul>
<p><strong>Any family members in the Armed Forces? If yes, please list relation and which branch they are/were enlisted in.</strong><br>
<br>
<strong>Substance Abuse History</strong><br>
<strong>Does the patient have a history of drug and/or alcohol abuse?</strong><br>
<ul><li>___Yes</li><li>___No</li></ul><br>
<strong>If yes, please explain the type of substance abused and any other pertinent details:</strong><br>
<br>
<strong>Abuse/Neglect/Trauma History</strong><br>
<strong>Has the patient ever experienced abuse?</strong><br>
<ul><li>___Yes</li><li>___No</li></ul><br>
<strong>If yes, please provide pertinent details:</strong><br>
<ul><li>___Physical Abuse</li><li>___Sexual Abuse</li><li>___Psychological Abuse</li><li>___Assault</li><li>___Domestic Violence</li><li>___Self-Abuse</li><li>___Other:</li></ul><br>
<strong>Has the patient ever experienced neglect?</strong><br>
<ul><li>___Yes</li><li>___No</li></ul><br>
<strong>If yes, please provide pertinent details:</strong><br>
<ul><li>___Physical Neglect</li><li>___Educational Neglect</li><li>___Emotional Neglect</li><li>___Medical Neglect</li></ul><br>
<strong>Has the patient ever experienced trauma?</strong><br>
<ul><li>___Yes</li><li>___No</li></ul><br>
<strong>If yes, please provide pertinent details:</strong><br>
<ul><li>___Traumatic Loss</li><li>___Victim of or Witness of Violent Crime</li><li>___Natural Disaster</li><li>___Life-threatening Illness</li><li>___Serious Accident</li><li>___Military Combat Incident</li></ul><br>
<strong>Legal History</strong><br>
<strong>Has the patient, historically, been in legal trouble?</strong><br>
<ul><li>___Yes</li><li>___No</li></ul><br>
<strong>Please list the offense:</strong><br>
<strong>Please list the disposition:</strong><br>
<strong>Has the patient, historically, been arrested?</strong><br>
<ul><li>___Yes</li><li>___No</li></ul><br>
<strong>If yes, please indicate the charge type:</strong><br>
<ul><li>___Assault</li><li>___Battery</li><li>___Robbery</li><li>___Driving under the influence - Alcohol or Drugs</li><li>___Homicide</li><li>___Other:</li></ul><br>
<strong>What was the result of the historical legal charge(s)?</strong><br>
<ul><li>___None or Not Applicable</li><li>___Probation</li><li>___Parole</li><li>___Awaiting Sentencing</li><li>___Awaiting Trial</li></ul><br>
<br>
<strong>Mental Health History</strong><br>
<strong>Has the patient, previously, been diagnosed with a mental health, emotional, and/or pysochological condition?</strong><br>
<ul><li>___Yes</li><li>___No</li></ul><br>
<strong>If yes, please list the diagnosis:</strong><br>
<br>
<strong>Has the patient, previously, seen a counselor or psychiatrist?</strong><br>
<ul><li>___Yes</li><li>___No</li></ul><br>
<strong>If yes, please list the providers name and length of time you saw them:</strong><br>
<strong>In the last month, please indicate if the patient has experienced any of the following:</strong><br>
<ul><li>___Missed school or work due to poor mental health</li><li>___Had little interest in participating in hobbies</li><li>___Had little pleasure in activities you normally enjoy</li><li>___Unrestful sleep due to poor mental health</li><li>___Missed meals and/or had little interest in eating</li></ul>
<p><strong>Additional Information on Mental Health History:</strong><br>
<br>
<strong>Developmental History</strong><br>
<strong>Adult - As a child, did the patient or caregivers have any concerns about development in any of the following areas?</strong><br>
<ul><li>___Speech/Language</li><li>___Motor Skills</li><li>___Cognitive/Intellectual</li><li>___Sensory</li><li>___Behavioral</li><li>___Emotional</li><li>___Social</li></ul><br>
<strong>Child - As a caregiver, are there any concerns about the child's development in any of the following areas?</strong><br>
<ul><li>___Speech/Language</li><li>___Motor Skills</li><li>___Cognitive/Intellectual</li><li>___Sensory</li><li>___Behavioral</li><li>___Emotional</li><li>___Social</li></ul><br>
<strong>Adult - Please describe the patients typical mood:</strong><br>
<ul><li>___Normal, tranquil state</li><li>___Depressed</li><li>___Anxious</li><li>___Angry</li><li>___Happy, excited state</li><li>___Irritable</li></ul><br>
<strong>Child - Please describe the child's typical mood:</strong><br>
<ul><li>___Normal, tranquil state</li><li>___Depressed</li><li>___Anxious</li><li>___Angry</li><li>___Happy, excited state</li><li>___Irritable</li></ul><br>
<strong>Any historical behavioral issues?</strong><br>
<ul><li>___Yes</li><li>___No</li></ul><br>
<strong>If yes, please describe:</strong><br>
<br>
<strong>Any historical cognitive impairments?</strong><br>
<ul><li>___Yes</li><li>___No</li></ul><br>
<strong>If yes, please specify below:</strong><br>
<ul><li>___Orientation</li><li>___Memory</li><li>___Attention/Concentration</li><li>___Ability to Abstract</li></ul><br>
<br>
<br>
<strong>Section 4: Mental Status Exam</strong><br>
<strong>Date of Assessment Completion:{{CLINICALENCOUNTERDATE}}</strong><br>
<br>
<strong>Demeanor - Please describe the patients current state:</strong><br>
<ul><li>Attire:</li><li>Hygiene:</li><li>Posture:</li><li>Behavior(s):</li><li>Attitude:</li></ul>
<p><strong>Additional Information on Mental Status:</strong><br>
<br>
<strong>Motor Activity (Movements) - Check all that apply:</strong><br>
<ul><li>___Slow</li><li>___Agitated</li><li>___Restless</li><li>___Repetitive</li><li>___Purposeless</li><li>___Erratic</li></ul>
<p><strong>Additional Information on Mental Status:</strong><br>
<br>
<strong>Speech - Check all that apply:</strong><br>
<ul><li>___Slow</li><li>___Rapid</li><li>___Monotonous</li><li>___Fluctuating</li><li>___Clear</li><li>___Slurring</li><li>___Stammering</li></ul>
<p><strong>Additional Information on Mental Status:</strong><br>
<br>
<strong>Eye Contact - Check all that apply:</strong><br>
<ul><li>___Avoiding</li><li>___Excessive</li><li>___Inappropriate</li></ul>
<p><strong>Additional Information on Mental Status:</strong><br>
<br>
<strong>Mood - Please describe the patients self-reported emotional state:</strong><br>
<p><strong>Additional Information on Mental Status:</strong><br>
<br>
<strong>Affect - Please describe the patients current state:</strong><br>
<ul><li>Facial Expressions:</li><li>Tone of Voice:</li><li>Body Language:</li></ul>
<p><strong>Additional Information on Mental Status:</strong><br>
<br>
<strong>Thought Content - Please describe the patients current thoughts regarding the following:</strong><br>
<ul><li>Delusions:</li><li>Hallucinations:</li><li>Phobias:</li><li>Obsessions:</li><li>Ideations:</li></ul>
<p><strong>Additional Information on Mental Status:</strong><br>
<br>
<strong>Process - Check all that apply:</strong><br>
<ul><li>___Logical</li><li>___Illogical</li><li>___Organized</li><li>___Disorganized</li><li>___Coherent</li><li>___Incoherent</li><li>___Goal Directed</li><li>___Derailed</li></ul>
<p><strong>Additional Information on Mental Status:</strong><br>
<strong>Cognition - Please describe the patients current cognitive abilities:</strong><br>
<ul><li>Orientation:</li><li>Memory:</li><li>Concentration:</li><li>Information Processing:</li></ul>
<p><strong>Additional Information on Mental Status:</strong><br>
<br>
<strong>Insight</strong><br>
<ul><li>___Good</li><li>___Fair</li><li>___Poor</li><li>___Absent</li></ul>
<p><strong>Additional Information on Mental Status:</strong><br>
<strong>Judgement</strong><br>
<ul><li>___Good</li><li>___Fair</li><li>___Poor</li><li>___Absent</li></ul>
<p><strong>Additional Information on Mental Status:</strong><br>
<strong>Impulse Control</strong><br>
<ul><li>___Good</li><li>___Fair</li><li>___Poor</li><li>___Absent</li></ul>
<p><strong>Additional Information on Mental Status:</strong><br>
<br>
<br>
<strong>Section 5: Interpretation</strong><br>
<strong>Date of Assessment Completion:{{CLINICALENCOUNTERDATE}}</strong><br>
<br>
<strong>Diagnoses with Appropriate Diagnoses Code(s)</strong><br>
<ul><li>Diagnosis 1:__________; Code:__________</li><li>Diagnosis 2:__________; Code:__________</li><li>Diagnosis 3:__________; Code:__________</li><li>Diagnosis 4:__________; Code:__________</li><li>Diagnosis 5:__________; Code:__________</li></ul>
<p><strong>Assessment Interpretation Notes Related to Diagnoses:</strong><br>
<br>
<p><strong>Treatment Plan:</strong><br>
<br>
<p><strong>Summary of Biopsychosocial Assessment:<strong><br>
<br>
<strong>Referral(s) including referral reason and associated diagnoses and notes:</strong><br>
<ul><li>Referral 1:__________; Diagnoses:__________; Notes:__________</li><li>Referral 2:__________; Diagnoses:__________; Notes:__________</li><li>Referral 3:__________; Diagnoses:__________; Notes:__________</li><li>Referral 4:__________; Diagnoses:__________; Notes:__________</li><li>Referral 5:__________; Diagnoses:__________; Notes:__________</li></ul><br>
| Search Form fields | |
| Name |
Enter all or part of the form name. |
| Department |
Click Selected to select one or more departments where the form is used. |
| Viewable on Patient Portal |
Select Yes or No to search for forms that are (or are not) available on the Patient Portal. |
| Type of paper form |
Search for a specific type of form: HTML, PDF, PNG, BAR (barcode), or Specimen Label. |
| Document class |
Search for a document class, for example, Lab Result. |
| Form is a letter template |
Select Yes or No to search for forms that are (or are not) letter templates. |
| Letter category |
Search for a letter category, for example, Summary of Care Record or Patient Care Summary. |
| Form requires |
Select Patient or Encounter. |
| Incoming status |
Search for forms with an incoming status of Review or Closed. |
| Form is a Label | Select Yes or No to search for forms that are (or are not) labels. |
| Add Form fields | |
|---|---|
| Name |
The name for the clinical form. |
| Department |
Select the departments where the form will be used.
Note: If your practice uses brands, all departments belong to a brand. If you select departments for a clinical paper form and you also select the View on Patient Portal option, the form is visible on the Patient Portal to all patients whose departments belong to the brand that includes the departments you selected. |
| Effective date |
If the form has date restrictions, enter the effective date for the form. If you leave the field blank, athenaOne assumes that the form is valid regardless of the date. |
| Expiration date |
If the form has date restrictions, enter the expiration date for the form. If you leave the field blank, athenaOne assumes that the form is valid regardless of the date. |
| Ordering |
Enter a digit to indicate the order of the form in lists and on the Clinical Paper Forms page. |
| View on Patient Portal |
Select this option to make the form or document viewable on the Patient Portal. The View on Patient Portal option specifies whether a form appears on the Patient Portal in the Printable Forms section under My Health > Forms and Documents as an unfilled, printable form. This field has no effect on provider-signed patient correspondence (see Setting up patient correspondence letters).
Selecting this option allows forms to appear on the Patient Portal (for example, registration forms for patients to fill out before an appointment). Some magic words, such as patient information, guarantor information, and patient insurance information, appear in these forms when they're viewed on the Patient Portal. Note: For clinical paper forms, this field is not related to the Publish to Portal option that you can select for lab results sent using ResultsCall. |
| Patient Portal display name |
Enter the name of the form as it should appear on the Patient Portal. This name should be easily understandable by patients. |
| Assign appointment types to form | Select the appointment types to map to this form. The appointment types that you select move to the Selected list on the right. |
| Enable digital signature |
Select this option to enable patients to sign the form electronically on the Patient Portal. The Signature applies to field appears. Note: Patients can sign and date forms, but they cannot enter information in the body of the form. |
| Signature applies to |
You can select the type of consent that the patient is giving with their electronic signature. Leave this field blank for forms or consents that the menu options do not apply to (for example, a surgery consent form).
Types of consent include:
Note: The Notice of Privacy Practices, Release of Billing Information, and Assignment of Benefits options may be combined into one option. |
| Type of paper form |
Select the type of document and barcoding that you need for this form or document.
Note: PNG images should not exceed 1876 pixels in height or 1440 pixels in width; uploaded images that exceed these dimensions may have reduced clarity and tone. Before you upload the PNG image to athenaOne, you can open your image using the Paint program on your computer and resize it. |
| Info for order type |
Used most often for patient info orders. Enter the first few characters of the patient info order name and select the exact order with which you want to associate this paper form. |
| Document class |
Select the document class for the new form. |
| Document Label |
For HTML, PNG, or BAR type clinical paper forms, the Document Label field appears.
Click Note: You can download the complete athenahealth list of document labels by clicking the Download full label list link under the Document Label field. The list of document labels is downloaded as a .csv file.
If you cannot find an appropriate document label in the list, click the Document label not listed link at the bottom of the selector. (To suggest additions to the global document label list, open a support case from athenaOne > Support > Success Community > Contact Client Support Center.) |
| Make form a letter template |
Select this option if you want this form or document to appear in the Letter menu in the Letters section of the patient encounter. In the Letters section, you can select from the available form letters to send consult letters, return-to-work letters, etc., directly from the patient encounter.
Note: If a co-signature is required for sign-off, the provider who saw the patient can still proceed with the letter generation. |
| Letter category |
If you selected the Make form a letter template option, you can select a letter category from the menu: Episode, Summary of Care Record, or Patient Care Summary. |
| Form requires |
Used to differentiate between an encounter-based form (progress note, patient history) and a patient-based form that can be printed/signed/faxed without requiring an appointment (HIPAA forms, etc.).
Some forms must be associated with a specific patient or a specific encounter:
Note: You can print or send letters marked as requiring encounters from the Letters section of the encounter. These letters are subject to the document approval workflow in the encounter. To print letters not requiring an encounter, use the Print Forms page outside the encounter workflow. |
| Barcode format |
If you selected Specimen Label in the Type of paper form field, select a format that your barcode scanner can read: Code 39 or 128 Auto. If you do not want to print an actual barcode, accept the default value, Plain Text. Important: If you select Code 39 as the Barcode format, you must use only magic words that display uppercase letters, special characters, or numbers. For information about Code 39 encoding, see this Wikipedia article. |
| Incoming status |
Appears for HTML, PNG, and BAR documents.
The selected incoming status applies only to barcoded documents (for example, patient registration forms), not to all documents in the selected document class.
You can set barcoded documents to REVIEW or CLOSED status (the status is automatically set to REVIEW or CLOSED when the document task is created).
Note: To set the incoming status of a barcoded document, please contact the CSC from athenaOne > Support > Success Community > Contact Client Support Center. |
| Note | Enter any notes about the form usage. |
| Label |
Do not use this option. We do not support labels other than those prescribed in the labeling workflow. |
| Form Content fields | |
| Page header |
The page header appears at the top of every printed page. Appears if you select the HTML option. |
| Paper form body |
The HTML code used to create the form. |
| Label Text | This field appears if you selected BAR (Dymo barcode label) as the Type of paper form. Enter the label text in this field. |
| Label Header |
This field appears if you selected Specimen Label as the Type of paper form. You can use magic words to add information to the header such as date of birth, first name, last name, and so on. Important: If you selected Code 39 as the Barcode format, use only magic words that display uppercase letters, special characters, or numbers. If a magic word retrieves text with a lowercase letter, you will receive an error when printing the specimen label. |
| Code text |
Enter the text to be read by your barcode scanner. Important: If you selected Code 39 as the Barcode format, any text you enter in the Code text field is translated into a barcode. |
| Label Footer | You can use magic words to add information to the footer. |
| Clinical Paper Forms table | |
| Name |
Name of the clinical form. |
| Department |
Departments where the form will be used. |
| Effective |
If the form has date restrictions, the effective date for the form. If you left the field blank, athenaOne assumes that the form is valid regardless of the date. |
| Expires |
If the form has date restrictions, the expiration date for the form. If you left the field blank, athenaOne assumes that the form is valid regardless of the date. |
| View on Portal |
Y (yes) or N (no) indicates whether this form can be viewed on the Patient Portal. |
| Appointment Types | The appointment types associated with a form that is available on the Patient Portal. |
| Info For Order Type | The patient information associated with an order. |
| Type of Form | The type of paper form, for example, HTML, PDF, or PNG. |
| Letter | Y indicates that this form is a letter. |
| Letter Category | Letter category (if this form was configured as a letter): Episode, Summary of Care Record, or Patient Care Summary. |
| Patient Care Summary | Y indicates that this letter is a Patient Care Summary. |
| Document Class |
The document class to which this form belongs. |
| Document Label / Order Type |
The document label or order type for this form. |
| Ordering |
A digit to indicate the order of this form in lists, and in the list of forms on the Clinical Paper Forms page. |
| Form Requires |
Used to differentiate between an encounter-based form (progress note, patient history) and a patient-based form that can be printed/signed/faxed without requiring an appointment (HIPAA forms, etc.).
Some forms must be associated with a specific patient or a specific encounter:
Note: You can print or send letters marked as requiring encounters from the Letters section of the encounter. These letters are subject to the document approval workflow in the encounter. To print letters not requiring an encounter, use the Print Forms page outside the encounter workflow. |
| Incoming Status |
The document task status is automatically set to REVIEW or CLOSED when the document task is created. The selected incoming status applies only to barcoded documents. The following types of paper forms can be barcoded:
|
| Note |
Any notes about the form usage. |