Underlabeled Documents Worklist
You can use this worklist to relabel past documents for patients who have an upcoming appointment. athenaOne requires that each clinical document have a quality label before the document is closed. (Clinical documents in the worklist belong to Lab Results, Imaging/Diagnostic, and Clinical Document classes.)
In the Clinician view of the Clinical Inbox, click the Clinical Inbox heading down arrow and select Underlabeled Documents
You must be able to access clinical documents to access this worklist.
- Display the Underlabeled Documents Worklist: In the Clinician view of the Clinical Inbox, click the Clinical Inbox heading down arrow and select Underlabeled Documents.
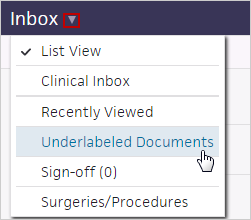
The worklist appears in the left pane. Documents for patients with the earliest appointments appear at the top of the worklist.
Note: You can use the View by menu to sort the documents by appointment time or document created date. - Click a document in the worklist to display the document in the patient chart.
Note: You can update the label on CLOSED documents. - Search for and select a Document Label.
- Click Save, or click Save and Next to save the changes and view the next document in the worklist.
The worklist automatically refreshes. - To close the Underlabeled Documents worklist, click the Clinical Inbox header and select a different option from the menu.
The Underlabeled Documents Worklist includes all underlabeled clinical documents (Lab Results, Imaging/Diagnostic, and Clinical Document classes) belonging to patients who have appointments in the next two days in the department you're logged in to. By default, these documents are grouped by appointment time, patient name, and document created date.
There are two ways that you can assign quality labels to documents using the document label selector:
- Tie results to recent orders — For documents that contain test results from orders placed in athenaOne
- Select a label from the full list of athenahealth-curated document labels — For documents that contain test results from orders placed outside of athenaOne and for documents that are not test results
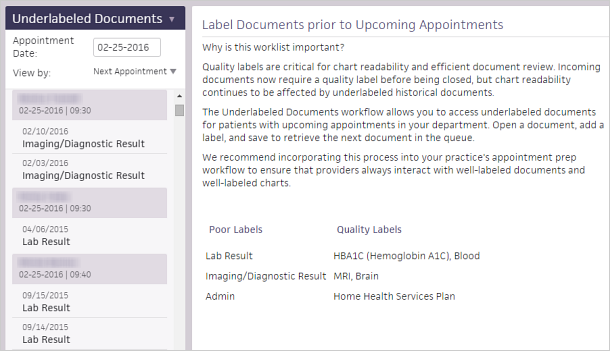
To access a list of underlabeled documents belonging to patients who have appointments on a different date, select that date in the Appointment Date selector at the top of the list and click Go to refresh the list. When you select a different date, all underlabeled documents belonging to patients who have appointments on that day only appear. Use the View by option to change the way documents are grouped and sorted.
When you open underlabeled documents on pages that typically contain documents you haven't seen before (for example, documents in Review and Hold status), the document label selector does not appear automatically. This allows you to review the content of an underlabeled document before labeling it. When you're ready to label the document, click Select a document label to open the document label selector. Document labels are required, and you cannot set the underlabeled document to CLOSED status without adding a label.
The document label selector appears automatically on pages that typically contain documents you have seen before, and on pages where the selector does not overlap the document. The document label selector automatically appears on the following pages:
- Print Document Barcode page — If you're creating a barcode for a document, you have likely seen the document before and can choose a quality document label.
- Data Entry page — If you just uploaded a document, you have likely already reviewed the document and can choose a quality document label.
- Process Document page — The document label selector does not overlap the contents of the document on this page, and therefore the selector appears automatically on this page.
The Download full label list link appears below the Document Label field. Click the link to download a .csv file that contains all labels.
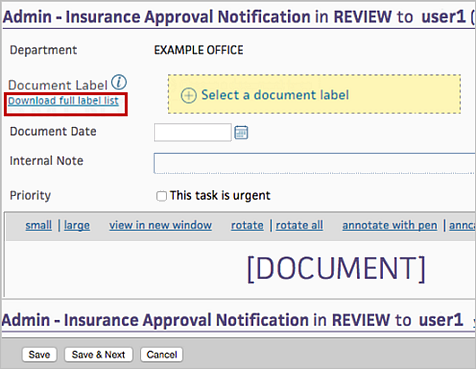
Following are best practices for labeling documents.
- Start with the proper document classification.
- Lab and imaging results have their own options for document classification.
- Procedures (such as colonoscopy) are available in the Clinical Document category.
- Choosing an Admin classification limits your options for labeling items such as lab results, procedure notes, prescriptions, and imaging documents.
- Label accurately to ensure that you can easily locate the document in its chart section.
- Choose the most specific document label that applies.
- Avoid broad terms (such as "prescription") and instead use detailed descriptions (such as "Omeprazole 20mg").
- Search for labels using keywords that describe the document, for example, "release," "approval," "authorization," and "Medicare."