Process Document
This page allows you to process the documents that you send to athenahealth without athenahealth assistance, so that faxed documents appear in the provider or staff member's Clinical Inbox more quickly. You also use this page to process documents that you upload to the patient chart using the Add Document page.
Thumbnails of all the pages in the faxed or uploaded document appear horizontally across the top of the screen; orange brackets indicate the currently selected document.
In the Clinical Inbox, click the linked number under the Unknown Documents column in the PRACTICE row, and open a document in UNPROCESSED status
|
To ensure that all documents have quality labels, athenaOne changes the status of incoming, underlabeled documents from CLOSED status to REVIEW status. This action ensures that no underlabeled documents are uploaded to athenaOne in CLOSED status. |
- Display the Process Document page: In the Clinical Inbox, select Type from the View by: menu at the top of the Inbox. Click the Unknown Documents row, and then click the faxed document to process.
Count the pages and define the boundary of the document
- Verify that the number of pages shown at the top matches the number of pages that were faxed in this batch.
- You can hover over a thumbnail to display the full-sized image in the Workspace.
- To separate pages into discrete documents, click the first page of a document.
If the document is more than one page, drag the cursor over the rest of the pages to include all pages. When you do, the orange brackets indicate the pages within the document, and a small gap appears between documents.
Identify the document
- Department — Select the correct department for this document or document batch. This field defaults to the department that the fax was sent to. To change the department indicated, select another department from the Department menu.
- Patient — Enter the patient.
Note: If a patient is already selected but is in the wrong provider group, change the department for the document. This change clears the Patient field (if the patient is not in the department that you selected). After the Patient field is cleared, search for the patient again to find the correct patient record.
Classify the document
- Class — Select an order-related document class (for example, Lab Result, Imaging Diagnostic Result, Consult Note).
- Document Label — Click
 Select a document label to open the document label selector.
Select a document label to open the document label selector.
Note: Unless you are a provider, you cannot close the document until the labeling is complete. Providers can close an underlabeled document, but athenaOne automatically sets the document to the PENDINGLABEL status and routes it to the provider or department staff row of the Clinical Inbox for labeling. - If the document you're adding is the result of an order made by your practice, select the order in the Recent orders section of the document label selector to apply that label to the result document.
- If the document you're adding is not the result of an order made by your practice (for example, a courtesy copy of an imaging result), check the Frequently used document labels section of the document label selector to see whether one of the listed types applies to your document. Select one of the result types, if it applies.
Note: This list includes the result types selected most frequently over the past 3 months for documents in your department of the same class as the current document. - If you do not find an appropriate label in the Frequently used document labels section of the document label selector, search the full list of result types using the search bar at the top of the selector and select a label for the document.
Note: This search returns results from the list of recent orders, the list of frequently used result types, and the full list of result types. - If you cannot find an appropriate label after searching the full list of result types:
- Click the Document label not listed link at the bottom of the selector.
Note: To suggest additions to the global document label list, open a support case from athenaOne > Support > Success Community > Contact Client Support Center. - Enter a description of the document in the Internal Note field.
- Reroute the document, in a status other than CLOSED, to another staff member who can select a Document Label.
Enter additional information in the fields provided
- Provider — This field defaults to the patient's usual provider as indicated in the patient Quickview. To modify the provider, select another provider from the Provider menu.
Note: For barcoded order results, such as lab and imaging results, this field defaults to the ordering provider instead of the patient's usual provider. - Date — This field should be used to enter the date associated with the document (Date of Service, Observation date, Appointment Date, etc.). If no date is entered, the date that the fax was received in athenaOne is displayed in the chart.
Select the next action for the document
- Click view actions to display the action options.
- Send to REVIEW — This option sends this document to the selected party's Clinical Inbox for review.
- Provider.
- Provider staff: If the provider has a staff bucket set up, this option sends the document to that bucket.
- Close — This option files the document in the patient's chart without further review.
- Default assignment (Follow practice setting) — This option follows the task assignment overrides set up by the practice to route documents to the appropriate party.
- Delete — This option deletes the document without processing it.
- Send to HOLD — This option sends the document to the document HOLD queue.
- Leave in UNPROCESSED to — Click in the box to select a username. This option keeps the status as UNPROCESSED and assigns the document to the staff member entered in the field.
- Send to REVIEW — This option sends this document to the selected party's Clinical Inbox for review.
Save your work
- Click Save and Next. This action saves the changes made to this document and displays the next unprocessed document.
When you reach the end of the fax batch, the Save and Next button takes you to the next UNPROCESSED document task in the same Clinical Inbox work queue (column and row).
After you process a document, a gray status bar appears across the document thumbnail. Unprocessed documents have a white status bar.
To successfully complete documentation for an order or prescription in a way that ties the document to a result in the patient chart, you must select one of these actions in the document:
- Order Submitted — Select the action you took to submit the document by other means (By paper Print-out, By Manual Fax, By Phone). When you submit orders this way, the order is moved to Submitted status.
Note: Prescriptions submitted in this way are not queued for faxing or electronic submission. -
Failed Submission Attempt — Select a reason the submission attempt failed (Incorrect contact phone number or Other). The order remains in Submit status and cannot be tied to a result until it's resolved.
Note: Prescriptions submitted in this way are not queued for faxing or electronic submission. -
Submit by Athena Fax — Click Submit by Athena Fax to automatically submit the order or prescription to the default clinical provider or to the manually entered fax number. The order moves to Submitted status.
Note: If you create a task assignment override, the order is routed to a staff member's queue for further action (for example, to check prior authorization requirements). The order remains in Submit status until the action is completed. -
Save — Click Save to close the order and move the order to the patient chart. The order moves to Submitted status and ties the order to the results when the results are received.
If the order is in the patient chart in Submitted status but is not tied to a result, you may need to reclassify the result or edit the Date of Service on the order.
If an order result is in Submit status but not tied to the order, it may mean that the order is waiting for additional actions to be taken by practice staff.
For documents in Submit, Review, Hold, Data Entry, Pending Labeling, or Unprocessed status.
- Display the Process Document page: In the Clinical Inbox, select Type from the View by: menu at the top of the Inbox. Click the Unknown Documents row, and then click the faxed document to process.
- Click View Actions, located at the bottom of the page.
- Click Assign To and enter a username to reassign the task and change the document's status.
Note: If you don't see this option, click More Actions.
OR
- Click Leave in [Status] to and enter a username to keep the document status the same.
Note: If you don't see this option, click More Actions. - Click Save.
For documents in Closed status
You must reopen a document in Closed status to assign it to another user.
- Display the Process Document page: In the Clinical Inbox, select Type from the View by: menu at the top of the Inbox. Click the Unknown Documents row, and then click the faxed document to process.
- Click View Actions, located at the bottom of the page.
- Click Reopen and select Send to previous status/assigned or Send to review.
Note: If you don't see this option, click More Actions. - Click Save.
- Display the Process Document page: In the Clinical Inbox, select Type from the View by: menu at the top of the Inbox. Click the Unknown Documents row, and then click the faxed document to process.
Count the pages and define the boundary of the document
- Verify that the number of pages shown at the top matches the number of pages that were faxed in this batch.
- You can hover over a thumbnail to display the full-sized image in the Workspace.
- To separate pages into discrete documents, click the first page of a document.
If the document is more than one page, drag the cursor over the rest of the pages to include all pages. When you do, the orange brackets indicate the pages within the document, and a small gap appears between documents.
Identify the document
- Department — Select the correct department for this document or document batch. This field defaults to the department that the fax was sent to. To change the department indicated, select another department from the Department menu.
- Patient — Enter the patient.
Note: If a patient is already selected but is in the wrong provider group, change the department for the document. This change clears the Patient field (if the patient is not in the department that you selected). After the Patient field is cleared, search for the patient again to find the correct patient record.
Classify the document
- Class — Select a document class not related to an order (for example, Admin, Medical Record, Physician Auth).
- Document Label — Click
 Select a document label to open the document label selector.
Select a document label to open the document label selector.
Note: Unless you are a provider, you cannot close the document until the labeling is complete. Providers can close an underlabeled document, but athenaOne automatically sets the document to the PENDINGLABEL status and routes it to the provider or department staff row of the Clinical Inbox for labeling. - Check the Frequently used document labels section of the document label selector to see whether one of the listed labels applies to your document. Select one of the labels, if it applies.
Note: This list includes the labels selected most frequently over the past 3 months for documents in your department of the same class as the current document. - If you do not find an appropriate label in the Frequently used document labels section of the document label selector, search the full list of labels using the search bar at the top of the selector, and select a label for the document.
- If you cannot find an appropriate label after searching the full list of labels:
- Click the Document label not listed link at the bottom of the selector.
Note: To suggest additions to the global document label list, open a support case from athenaOne > Support > Success Community > Contact Client Support Center. - Internal Note — Enter a description of the document in this field.
Enter additional information in the fields provided
- Document Date — This field appears for Admin class documents only. The date that you enter in this field appears on the document in the patient chart. Using this field, you can record the date that the document was issued, instead of the date that the document was uploaded or created.
- Provider — This field defaults to the patient's usual provider as indicated in the patient Quickview. To modify the provider, select another provider from the Provider menu.
Note: For barcoded order results, such as lab and imaging results, this field defaults to the ordering provider instead of the patient's usual provider.
Select the next action for the document
- Click view actions to display the action options.
- Send to REVIEW — This option sends this document to the selected party's Clinical Inbox for review.
- Provider.
- Provider staff: If the provider has a staff bucket set up, this option sends the document to that bucket.
- Close — This option files the document in the patient's chart without further review.
- Default assignment (Follow practice setting) — This option follows the task assignment overrides set up by the practice to route documents to the appropriate party.
- Delete — This option deletes the document without processing it.
- Send to HOLD — This option sends the document to the document HOLD queue.
- Leave in UNPROCESSED to — Click in the box to select a username. This option keeps the status as UNPROCESSED and assigns the document to the staff member entered in the field.
- Send to REVIEW — This option sends this document to the selected party's Clinical Inbox for review.
Save your work
- Click Save and Next. This action saves the changes made to this document and displays the next unprocessed document.
When you reach the end of the fax batch, the Save and Next button takes you to the next UNPROCESSED document task in the same Clinical Inbox work queue (column and row).
After you process a document, a gray status bar appears across the document thumbnail. Unprocessed documents have a white status bar.
- In the Clinical Inbox, select Type from the View by: menu at the top of the Inbox. Click the Unknown Documents row, and then click the faxed document to process.
- From the Process Document page, define the document boundary as you normally would.
- Click the Enter Barcode ID link located above the Patient Name field.
- Locate the serial number on the barcode (a series of digits, followed by a letter, followed by your practice ID number) and enter that full value into the Barcode ID field.
- Click Go to populate all the relevant information into the data entry fields, including document classification, patient ID, and any associated document-specific information (DOS, clinical provider, provider).
- Select the appropriate document action, then click Save.
You can also click Save and Next to move the document through the workflow. - To cancel entry of the barcode ID and revert to the main data entry fields, click Cancel.
Action note — You can add an action note to documents by entering text in the Action note field. (For long notes, you can press Return to separate lines of text.) The most recent action note appears directly below your document actions.
Action History — You can click the Action History link to display the full action history with notes for the document.
Audit History — You can click the Audit History link to display information about the history of this document content.
Follow these steps if you discover a boundary error on a multi-page document in the Clinical Inbox.
- From the document task, scroll down to the bottom of the document image.
- Click the Process Document link below the document image to display the Process Document page. Thumbnails of all of the pages that were faxed with this document are displayed horizontally across the top of the screen.
Note: The Process Document link is available only for faxed documents or uploaded documents that have a file type of .pdf or .tiff. - To change the boundaries of a document, or to split or join documents, use the click and drag technique to redefine the document boundaries.
- To combine two documents, click and drag the orange brackets to cover the neighboring document. This action deletes the data associated with the newly included pages and attaches the new pages to the current document (the one with the orange brackets).
- To split a document, click and drag the orange brackets to select a new page range to remove unwanted pages from the current document. This action creates a new document in UNPROCESSED status, which contains the pages you removed from the current document (the one with the orange brackets).
- Ensure that the correct data is saved in the data fields provided for each document.
- Click Save.
- From the document task, scroll down to the bottom of the document image.
- Click the Process Document link below the document image to display the Process Document page.
Thumbnails of all the pages that were uploaded with this document are displayed horizontally across the top of the screen.
Note: The Process Document link is available only for faxed documents or uploaded documents that have a file type of .pdf or .tiff. - To change the boundaries of a document, or to split or join documents, click and drag the thumbnail images of the document to redefine the document boundaries.
- To split a document, click and drag the orange brackets to select a new page range to remove unwanted pages from the current document. This creates a new document in UNPROCESSED status, which contains the pages you removed from the current document (the one with the orange brackets).
- Ensure that the correct data is saved in the data fields provided for each document.
- Select the next action for the document. The default selection varies according to Class and task assignment overrides. You have the following options:
- Send to REVIEW — This option sends this document to the selected party's Clinical Inbox for review.
- Provider.
- Provider staff: If the provider has a staff bucket set up, this option sends the document to that bucket.
- Close — This option files the document in the patient's chart without further review.
- Default assignment (Follow practice setting) — This option follows the task assignment overrides set up by the practice to route documents to the appropriate party.
- Delete — This option deletes the document without processing it.
- Send to HOLD — This option sends the document to the document HOLD queue.
- Leave in UNPROCESSED to — Click in the box to select a username. This option keeps the status unchanged (that is, UNPROCESSED) and assigns the document to the staff member entered in the field.
- Click Save and Next. This action saves the changes made to this document and displays the next unprocessed document.
Note: When you reach the end of the document, the Save and Next button takes you to the next UNPROCESSED document task in the same Clinical Inbox work queue (column and row).
Note: After you process a document, a gray status bar appears across the document thumbnail. Unprocessed documents have a white status bar. - On the unprocessed document that was created when you split the documents, you will have the same options that are listed in step 6.
- Select Delete.
- Click Save.
You can rearrange the order of pages in a faxed document in athenaOne if the document is in REVIEW status.
- From the document task, scroll down to the bottom of the document image.
Note: The document must be in REVIEW status. - Click the Reorganize Fax Pages link below the document image to display the Reorganize Fax Pages of Document # page.
- Reorder at page — Select the page number where you want to place the page you are moving. For example, to move Page 7 so that it will be Page 3, select 3 from the Reorder at page menu.
- Scroll down to the bottom of the page that you want to move and select it. For example, to move Page 7 so that it will be Page 3, select Page 7.
- Scroll down to the bottom of the last page in the document and click the Reorganize button.
- Click the faxed result document in the Clinical Inbox to display the document view.
- Click Process Document at the bottom of the faxed image to display the Process Document page.
Note: The Process Document link is available only for faxed documents or uploaded documents that have a file type of .pdf or .tiff. - On the Process Document page, click add result (under the Internal Note field).
The Document Label field appears. - Search for and select a label for the document.
- To add another label, click add result again.
An additional Document Label field appears. - After you finish adding labels to the document, click view actions at the bottom of the page.
- Select an action and click Save.
- To review your changes, click document view at the top of the page.
Tip: You can return to the Process Document page to modify the labels or other information.
To prevent a null Fax Number field, you can use the Suggest a Clinical Provider page to add a facility to the Global or Local Provider table for future selection during document processing.
- The physical/occupational therapist creates a care plan document.
- The physician should take these actions:
- Approve the letter in the patient encounter
Note: See Letters Section for more information. - Select Print > Save as PDF to a desktop folder.
Note: Make sure to delete the saved PDF after the process is complete. - Mark the letter as Order Submitted by paper Print Out.
- In the patient chart, click the Menu icon
 and select Add document.
and select Add document. - Upload the PDF version of the care plan that the therapist previously saved.
- Class — Select Physician Authorization.
- Sub Class — Select Physical Therapy or Occupational Therapy.
- Click Leave in REVIEW to and select the name of the provider.
- In the Clinical Inbox, open the order from the Orders/Rxs/Auths column.
- In the open care plan order, use the annotate with tool or annotate with pen feature to apply the physician signature.
- Click Save.
- Click Leave in REVIEW to and select the name of the provider.
- Click Save.
- Approve the letter in the patient encounter
- In the Clinical Inbox, the physical/occupational therapist reviews and acknowledges the care plan document.
Patients can send secure messages with attachments to their providers using the Patient Portal. When a patient sends a message from the Patient Portal, the message and any attachments appear in athenaOne as a patient case. These patient cases are routed to the Clinical Inbox (Patient Cases column and PORTAL row) and to the patient chart (Visits tab).
Note: For more information, see To view secure message attachments sent by patients from the Patient Portal.
You use the Process Document page to save the attachments that patients send from the Patient Portal to the patient's chart.
Note: If a patient attaches more than one document to a message, you must add each attachment one at a time to the chart.
- In the Attachments section of the patient case, click Add to Chart.

The document appears in DATAENTRY status on the Process Document page.
Identify the document
- Department — This field defaults to the department that the Patient Portal message was sent to, but you can select another department from the menu.
- Patient — The patient whose chart you are adding the attachment to.
Classify the document
- Class — Select a document classification (for example, Clinical Document or Admin - Signed Forms & Letters).
Note: See Document Classifications for more information about document types and document processing. - Document Label — Click
 Select a document label to open the document label selector and select a document label.
Select a document label to open the document label selector and select a document label. - If you cannot find an appropriate label after searching the full list of labels:
- Click the Document label not listed link at the bottom of the selector.
Note: To suggest additions to the global document label list, open a support case from athenaOne > Support > Success Community > Contact Client Support Center. - Internal Note — Enter a description of the document in this field.
Save the attachment to the chart
- Select the Data Entry Completed option.
- Click Save and Back to return to the patient case.
The Add to Chart link is replaced with the text "Added to Chart."
If you don't save the attachment on the Process Document page
- If you leave the Process Document page before you save the document, you can find the partially processed document in the Other documents section of the Find tab in the patient chart.
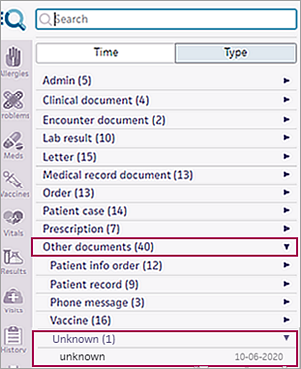
- Click Other documents to display them.
- Click Unknown.
- Click the document under Unknown to open it (the date that the document was added to the patient chart is shown).
- Complete the processing of the attachment document on the the Process Document page and save the document.
Using the Process Document page to process your faxed documents, you can:
- Enter patient information
- Select document classification
- Enter additional document-specific details — Internal Notes, Document Label, Observation Dates, etc.
- Delete, close, or send documents to other users for further review and processing
- Group individual pages to create a single document
- Merge documents together

Links across the top of the page allow you to:
- Display the document in the document view page (after you process and save the document).
- Rotate the current image.
- View a pop-up box with the fax details.
- Toggle to show all the thumbnails in the fax, or hide the thumbnails that are not currently selected.
- Toggle to collapse the thumbnails across the top to give you more screen area to view the selected image.
- Display the Clinical Inbox.
After you process a document, a gray status bar appears across any unselected document thumbnails. 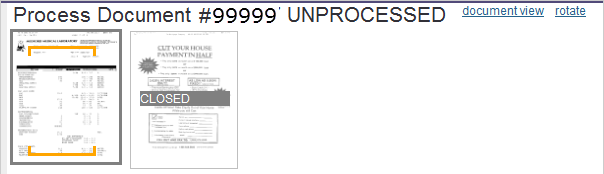
Unprocessed documents have a white status bar.
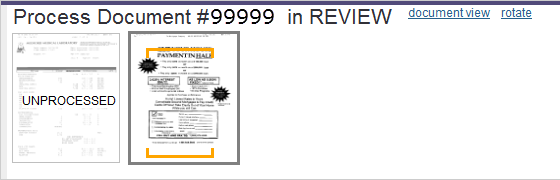
To process a document means to classify the faxed document according to document class (or subclass) and to record information that identifies the document, such as document class and patient, in athenaOne. The document may also require additional data entry, specific to the document class or subclass.
With multi-page faxes, processing a document may also require defining the page boundaries of the document because one multi-page fax may contain more than one document.
Although most documents related to your clinical workflow are processed by athenahealth, some paper documents in your office will still need to be sent to your Clinical Inbox. Your practice should fax these documents to athenahealth so that they can be processed in athenaOne.
Processing the documents that you fax to athenahealth requires your knowledge and expertise. From the Process Document page, you can enter the identifying information — efficiently and effectively — directly into athenaOne. This process gives your practice more control over the documents generated and handled within your office.
For example, you can process documents that patients bring into the office at the front desk during check-in and attach the information to the correct patient and to the section of the patient chart that you choose.
When your practice faxes a document from one department to another department within your practice, athenaOne adds an interdepartmental fax cover sheet with your practice barcode to route the document to the UNPROCESSED queue.
Documents faxed between departments at the same organization are processed by athenahealth.
Documents are routed to departments based on the fax number used to fax the document into athenaOne. If a document is processed and sent to the wrong department, the cause is often the fax number that was used. To send the document to the correct department, you must fax the document again using the correct athenaFax number.
Some documents fail submission and remain in Hold or Submit status on the Faxes/Scans Dashboard.
Common reasons documents fail submissions:
- The receiving organization's fax system is experiencing issues
- The receiving organization is not available to validate information
- The receiving organization's fax number is disconnected or invalid
- Interface or Surescripts is experiencing issues
- Invalid clinical provider entered in the document
- Incorrect fax number entered in the document
- Display the Faxes/Scans Dashboard: On the Main Menu, click Patients. Under RESOURCES, click Faxes/Scans Dashboard.
- In the Submit row, click a number in any column to view pending outbound faxes.
- A table appears below the dashboard that displays the status, patient, provider, and description associated with each document.
Selecting a Clinical Provider from the clinical provider table (instead of entering a fax number in the Fax Number field) reduces the chance of failed fax submissions.
- If a document is missing both a clinical provider and a fax number, athenaOne will not send the outbound document.
- If a document has both a clinical provider and a fax number, athenaOne sends the document to the fax number entered.
Note: You should enter a fax number only on documents that do not have a Clinical Provider selected. The Fax Number field should be used for temporary fax numbers or for a non-covered entity. The field should not be used for medical facilities. Typos and phone number entry errors in the Fax Number field are the most common issues that delay outbound faxing.
Patient demographics, clinical provider, and some other fields are not immediately visible from review status, but can be viewed and edited by following these steps:
- Scroll to the bottom of the document image.
- Click Edit Document.
- Click Show additional information.
Clinical Provider and Fax Number appear to the right of the Pharmacy field.- If a Clinical Provider is selected, verify that the entry is correct and clear, or edit as needed.
- If a Clinical Provider is not available in the Clinical Provider table, Suggest a New Clinical Provider or manually enter a verified Fax Number.
When you send a fax to athenahealth, the faxed pages appear in the Clinical Inbox as a single document, in the Unknown Documents category.
For more efficient document processing, you can create task assignment overrides so that unprocessed document tasks are automatically assigned to the appropriate staff member's Clinical Inbox instead of to the PRACTICE user.
The Result Status field for faxed and uploaded lab results is required for all practices that use athenaClinicals. When you classify an "unknown" document as a lab result, and when you review or enter data from a lab result that does not have a result status selected, you must select an option from the Result Status menu.
Note: Lab results marked as Final appear on the Patient Portal and count towards quality program measures for patient access to health information.
When you process an "unknown" document and classify the document as a prescription, you must enter a drug name in the Drug Name field on the Process Document page.
If you do not enter a drug name, an error message alerts you that you must enter either a drug name or "Unknown." The latter value effectively allows you to bypass entering a value in cases where the drug name is illegible or unreadable on the document.
If you are participating in quality programs, this action helps your progress toward satisfying the e-prescribing requirements. Faxed and imported documents that you erroneously classify as prescriptions hinder progress, because they do not count toward the e-prescribing measure.
The high-resolution imaging requirements state that a certain percentage of all imaging results must contain an actual image. For example, a textual description of an X-ray result does not meet the measure requirement, but a picture of a fractured bone does.
The Add Document page provides a way to differentiate between the two and thereby receive credit for storing actual high-resolution images in athenaOne. If the actual image is stored in an external system, your practice still receives credit for the measure as long as you supply a link on the document that points to the actual image.
When you upload a patient's imaging results, you can indicate that the document contains an actual image.
For imaging results that have actual images stored in an external system, you can add a hyperlink (URL) to the images in the patient's imaging results. This link allows you to access the external images when you are reviewing the results.
When you use either feature, you receive numerator credit for the quality measure because both features support the intent of the measure, namely, to ensure that your EMR provides you with a launching point for viewing images.
The high-resolution image feature is available only if your practice uses athenaClinicals and is enrolled in certain quality programs. You may need to contact the CSC from athenaOne > Support > Success Community > Contact Client Support Center if this feature is not enabled for your practice.
- Display the Add Document page: In the patient chart, click the Menu icon
 and select Add document.
and select Add document.
- Document class — Select Imaging/Diagnostic Result or Encounter Document - Image Documentation.
- Click Select File to search for and select the file to upload.
- Click Add
Document to upload the file.
The document appears in DATAENTRY status on the Process Document page. - Images — Select Yes. Depending on the format of the document that you are uploading, athenaOne may automatically select Yes for you.
- Enter information in any, or none, of the available fields.
- After you enter the data, select an option under the Actions heading.
- To place the document in REVIEW status, select the Data Entry Completed option.
- To cancel the upload entirely, select the Delete option.
- To leave the document in DATAENTRY status and assign it to another user in the practice, select the Leave in DATAENTRY option and then select the username of the person who will enter the requested information.
- Click Save.
- Open the inbound Imaging/Diagnostic result using the Process Document page.
- Imaging Result — Enter or paste the URL to the image in this field, or click Choose File, locate the actual file, and select it.
Note: If you received the imaging result via interface, a PACS (Picture Archiving and Communication System) link to the result appears in place of the Imaging Result field. You will receive quality program numerator credit automatically for imaging results received in this manner. - Click Save.
You can search for athenaOne users you want assign the document task to with the flexible search features. You can search by various keywords, such as "firstname,lastname" (with or without a comma) or specialty.
You can hover over a recipient in the search field to see more details about the recipient's specialty, position, and practice role, if applicable.
Search categories
You current selection is indicated by a checkmark.
- FREQUENT RECIPIENTS — Appears after you have reassigned enough documents for athenaOne to create a history.
- Recipients are listed by frequency of use.
- The most frequent recipient is already highlighted at the top. You can press the Enter key to select the recipient again.
- ALL USERS — If you see this group, your system administrator has enabled this setting on the User Preferences page: "Show all users when assigning encounters." (This is not the default configuration.)
- PRACTICE ROLES — If you see this group, your system administrator has enabled this setting on the User Preferences page: "Show all users when assigning encounters." (This is not the default configuration.)
- If the practice role was automatically created by athenaOne, the same details appear as they would for a provider.
- If the practice role was manually created by your organization, only the name of the practice role appears in the results, in boldface type.
Troubleshooting the document assignment search
For the document assignment field to load user information properly, the athena CDN data center must have a Connectivity Status of OK. If the Connectivity Status is NOT OK, the previous version of the field loads instead. The search still works, but only the username, first name, and last name appear for each result.
You can see your athena CDN connectivity status on the Test Datacenter Connectivity page.
athenahealth processes documents based only on the fax number dialed by the originating sender.
Here are some troubleshooting methods for resolving misrouted document issues:
- If the document is missing patient or provider information, you can ontact the originating sender and advise them to update their records with the correct contact information. Once you notify the sender to resolve the issue, you can delete the document.
- Ensure that all document cover sheets for your organization have the are correct.
- Check the audit history of the document.
Example: If a document was faxed to the wrong department in your organization, you can click Audit History (located at the bottom right of an open document) and look for DEPARTMENTID to see which department the document was faxed to. - If the provider field in a document is blank, the document may have been routed to the patient's usual provider, the patient's last seen provider, or the patient's last billed provider.
Note: Sending misrouted documents to athenaError doesn't stop the documents from being misrouted or from appearing in your Clinical Inbox. Our athenahealth team does not have the ability to delete documents on your behalf or contact the originating sender.
Over the course of each interface implementation, athenahealth spends a significant amount of time working with the lab/facility to meet its testing requirements. Therefore, your electronic results should reflect what you would have typically received via fax. On the first day that your interface is live, you may continue to receive faxed results. You should follow up with your lab to make sure that they have turned off your faxed results, to reduce duplicate results being received.
Unlike the faxed copies of lab results, athenaOne creates a separate document for each test performed and completes the analytes for lab results.
When athenaOne receives an interface result, it routes the result to your practice based on default/task assignment override rules. Most labs provide athenaOne with a unique identifier in the message to help us route results to the correct department. If the facility is unable to provide us with a department identifier, athenaOne routes your results based on the providers listed in the message.
If athenaOne receives results for your practice for unlisted providers, we map the result documents to the STAFF row in your Clinical inbox. If you have providers who work out of multiple departments, you must let athenahealth know which department that provider uses as a primary location. If you believe that one of these mappings is incorrect, please contact the CSC from athenaOne > Support > Success Community > Contact Client Support Center.
Note: athenaOne can route a result for an account number or provider to only one department.
A provider or facility may send duplicate documents or partial document batches for a variety of reasons:
- Fax machine errors
- Additions or corrections to results
- Original batch was too large to scan
- Accidental rescans
- Automated follow-up from a pharmacy fax, if the recipient doesn't respond in a certain period of time
If the document you receive doesn't need to be uploaded to the patient chart, a staff member with the appropriate permissions can close or delete the document.
If you receive a partial batch of records, you can contact the sender and ask them to resend a complete batch, or you can print the separate batches and fax them to athenaOne.
Note: You can only rejoin partial document batches that were received together as part of the original fax batch.
You must have the Clinicals: Delete Document permission to delete documents.
Note: You must have a Document label assigned to the document to close the document.
- Display your Inbox: Click the athenaOne logo at the upper left to display the athenaOne home page. Your Inbox appears in the left pane. (Inbox rows differ in the clinician and non-clinician views.)
- In your Inbox at the left, click the Clinical Documents row to display the list of documents, and then click the document to close or delete. The document appears in the center Workspace.
- Document label — Search for the order type associated with the document. If the label is not listed, search for "Document Label Not Listed" and enter the desired label in the Internal notes field.(Required to close the document)
- Click the document to close or delete. The document appears in the center Workspace.
- At the bottom of the document, click VIEW ACTIONS.
- Select Close or Delete.
- Click Save.
You must be a superuser at your organization to update roles and permissions.
- Display the Users page: On the Main Menu, click Settings
 >User. In the left menu,under Practice Links — Users, click Users.
>User. In the left menu,under Practice Links — Users, click Users. - Enter search criteria to find the user.
- Click Search.
- Click update next to the username in the list of search results.
- Click the Roles tab.
- Click Edit.
- Select Clinicals: Delete Document in the list of roles.
- Click Save.
For documents that belong to your practice
There are a few reasons a document could be processed with no patient or provider identified:
- The patient's chart is not yet created
- There are multiple patient charts for one patient
- The patient's date of birth is missing from the patient chart
- The default provider may need to be updated or added
- The document was sent to the wrong department
For documents that do not belong to your practice
If the patient field is blank and the document is in HOLD status, you can direct the document task to the correct user by creating a task assignment override (TAO).
For information about the default task assignments, see Default task assignments.
- Display the Task Assignment Overrides page: On the Main Menu, click Settings
 > Clinicals. In the left menu,under Practice Links — Other, click Task
Assignment Overrides.
> Clinicals. In the left menu,under Practice Links — Other, click Task
Assignment Overrides. - Click add new. The Add Task Assignment Override view appears.
- At the top of the page, click the Inbound documents option.
- Class — Select the document class to which the override will apply.
The Subclass and Status fields become available.
By default, the TAO applies to All document subclasses.
To select one or a subset of subclasses, click Selected, and then select the subclasses to which the override will apply. Selected items appear in the box on the right. - Status — Select the status to trigger your document to be assigned to a particular role in the practice. REVIEW is the most frequently used status for inbound documents.
The rest of the fields on the page become available. - Action (optional) — If Status isn't specific enough, you can use the Action menu to select a more specific route, but the Action menu shouldn't be necessary for Inbound documents.
- Assignee — Select the role or person to whom the task should be routed.
- Department(s) — Select the departments in which this TAO will be applied.
Note: If the department was recently created (within the hour, approximately), it may take more time for the department to appear for selection in the TAO admin page. If you are attempting to create a TAO for a newly created department and the department does not appear, attempt again after at least an hour and the department should be available for selection. - Provider(s) — Select the providers to which this TAO will be applied.
- Ordering — Indicate the ordering for this TAO, relative to other TAOs for the selected document class. This ordering determines which TAO has priority in the event of a conflict.
For example, if you create one TAO that applies to All Admin documents, and then you create another TAO with a different assignee that applies to one subclass of Admin documents, you want the second TAO to have a lower ordering number in the list, because athenaOne applies the rules from lowest to highest ordering in the list. As a general rule, the more specific the TAO, the lower the ordering should be (within a document class). - Click Save. A confirmation message appears, indicating that your new TAO has been saved.
Tip: Make a note of the TAO ID in case you need to find it in the list at the bottom of the page.
If the provider field is blank, but a patient is identified, you can place the document in REVIEW status and assign it to the correct provider or staff member.