 User Guide — Encounter Charge Entry Integration
User Guide — Encounter Charge Entry Integration
athenaCollector + athenaClinicals
The charge integration feature bridges the gap between the athenaClinicals encounter workflow and the athenaCollector charge entry workflow. This feature is available if your practice uses both athenaCollector and athenaClinicals.
Charge integration expedites the billing and charge entry functions required at the end of the patient encounter. You can use the Order Type & Procedure Template Mapping page to map commonly billable services to the associated CPT codes so that they appear on the encounter's billing tab automatically. Charge integration can save significant time reviewing and entering charges on a claim.
Charge integration can identify all of an encounter's billable services, orders, and procedures for your practice, guide the user through code (AMA CPT®) selection, and systematically create the corresponding claim for an encounter. This feature effectively eliminates the need for paper billing slips in the office and significantly reduces data entry.
Charge integration includes the following features:
- Complete integration of all athenaOne functionality, including appointment scheduling, athenaClinicals, and athenaCollector.
- Billing tab in encounter forms and orders forms, with its own unique set of validations. This tab also appears as the Claim: Billing tab of the Checkout stage, as part of the 5-stage patient encounter.
- Code set to recommend AMA CPT codes for billing. This code set is created and maintained by athenahealth.
- Practice-specific mappings of orders and procedures to AMA CPT codes for billing.
- Automatic scanning for billable items within the orders and procedures of an encounter.
- Logic to recommend other services or procedures that are commonly submitted in addition to the primary item.
- Rules to manage a practice business policy of requiring the provider to close the encounter prior to claim submission (optional).
When you click inside a text box in the Services section of the Billing tab, a list of procedure codes for that order type appears; select the correct procedure code from the list.
To create this list of procedure codes offered for each order type, athenahealth maps the order type to the range of procedure codes most likely to be used to report the order to a payer for payment. The list you see is also limited to codes available in your practice's fee schedule.
The following table shows the current order type mapping. An order can map to a range of codes, but only the codes in your practice's fee schedule appear in the list on the Billing tab.
| ORDERTYPEGROUP | DESCRIPTION | RANGE |
|---|---|---|
| DME | K-Codes: For DMERC Use Only (HCPCS) | K0001-K9999 |
| DME | Durable Medical Equipment (HCPCS) | E0100-E9999 |
| EMCODE | New Patient | 99201-99205 |
| EMCODE | Other | 99499-99499 |
| EMCODE | Work Related/Disability | 99455-99456 |
| EMCODE | Basic Life/Disability | 99450-99450 |
| EMCODE | Counseling/Risk Factor | 99401-99429 |
| EMCODE | Preventative Medical Services — Established | 99391-99397 |
| EMCODE | Preventative Medical Services — New | 99381-99387 |
| EMCODE | Care Plan Oversight | 99374-99380 |
| EMCODE | Telephone Calls | 99371-99373 |
| EMCODE | Established Patient | 99211-99215 |
| EMCODE | Consultations (New or Established) | 99241-99245 |
| EMCODE | Prolonged Services | 99354-99359 |
| EMCODE | Anticoagulant Management | 99363-99364 |
| IMAGING | Radiology (CPT) | 70010-79999 |
| IMAGING | Procedures & Professional Services, Radiological Procedures (HCPCS) | G0389-G0393 |
| IMAGING | Hospital Outpatient PPS Codes | C8900-C8930 |
| IMAGING | Surgery — Maternity Care and Delivery | 59025-59025 |
| IMAGING | Medicine, Cardiovascular, Cardiography | 93000-93299 |
| IMAGING | Medicine, Cardiovascular, Echocardiography | 93303-93352 |
| LAB | Pathology and Laboratory (CPT) | 80048-89399 |
| LAB | Pathology and Laboratory (HCPCS) | P2028-P9615 |
| LAB | Blood Draw | 36400-36416 |
| PRESCRIPTION | Chemotherapy Drugs | J9000-J9999 |
| PRESCRIPTION | Drugs Administered Other Than Oral Method (Exception: Oral Immunosuppressive Drugs) (HCPCS) | J0120-J9999 |
| PROCEDURE | Surgery — Integumentary System | 10040-19499 |
| PROCEDURE | Surgery — Intersex | 55970-55980 |
| PROCEDURE | Surgery — General | 10021-10022 |
| PROCEDURE | Surgery — Female Genital System | 56405-58999 |
| PROCEDURE | Surgery — Eye and Ocular Adnexa | 65091-68899 |
| PROCEDURE | Surgery — Endocrine System | 60000-60699 |
| PROCEDURE | Surgery — Digestive System | 40490-49999 |
| PROCEDURE | Surgery — Auditory System | 69000-69979 |
| PROCEDURE | Surgery — Male Genital System | 54000-55899 |
| PROCEDURE | Surgery — Maternity Care and Delivery | 59000-59899 |
| PROCEDURE | Surgery — Mediastinum and Diaphragm | 39000-39599 |
| PROCEDURE | Surgery — Musculoskeletal system | 20000-29999 |
| PROCEDURE | Surgery — Nervous System | 61000-64999 |
| PROCEDURE | Surgery — Operating Microscope | 69990-69990 |
| PROCEDURE | Surgery — Respiratory System | 30000-32999 |
| PROCEDURE | Surgery — Urinary System | 50010-53899 |
| PROCEDURE | Surgery — Cardiovascular System | 33010-36399 |
| PROCEDURE | Surgery — Cardiovascular System | 36417-37799 |
| PROCEDURE | Surgery — Hemic and Lymphatic Systems | 38100-38999 |
| VACCINE | Immunization Admin for Vaccines/Toxoids | 90465-90474 |
| VACCINE | Vaccines/Toxoids | 90476-90749 |
| VACCINE | Procedures & Professional Services, Procedures/Professional Services (HCPCS) | G0008-G0010 |
| VACCINE | Immune Globulins | 90281-90399 |
You can customize the order type-procedure code mappings for your practice using the Order Type & Procedure Template Mapping page. The order type-procedure code mappings configured on this page appear first in the selection list for the order types on the Billing tab.
Note: If your office generates lab orders and your fee schedule includes a Blood Draw or Specimen Handling CPT code, the codes appear automatically on the Billing tab as a reminder to charge for these services, if applicable.
You can map an order type or procedure template to:
- One procedure code.
- Multiple separate procedure codes.
On the Billing tab during the sign-off stage, you can select only one of the mapped procedure codes when billing for this order type. - A set of procedure codes.
On the Billing tab during the sign-off stage, you can select these mapped procedure codes as a set when billing for this order type. athenaOne creates line item charges on the resulting claim for each procedure code included in the mapping.
The list of procedure codes is not limited by your fee schedule. You can map orders and procedures to any valid CPT codes.
Procedure codes that do not appear on the Billing tab
Only certain types of mapped procedures codes appear on the Billing tab (see the Encounter Charge Entry Integration page for more information).
Non-lab orders for external clinical providers do not appear on the Billing tab. A clinical provider is considered "external" when it differs from the clinical provider configured for the department where the order was created. You can verify the provider associated with a department on the Departments page. You should not map referral orders, consult orders, surgery orders, or patient information orders to procedure codes because they will not appear on the Billing tab of an encounter.
Note: In some cases where there is only one procedure code in the fee schedule available for an order type group, athenaOne automatically populates that procedure code on the Billing tab for orders within that order type group. For example, if you don't have a mapping set up for an x-ray order and there is only one procedure code related to the IMAGING order type group, then the procedure code for IMAGING appears on the Billing tab for the x-ray order.
- Display the Order Type & Procedure Template Mapping page: On the Main Menu, click Settings
 > Clinicals. In the left menu,under Practice Links — Charge Integration, click Order
Type & Procedure Template Mapping.
> Clinicals. In the left menu,under Practice Links — Charge Integration, click Order
Type & Procedure Template Mapping. - Order/Procedure — Click inside the text box to display the list of available order types and procedure templates, and select the order type or procedure that you want to map.
Note: You can also click inside the text box and enter the first few characters of the order type or procedure template to display a list. - Effective Date — Enter an effective date for the mapping, or leave this field blank if you do not want to specify a date range. Enter effective and expiration dates as needed for time-sensitive orders such as vaccines.
- Expiration Date — Enter an expiration date for the mapping, or leave this field blank if you do not want to specify a date range. Enter effective and expiration dates as needed for time-sensitive orders such as vaccines.
- Procedure Code — Click inside the text box and then enter the first few characters of the procedure code that you want to map to the order type or procedure. You can search by procedure name or by CPT code. Select the procedure code to map to this order type.
Note: The list of procedure codes is not limited by your fee schedule. You can map orders and procedures to any valid CPT codes. To delete an entry, click the icon.
icon. - Click Add to save the new mapping. The new mapping appears in the list of mappings. You can use the links provided to update or delete mappings.
On the Billing tab during the sign-off stage of the 5-stage patient encounter, the mapped procedure code appears as an option to be billed. Make sure to select the Bill? option on the Billing tab to move the code to claim charge entry.
- Display the Order Type & Procedure Template Mapping page: On the Main Menu, click Settings
 > Clinicals. In the left menu,under Practice Links — Charge Integration, click Order
Type & Procedure Template Mapping.
> Clinicals. In the left menu,under Practice Links — Charge Integration, click Order
Type & Procedure Template Mapping. - Order/Procedure — Click inside the text box to display the list of available order types and procedure templates, and select the order type or procedure that you want to map.
Note: You can also click inside the text box and enter the first few characters of the order type or procedure template to display a list. - Effective Date — Enter an effective date for the mapping, or leave this field blank if you do not want to specify a date range. Enter effective and expiration dates as needed for time-sensitive orders such as vaccines.
- Expiration Date — Enter an expiration date for the mapping, or leave this field blank if you do not want to specify a date range. Enter effective and expiration dates as needed for time-sensitive orders such as vaccines.
- Procedure Code — Click inside the text box and then enter the first few characters of the procedure code that you want to map to the order type or procedure. You can search by procedure name or by CPT code. Select the first procedure code to map to this order type.
Note: The list of procedure codes is not limited by your fee schedule. You can map orders and procedures to any valid CPT codes. To delete an entry, click the icon.
icon. - Click the plus icon
 to the far right of the Procedure Code field.
to the far right of the Procedure Code field. 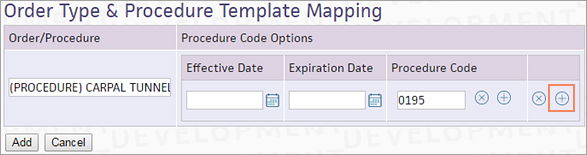
A new row appears so that you can add the next procedure code for this order type. - Click inside the Procedure Code text box and select the next procedure code.
You can click the icon to delete a row.
icon to delete a row. - To add more procedure codes, click the plus icon
 on the far right to add each row.
on the far right to add each row.
You can click the icon to delete a row.
icon to delete a row. - After you add all the procedure codes, click Add to save the new mapping. The mappings appear in the list of mappings. You can use the links provided to update or delete mappings.
Note: A separate mapping is listed for each procedure code that you selected. On the Billing tab during the sign-off stage of the 5-stage patient encounter, these codes appear as a list of options for the order type. Only one of the mapped procedure codes can be selected for billing.
- Display the Order Type & Procedure Template Mapping page: On the Main Menu, click Settings
 > Clinicals. In the left menu,under Practice Links — Charge Integration, click Order
Type & Procedure Template Mapping.
> Clinicals. In the left menu,under Practice Links — Charge Integration, click Order
Type & Procedure Template Mapping. - Order/Procedure — Click inside the text box to display the list of available order types and procedure templates, and select the order type or procedure that you want to map.
Note: You can also click inside the text box and enter the first few characters of the order type or procedure template to display a list. - Effective Date — Enter an effective date for the mapping, or leave this field blank if you do not want to specify a date range. Enter effective and expiration dates as needed for time-sensitive orders such as vaccines.
- Expiration Date — Enter an expiration date for the mapping, or leave this field blank if you do not want to specify a date range. Enter effective and expiration dates as needed for time-sensitive orders such as vaccines.
- Procedure Code — Click inside the text box and then enter the first few characters of the procedure code that you want to map to the order type or procedure. You can search by procedure name or by CPT code. Select the first procedure code to map to this order type.
Note: The list of procedure codes is not limited by your fee schedule. You can map orders and procedures to any valid CPT codes. To delete an entry, click the icon.
icon. - Click the plus icon
 to the near right of the Procedure Code field (not the plus icon at the far right).
to the near right of the Procedure Code field (not the plus icon at the far right). 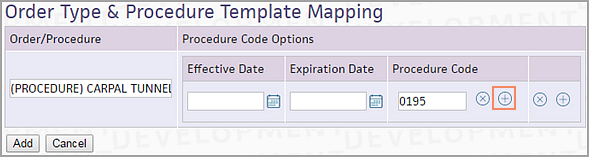
A new row appears so that you can add the next procedure code to the set of procedure codes for this order type. - Click inside the Procedure Code text box and select the next procedure code.
- To add more procedure codes to the set, click the plus icon
 to the near right of the Procedure Code field to add each row.
to the near right of the Procedure Code field to add each row.
You can click the icon to delete a row.
icon to delete a row. - After you add all the procedure codes, click Add to save the new mapping. The mapping appears in the list of mappings. You can use the links provided to update or delete mappings.
Note: The procedure codes that you selected are included in a single mapping for the order type. On the Billing tab during the sign-off stage of the 5-stage patient encounter, these codes can be selected as a set when billing for this order type.
You can customize the Billing tab so that billable items such as returned check fees, charges for copies of medical records, no-show fees, camp forms, and so on, appear by default in the Services section of the Billing tab, under the Miscellaneous header.
- Display the Fee Schedules page: On the Main Menu, click Settings
 >Billing. In the left menu, under Practice Links — Fee and Allowable Schedules, click Fee
Schedules.
>Billing. In the left menu, under Practice Links — Fee and Allowable Schedules, click Fee
Schedules. - Click the edit procedure fees link for the schedule that you want to update.
The Procedure Fees page appears. - Look at the heading at the top of the page to verify the payer and name for this schedule. If you displayed the wrong schedule, click the Fee Schedules link in the Task Bar.
- Procedure code lookup or Procedure description lookup — Enter the procedure code or the exact description and then click Filter. To display the complete list of procedure codes in the schedule, click Show All.
- Click the update link for the desired procedure code.
The Edit Procedure Code view appears. - Miscellaneous billing section — Select this option.
- Click Save.
You can use the Fee Schedules page to modify the fee schedule descriptions as needed. This page is useful when the Description field truncates long descriptions and cuts off information that you need to distinguish one code from another.
You can use the Procedure Code Modifiers page to record a non-fee-affecting modifier and report it with the charge for the service or procedure. All modifiers are designated as fee-affecting or non-fee-affecting when they are entered in your practice's Procedure Code Modifiers page.
If it is your practice's policy to complete all documentation prior to billing, you can enforce this policy using the claim rule that athenahealth created for charge integration to ensure that all encounters are finalized prior to claim submission.
The rule prevents claims from being submitted that do not have an associated closed encounter note. To request that this rule be enabled for your practice, please contact the CSC from athenaOne > Support > Success Community > Contact Client Support Center.
The anticipated workflow for using this rule is as follows:
- A provider creates a claim using the Billing tab. Orders and claims can be created before the final details of the note are documented.
- The billable items are sent to charge entry automatically by the charge integration logic.
- If the encounter note is not closed, the rule fires, reminding administrative staff that a closed encounter does not exist for the charge. The corresponding claim is placed into HOLD status until the provider closes the encounter. The claim moves into DROP status after the encounter is closed by the provider.
- If the encounter note is closed, the claim can be submitted as usual.