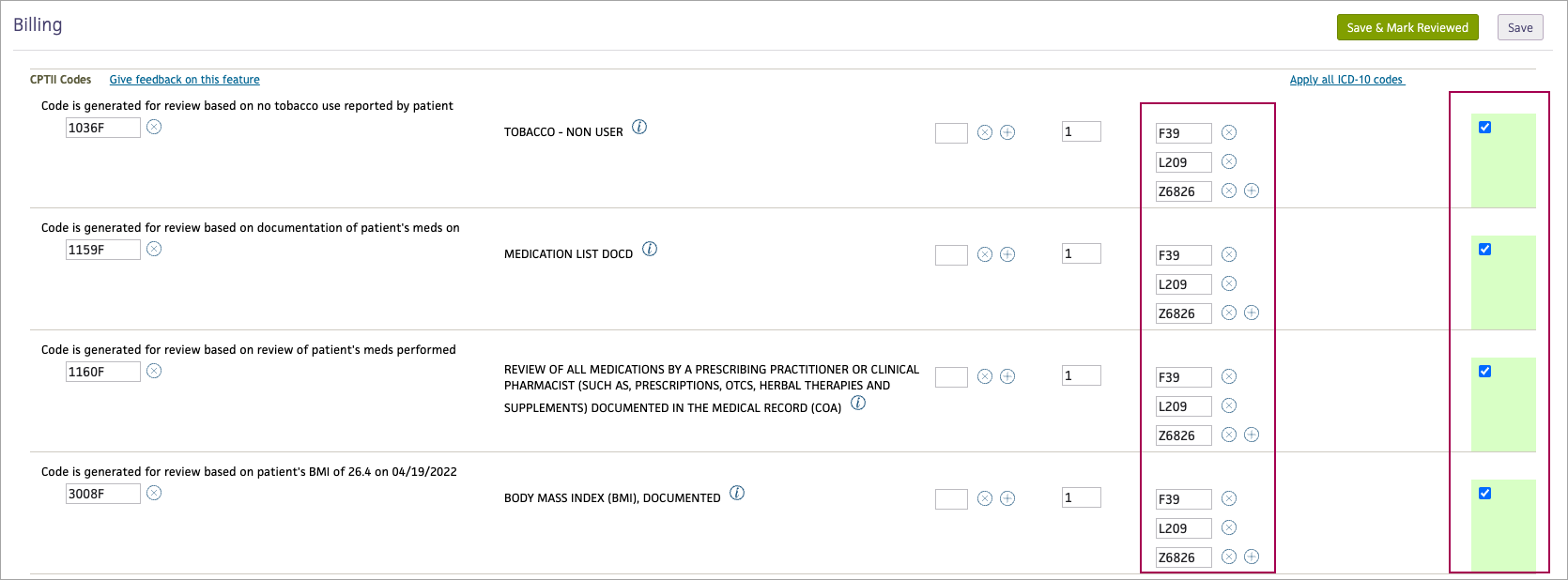Checkout - Claim: Billing Tab
Checkout is the fifth stage of the 5-stage patient encounter. This tab is one of two initial tabs in the Checkout stage of the 5-stage patient encounter.
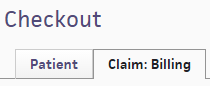
|
The Claim: Billing tab is one of two initial tabs in the Checkout stage of the 5-stage patient encounter. It functions as an electronic billing slip, so you can pre-populate charge entry information. |

|
The Billing tab appears in the Sign-off stage on the right side of the screen. After orders and procedures are entered, the information appears in the Billing tab automatically. |
After the orders and procedures are entered in the encounter form, the resulting billing information is generated. Your practice can determine the best workflow for completing the billing for the encounter.
- Providers can complete the billing for the encounter using the Billing tab in the Sign-off stage.
- Administrative staff can complete the billing for the encounter using the Claim: Billing tab in the Checkout stage.
The fields and instructions for the Billing tab in the Sign-off stage and the Claim: Billing tab in the Checkout stage are identical.
The Claim Validation feature helps you validate charge entry data before claims get created. See Validate Charge Entry Data Before Claim Creation with Claim Assistant to learn more.
The Appointment Summary section displays basic patient information, along with the appointment date and appointment type.
The Diagnoses section lists all diagnosis codes and descriptors as athenaClinicals records them in the Assessment / Plan section of the encounter. Diagnosis codes appear in the same order as in the Assessment / Plan section.
athenaClinicals lists all the orders and procedures identified as billable in the Services section. The Services section also lists any services and procedures identified as potentially billable (based on the services rendered) in the following order:
- E&M (Evaluation & Management)
- Orders
- Procedures
- CPTII Codes
- Miscellaneous
The provider should review the Services section to ensure that all services are included. The provider can edit the information for each service and specify CPT codes.
For each service listed, click in the text box provided, and then select the procedure code from the list of available codes.
Usually, procedure codes are populated based on the mappings set up on the Order Type & Procedure Template Mapping page.
- If no mapping exists for an order type, athenaOne uses the procedure code corresponding to its order type group (as configured on the Fee Schedules page), provided that a single procedure code is mapped to the order type group.
- If more than one procedure code is mapped to the order type group, the field remains blank. When you click in it, athenaOne displays a list of the available procedure codes in your fee schedule.
The Claim: Billing tab Services section validates your code selection and alerts you to coding violations and order status issues.
- Valid Procedure — Ensures that the procedure code itself is valid per AMA CPT.
- Procedure Fees — Ensures that the procedure code and fee-affecting modifier have been set up in the fee schedule.
Note: If a procedure code appeared in a fee schedule that is expired or deleted and does not appear in the current fee schedule, the description from the expired or deleted fee schedule is referenced, and the code is not validated against the current fee schedule. - Valid Diagnosis — Ensures that the diagnosis code is valid per ICD10CM.
- Order Status — Prevents you from creating charges for orders that have not been performed.
![]() Critical warnings prevent you from clicking the Bill? checkbox. You cannot create charges for items with a critical warning.
Critical warnings prevent you from clicking the Bill? checkbox. You cannot create charges for items with a critical warning.
![]() Non-critical warnings do not prevent you from creating a charge from the line item.
Non-critical warnings do not prevent you from creating a charge from the line item.
The Bill? box is automatically checked after you manually enter all the required information to create a charge, provided there are no errors. However, if both the procedure codes and diagnosis codes are automated, the Bill? box is not checked automatically.
An item may be listed under the Miscellaneous heading if:
- You add charges manually that do not belong to another service category.
- A procedure code is flagged as miscellaneous in your fee schedule (on the Procedure Fees page). The list of miscellaneous services is administered on the Procedure Fees page, using a field called Miscellaneous billing section. Select the Show in miscellaneous billing section option to add the procedure code to the Claim Billing Tab under Add Service.
The provider can also add services that were performed during the visit using the Add Service field at the bottom of the list of services.
E&M Codes
"E&M" refers to visit and consultation services furnished by a physician. The Billing tab always includes a section for an E&M service, although you are not required to bill for this type of service. The provider must enter or select a CPT code. For more information, see E&M Coder Section.
Orders
Orders are the items that you requested using the patient's Assessment / Plan section. Orders include labs, imaging tests, DME, and items classified as other orders. Medications are displayed only if you administered or dispensed them.
Note: Orders for medications do not appear on the Claim: Billing tab.
Make sure to bill only for those services for which you are certified.
Lab orders referred to a clinical provider that is not affiliated with your practice are displayed with the name of the vendor. When you enter a lab order, placeholder lines appear in the billing tab for specimen handling and venipuncture charges.
Note: Fees for handling and venipuncture services must exist in the fee schedule in order for them to appear in the list of billable items.
Vaccine orders cause placeholder vaccine administration lines to appear in the billing tab. As with specimen handling and venipuncture charges, only the vaccine administration charges that appear in your fee schedule are displayed on the Billing tab.
Imaging orders appear on the Billing tab if the receiver is set up as a department clinical provider in your practice; the order is marked as a point-of-care test; or the receiver's compendium is managed by your practice. The receiver name for the in-house imaging order is displayed with an "(Internal)" label.
To link a facility's compendium to a practice, add the clinical provider to the Clinical Provider Mapping page, and then configure the practice to manage the facility's compendium on the Compendium Management page.
Procedures
Procedures are those items documented in the encounter's Procedure Documentation section.
After completing the review, the provider can click Save & Mark Reviewed on the Billing tab (the Billing Tab Review Complete option is automatically selected), so that billing staff knows that the provider has approved the "electronic billing slip." (If you select the Billing Tab Review Complete option, the billing tab is saved automatically.)
Note: If you see the message "Your changes could not be saved," make sure that you completed all required fields and then try saving again.
The Billing Tab Review Complete option does not need to be selected for claim creation, but athenaClinicals displays a warning message if the option is not selected. After the order is approved and filled, the warning message disappears from the order on the Billing tab.
Some orders may never be approved or filled because the specimen has been lost or discarded. As a result, the claim for these orders must be updated and the unwanted charges removed. You have two options to correct this claim:
- Option 1 (preferred): Void/delete the entire claim, re-save the Billing tab without the abandoned services, and re-create the claim. This method is preferred because you are updating the source document and using that document to create a claim from scratch.
- Option 2: Delete the charge transactions from the actual claim for the services (tests, labs, etc.) that were never delivered.
In the Services section of the Billing tab, you may see the CPTII Codes section. If this feature is enabled for your practice, athenaOne automatically generates some CPT Category II codes on the Billing tab during the Sign-off stage of the encounter.
Note: To request the CPT II codes feature, create a support case from athenaOne > Support > Success Community > Contact Client Support Center. On the case classification page, click the Practice Settings & User Admin category and then select Billing/Payments/Registration Settings.
athenaOne generates CPT Category II codes when these conditions are met:
- The code is supported (see "Supported CPT Category II codes").
- The CPT Category II codes are in your fee schedule.
- Information from the encounter or patient chart relates to a supported code.
See Satisfying CPT Category II Codes on the Success Community for more information. - The Billing tab has not yet been saved.
See "To save CPT Category II codes on a claim" for more information.
Above each CPT Category II code, you see a message that briefly explains why the patient's condition triggered athenaOne to generate the code. Each CPT Category II code must have a corresponding ICD-10 diagnosis code to ensure that it is billed on the claim. Users can enter the diagnosis code on the Billing tab or on the Charge Entry page.
Important: Diagnosis codes automatically default for CPT II procedure codes on the Billing tab when they are charted in the Encounter. When there is at least one diagnosis code, the Bill? box will also be checked. This feature applies if your organization uses athenaOne® Medical Coding.
CPT Category II codes track patient care. These codes are used by payers to facilitate performance measurement only. Category II codes are not required, but your organization may receive additional reimbursements when claims are coded with accurate CPT Category II codes.
You may see the following CPT Category II codes on the Billing tab if they're also included in the fee schedule and if information from the encounter or patient chart relates to a supported code.
Note: For information about actions that providers can complete to generate these codes, see Satisfying CPT Category II Codes on the Success Community.
- 1034F — Current tobacco smoker
- 1035F — Current smokeless tobacco user
- 1036F — Current tobacco non-user
- 1090F — Presence or absence of urinary incontinence assessed
- 1125F — Pain severity quantified; pain present
- 1126F — Pain severity quantified; no pain present
- 1159F — Medication list documented in the medical record (1159F appears on the Billing tab every time 1160F appears)
- 1160F — Review of all medications by a prescribing practitioner or clinical pharmacist (such as prescriptions, OTCs, herbal therapies and supplements) documented in the medical record
- 1170F — Functional status assessed
- 3008F — Body Mass Index (BMI), documented
- 3074F — Most recent systolic blood pressure < 130 mm Hg (based on lowest blood pressure reading from this encounter)
- 3075F — Most recent systolic blood pressure 130-139 mm Hg (based on lowest blood pressure reading from this encounter)
- 3077F — Most recent systolic blood pressure >= 140 mm Hg (based on lowest blood pressure reading from this encounter)
- 3078F — Most recent diastolic blood pressure < 80 mm Hg (based on lowest blood pressure reading from this encounter)
- 3079F — Most recent diastolic blood pressure 80-89 mm Hg (based on lowest blood pressure reading from this encounter)
- 3080F — Diastolic >= 90 mm Hg (based on lowest blood pressure reading from this encounter)
- 3288F — Falls risk assessment documented
- 3725F — Screening for depression performed
Tip: Hover over the image to see an expanded view
Note: If you exit the Billing tab without saving, athenaOne regenerates the CPT Category II codes when you reopen the tab. However, after you save the Billing tab, athenaOne does not regenerate additional CPT Category II codes when you reopen the tab.
- After you complete the Assessment/Plan step of the Exam stage, click Next to proceed to the Sign-off stage.
The Sign-off Summary appears in the center pane, and the Exam stage navigation bar changes to highlight Sign-off. - Click the Billing tab on the right side of the screen.
- Review each code in the CPTII Codes section.
Note: Before you save the Billing tab, the text above each CPT II code begins with "Code is generated based on..." After you save the Billing tab, the text above the CPT II codes changes to indicate that you can no longer edit the code: - Edit the CPT Category II codes if needed.
- Enter the code's modifier if needed.
- Edit the number of units if needed (the number of units defaults to 1).
- Enter ICD-10 codes. If a single diagnosis code was recorded during the Exam stage, it will be added automatically. You can use Apply all ICD-10 codes to apply all diagnosis codes recorded during the Exam stage to each CPT Category II code.
Important: Each CPT Category II code that you bill must have a corresponding ICD-10 code; some payers require specific ICD-10 codes for some CPT Category II codes. If you don't enter the ICD-10 code on the Billing tab, it must be entered on the Charge Entry page. - Notice that all the boxes in the Bill? column are checked to bill all the CPT Category II codes at once. Otherwise, check the box in the Bill? column to select individual codes to bill.
- Click Save, Save & Mark Reviewed, or Save & Enter Charges.
The list of billable items and error messages is not automatically refreshed when you access this page from an order. Click the Save button to refresh the list with the most current information.
Note: If you see the message "Your changes could not be saved," make sure that you completed all required fields and then try saving again.
Save: Saves your work in progress.
Save & Go To Inbox: Saves your work and displays the Clinical Inbox.
Save & Enter Charges: Saves your entries on the Billing tab and pre-populates the Charge Entry page with all the selected items. The advanced view of the Charge Entry page opens directly from the Billing tab only if more than one unit is specified for any service or if the advanced view of the Charge Entry page opens by default for your practice.
Note: The Save & Enter Charges button remains disabled until the patient is checked out. You cannot create charges for a patient in an appointment status of 1 or 2.
| Appointment Summary | |
|---|---|
| Patient | The patient name. |
| Provider | The provider associated with this encounter. |
| Service Department | The department of service for this encounter. |
| Insurance | The patient insurance for this encounter. |
| Appt. Date/Time | The appointment date and time. |
| Appt. Type | The appointment type. |
| Diagnoses | |
|
The Diagnoses section lists all diagnosis codes and descriptors as athenaClinicals records them in the Assessment / Plan section of the encounter. Diagnosis codes appear in the same order as in the Assessment / Plan section. |
|
| Services | |
|
athenaClinicals lists all the orders and procedures identified as billable in the Services section. The Services section also lists any services and procedures identified as potentially billable (based on the services rendered) in the following order:
The provider should review the Services section to ensure that all services are included. The provider can edit the information for each service and specify CPT codes.
For each service listed, click in the text box provided, and then select the procedure code from the list of available codes. |
|
| Bill? | The provider can select or deselect this option to indicate whether the service should be included on the claim. |
| Add Service |
The provider can add services that were performed during the visit using this field. |
| Notes | Enter any notes about these services. |
| Provider Review | |
| Billing Tab Review Complete |
After completing the review, the provider can click Save & Mark Reviewed on the Billing tab (the Billing Tab Review Complete option is automatically selected), so that billing staff knows that the provider has approved the "electronic billing slip." (If you select the Billing Tab Review Complete option, the billing tab is saved automatically.) Note: If you see the message "Your changes could not be saved," make sure that you completed all required fields and then try saving again.
The Billing Tab Review Complete option does not need to be selected for claim creation, but athenaClinicals displays a warning message if the option is not selected. After the order is approved and filled, the warning message disappears from the order on the Billing tab. |