Departments
athenaOne for Hospitals & Health Systems
This page allows you to add, update, and delete departments in your practice.
Note: You can set an "At Home" status for telehealth encounters that occur in a non-telehealth department. For more information see, At Home Status for Telehealth Encounters in Non-Telehealth Departments in O-help.
On the Main Menu, click Settings ![]() >Billing. In the left menu, under Practice Links — Departments, click Departments
>Billing. In the left menu, under Practice Links — Departments, click Departments
You can now experience faster load times on the Departments page due to new pagination on the Departments table.
Note: Page numbers only appear for practices with over 100 departments.
- New department table filters help you better sort the existing departments
- Spend less time waiting for ALL the departments your practice has configured on the Departments page to appear
- See up to 1000 departments on the page at one time
You can now display the Departments page faster due to new pagination on the Departments table.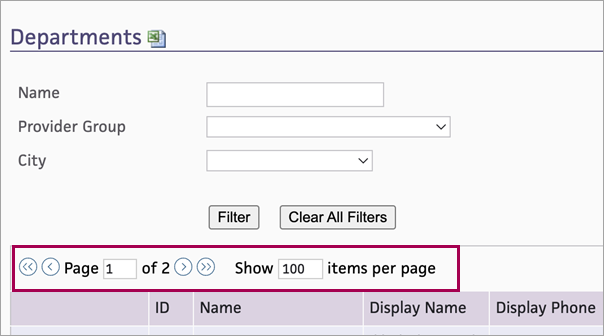
You can now:
- Use new Departments table filters that better sort the departments in the table
- See page numbers appear with a search box at the top of the departments table
- See up to 1000 departments on the page at one time
Note: No pagination appears if there is only a single page of departments in the table or if they practice has less than 100 departments.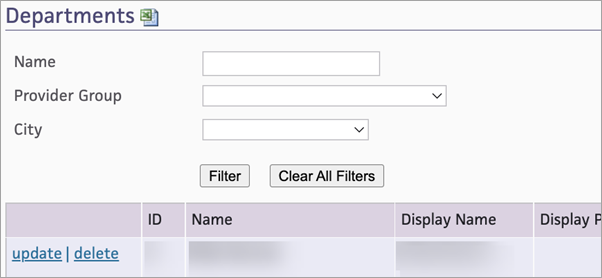
You can filter departments by:
-
Name
-
Provider Group
-
City
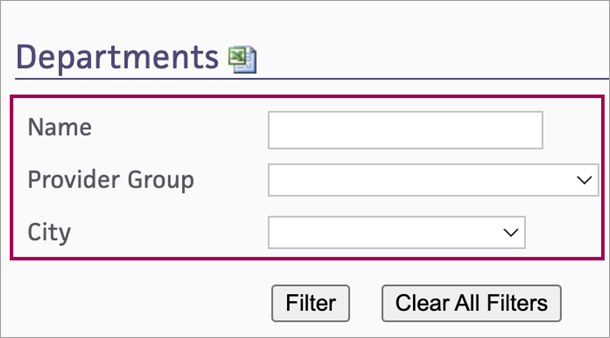
-
Display the departments page:
- On the Main Menu, click the Settings icon
 .
. - Under ADMIN, click Billing.
- In the Task Bar, under PRACTICE LINKS — Departments, click Departments.
- On the Main Menu, click the Settings icon
-
Use the filter options to search the table:
-
Name — Search for specific text in the Name and Display Name column.
-
Provider Group — Select from the list of options.
-
City — Select from the list of options.
-
-
Click Filter.
-
Notice the Departments table filter to your search.
Note: Click Clear All Filters to empty all of the filter fields.
A department is any place of service where a provider in a practice sees patients. Department information populates CMS-1500 Box 32 and Box 24B place of service codes; it also helps manage provider schedules with virtual departments such as "Vacation" or "On Call." Types of departments include:
- Patient Departments: site of registration, such as medical office (typically, the provider office where the patient's chart resides).
- Service Departments: site where services are rendered, such as the emergency room. Most departments are service departments.
- Dummy Departments: virtual departments used for tracking provider schedules. For example, an "On Call" department displays the call schedule for all providers in a given practice.
The athenaOne System can validate the NPI number you enter in real-time to ensure that it matches active information in the National Plan and Provider Enumeration System (NPPES):
-
Information such as names and department addresses are pulled in from the NPPES registry to save you time
-
Real-time validation of entered data against the NPPES registry reduces delays in fixing inaccurate data that holds claims
The athenaOne System notifies you when an NPI number or associated information doesn't match what is in the NPPES registry.
Note: You can proceed without accepting the information that the NPPES registry provides.
If the athenaOne System cannot validate the NPI number, you can still complete your workflow and try again later.
If your athenaClinicals practice uses the Chart Groups feature, please refer to the Chart Groups page before you create a new department.
You can assign the new department to an existing chart group. The assignment must be done when the department is created: after a department is assigned to a chart group, the chart group assignment cannot be changed. If you need to create a new chart group, you must create the chart group before creating the department.
When you add departments for a new provider group on the Departments page, select the provider group, then select the chart group. Only chart groups that would create acceptable configurations for the selected provider group appear in the Chart group menu.
By default, only one chart group is created regardless of the number of provider groups in a practice, so that there is one shared athenaClinicals patient chart within the practice. By default, your practice can have only one chart group, and cannot un-delete any deleted chart groups.
If your practice has a pressing business need to change this default, please contact the CSC from athenaOne > Support > Success Community > Contact Client Support Center.
You can request that we configure chart groups and provider groups independently to allow:
- New athenaEnterprise organizations to share a single chart among all provider groups
- New athenaEnterprise organizations to have some provider groups that share a chart and others that have separate charts
- New non-athenaEnterprise organizations to maintain separate charts in different departments
Your practice can have one chart group for many provider groups: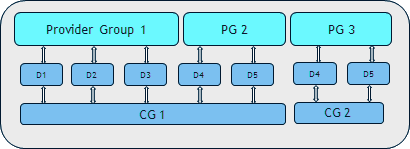
Your practice can have many chart groups for one provider group: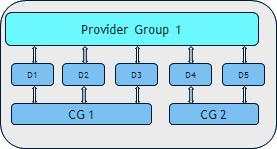
Your practice cannot have both for the same provider group or chart group: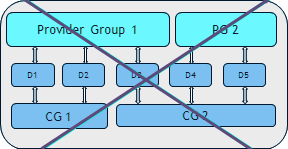
If you plan to add a new medical group, location, specialty, or ancillary service to your practice after your Go-Live date, you are required to notify your Customer Success Manager. athenahealth refers to these items as "department add-ons." Some department add-ons may require additional training, changes to your athenaOne configuration, or other services.
Common examples of department add-ons include: adding a new tax identification number (TIN) or changing your existing TIN; adding an ancillary service such as a lab, ASC, or imaging center; adding a new service location or clinic; or expanding into a new specialty.
Your Customer Success Manager will work with a Project Manager to scope the work required to install the department add-on successfully. Professional services for a Department add-on may include:
- Training
- Legacy data conversions and imports
- Go-Live support
- athenaOne configuration recommendations or QA
- Operational or workflow assessments of your practice
- Scoping and building custom solutions, such as UB or Anesthesia billing requirements
- Project management and oversight
We treat all department add-ons as a new implementation and a signed Service Order Form is required. Department adds-ons may also affect your service fee and may require a contract amendment.
If you are adding an athenaClinicals department, you need to request an athenaFax number for the new department. The athenaFax number will direct all incoming faxes to the Clinical Inbox of the new department.
- Contact the CSC to request an athenaFax number for the new department.
Only one athenaFax number is required per department. If the department has multiple fax lines, they can all be forwarded to a single athenaFax line. - Contact your phone carrier or telecom administrator to set up remote call forwarding.
Your local fax lines must be remote call forwarded to your assigned athenaFax number.
Note: Local call forwarding is not recommended. External documents forwarded by your local machine will appear to be internal and may not be processed by our document processing team.
After you make sure that remote IDs are configured for your fax machines
- Print your department fax setup sheet using the Fax Setup Sheet page: On the Main Menu, click Settings
 > Clinicals. In the left menu,under Practice Links — Other, click Print Fax Setup Sheet.
> Clinicals. In the left menu,under Practice Links — Other, click Print Fax Setup Sheet. - Fax the fax setup sheet to the athenaFax number provided on the setup sheet from each department fax machine that may be used to fax clinical documents to athenaOne.
This action maps the sending fax number and the remote ID as internal practice fax numbers so that athenahealth will process the internal barcoded documents that come from that number.
Practices that connect to external or legacy systems may need to store legacy provider IDs and other information, such as general ledger (G/L) codes, for accounting purposes.
If your practice has the Custom Fields feature enabled, you can add custom fields to the Departments page and the Providers page. You use the Custom Fields page to create and administer custom fields.
- To add a custom field to the Departments page, select Department from the Associate with menu on the Custom Fields page.
- To add a custom field to the Providers page, select Provider from the Associate with menu on the Custom Fields page.
If you add new custom fields after departments and providers are created, you should enter data in the new custom fields for existing departments and providers.
athenaOne links your hospital fee schedule to a hospital department automatically, provided your organization has a single hospital fee schedule configured on the Fee Schedules page.
In the fee schedule, Hospital is selected in the Department field. This ensures that the procedure codes are always available in the fee schedule when your organization adds new hospital departments and charges.
You can assign the new department to an existing chart group. The assignment must be done when the department is created: after a department is assigned to a chart group, the chart group assignment cannot be changed. If you need to create a new chart group, you must create the chart group before creating the department.
Before you add a new department, please ask yourself:
- Are you adding a new provider?
- Will any additional specialties be supported in the new department?
For example, will your organization be supporting OBGYN services or surgical services in the new department, but currently does not see OBGYN or surgery patients in other departments?
If the answer is yes to either of these questions, adding the department will affect your athenaOne fees. Therefore, you must contact your Customer Success Manager or Customer Advocate.
Note: If the new department is simply an additional location where your current providers will see patients, a CSC agent can assist you with adding the new department (this change is not fee-affecting).
- Display the Departments page: On the Main Menu, click Settings
 >Billing. In the left menu, under Practice Links — Departments, click Departments.
>Billing. In the left menu, under Practice Links — Departments, click Departments. - Cost center type — (For Hospitals only) Select the cost center type for this department.
(athenaOne for Hospitals & Health Systems only) - Name — Enter the name for the new department.
- Office Address
and related fields — Enter the complete address information for the department as it should appear on CMS-1500 Box 32.
Note: To comply with CMS requirements, the ZIP code field requires 9 digits. You can use the adjacent Check address link to obtain the Zip+4 ZIP code. - Latitude — Enter the latitude of your location.
Note: If a value is entered in the Name field in the Patient Communication section of this page and you enter a latitude, maps appear on the athenaCommunicator Patient Portal. - Longitude — Enter the longitude of your location.
Note: If a value is entered in the Name field in the Patient Communication section of this page and you enter a longitude, maps appear on the athenaCommunicator Patient Portal. - Phone — Enter the phone number of the department. This number appears on electronic prescription messages, paper requisitions for lab orders, and on the Office Locations page.
- Fax — Enter the fax number. If this department is a patient's primary
department, this number is used on outgoing referrals as the referred-from provider's fax number. If no fax number is specified, the outgoing referral uses
the medical group's fax number.
Note: For information about setting up your fax machines, see athenaFax numbers for new athenaClinicals departments. - Service department — Select Y or N. Service departments are sites where services are rendered. If a claim is generated for a site that is not a valid service department, the claim will be put into HOLD for review.
- Patient department — Select Y or N. Patient departments are valid departments for patient registration. Generally, there should be one patient department per front desk.
- Scheduling department — Select Y or N to indicate whether a department is a scheduling department. We mark all existing departments as scheduling departments. When you create a new department, the field defaults to Y; select N to indicate that the new department is not a scheduling department.
- Chart home — Select Y or N. If the "Chart Management" setting is on, chart homes are departments where medical records/patient charts are kept.
- Delivery site — Select Y or N. If your practice uses the athenaOne OB feature, delivery sites are the only departments that can be selected as the initial, final, or actual delivery site for an OB episode. If your practice does not have the athenaOne OB features turned on, you can ignore this setting.
- Rounding list department — Select Y or N. If this field is set to Y, the department is available for selection from the Department menu on the Admit Patient page. If this field is set to N, the department does not appear in the menu. Typically, hospital locations should be set to Yes and Office locations should be set to No.
- Place of service type — Select the place of service type. This item is printed in CMS-1500 Box 24B. Some insurances (for example, BCBS MA) require a translation to their proprietary place-of-service codes; these translations are handled automatically by athenaOne (using format claim rules).
- Allowed levels of care — (For Hospitals only) Select the levels of care provided by this department. (athenaOne for Hospitals & Health Systems only)
- Performs Point of Care testing — If you select this option, athenaOne automatically creates a clinical provider for point-of-care tests and ties it to the department. This field does not appear if the Clinical provider ID field appears. (These fields are mutually exclusive.)
When a user selects a point-of-care test, the order and result documents automatically include the department's name as the performing facility, as well as the department's address, phone number, and fax number. If the department information is changed, athenaOne also updates the information for this clinical provider record.
Note: By enabling this option, you ensure that all point-of-care tests include a valid, easily identifiable clinical provider and that you comply with CLIA standards for point-of-care testing. - Type of bill — This field appears only if your practice has UB-04 billing enabled. Select the type of facility and type of care provided
by the department.
Note: If you select rural health clinic (RHC), federally qualified health center (FQHC), or provider-based clinic (PBC) from the Type of bill menu, a message reminds you to contact athenahealth to add a new department to the Department Government Designations page. - Clinical provider ID — If this department belongs to a practice that is designated as a clinical provider in the athenahealth database of clinical providers, select the practice here.
Note: This field does not appear if the Performs Point of Care testing field appears. (These fields are mutually exclusive.) - Scheduling note — You can enter a note about scheduling in this field.
- Block in portal — Select Y to prevent this department from appearing on the Patient Portal.
- Facility type — (Not for Hospitals) Select the facility type. This information is sent on certain electronic formats to identify the type of facility that best describes the department. Unless one of the other values seems more apt, select Service Location.
- Ordering — Specify the order of this department in drop-down menus.
- Department group — Select the department group, if you use department groups.
- Provider group — Select the provider group if Provider-Group-Based Permissions are active; otherwise, leave this field blank.
- Chart group — Select the chart group. Only chart groups that would create acceptable configurations for the selected provider group appear in the menu.
- Billing name — Enter the billing name. When this department is the service department, this item appears on Line 1 of CMS-1500 Box 32 (Facility Name).
Note: If you enter a value in the Name field in the Patient Communication section of this page, that value overrides the Billing name value in patient statements and on the Patient Portal. - Supervising provider at Check-In? — Appears if the Supervising Provider at Check-In? feature is enabled for your practice. If set to Y, a Supervising menu appears on the Check-in page for all appointments in that department and defaults to the rendering provider, if the rendering provider is also the supervising provider.
- Specialty type — Select the specialty type to associate a specialty with the department. This specialty can be reported using the A/R Aging and Activity Report wizards so that you can do reporting roll-ups by specialty.
- On batch header, Highlight missing claim — Select Y or N. If this option is set to N, MISSING claims will not be highlighted on the batch header. This option is useful if the department of service does not enter its own claims. In general, this option should be used only when the practice is not responsible for billing the claims. Otherwise, set it to Y.
- Hold claims — Select Y or N. If this is option set to N, HOLD claims will not be highlighted on the batch header.
- You can edit the Patient Communications settings when you add a department, or you can edit these settings later. For more information, see To update Patient Communication settings on the Departments page.
- Click Save.
The new department appears in the list below.
- Display the Departments page: On the Main Menu, click Settings
 >Billing. In the left menu, under Practice Links — Departments, click Departments.
>Billing. In the left menu, under Practice Links — Departments, click Departments. - Locate the department in the Departments list, and click the update link.
- Phone — Enter the phone number to use for contacting this department.
- Fax — Enter the fax number used to use for outgoing fax.
- Click Save.
The patient messaging settings specified on the Patient Communication Content Management page can be viewed and edited on the Departments page.
- Display the Departments page: On the Main Menu, click Settings
 >Billing. In the left menu, under Practice Links — Departments, click Departments.
>Billing. In the left menu, under Practice Links — Departments, click Departments. - If you are editing the settings for an existing department, locate the department in the Departments list, and click the update link.
- Scroll down to the Patient Communications section.
- You can select Use practice settings (or Use brand settings).
- To create settings for the department that differ from the practice or brand settings, click Use custom settings.
- To remove custom department settings and revert to the settings for the practice or brand, click Use practice settings (or Use brand settings) and then click Save.
- If you are creating or editing custom settings for patient messaging, edit the following fields.
General Display Settings
- Name — Enter the name for the department as it will appear in email messages to patients (Subject line, body, and signature of the email). This name is also used in the greeting of automated calls and on the Patient Portal, as well as in patient statements.
Note: For patient statements, the name you enter in this field overrides the value entered in the Billing name field on the Departments page. - Phone number — Enter the general contact phone number for the department. This phone number is used in automated messages to patients. Patients can call this number to reach the office by phone.
Note: To include the department address in appointment reminder emails, make sure that the Office Address field at the top of the Departments page contains an address (the city, state, and ZIP code are required). - SMS name — Enter a shortened name for the department as it will appear in automated text messages to patients (you can enter up to 20 characters).
Billing Display Settings
- Same as General Display Settings — Select this option to use the same phone number for billing-related messages that you entered in the General Display Settings Phone number field.
- Phone number — Enter the phone number used for billing-related messages. For self-pay reminders, this setting overrides the general phone number. Patients can call this number to reach the office by phone.
- Click Save.
If you created task assignment overrides for a department that you later renamed on the Departments page, you must edit each task assignment override applied to the department and department staff.
Note: Changing the department Name field on the Departments page does not change your Merchant Account Name for Credit Card Plus (CCP). If you also need to change the Merchant Account Name for CCP, please contact the CSC to open a support case from athenaOne > Support > Success Community > Contact Client Support Center.
- Display the Departments page: On the Main Menu, click Settings
 >Billing. In the left menu, under Practice Links — Departments, click Departments.
>Billing. In the left menu, under Practice Links — Departments, click Departments. - Locate the department that you want to update in the Departments list.
- Click the update link.
- Edit the fields as needed.
- Click Save.
The updated department appears in the list below.
Note: If the department is obtaining a new local fax number or if you are changing phone carriers, see the instructions in "athenaFax numbers for new athenaClinicals departments" to make sure that your athenaFax service is not interrupted.
When click update for an existing department, you can then indicate the intent to prescribe within that department in bulk.
When updating an existing field, these fields appear:
-
Will providers be e-prescribing medication out of this department? — This field must be set to Y.
-
Prescribing Providers — Check the box next to the name of the providers that you want to e-presribe from the department. As you select or deselect check boxes, the provider names automatically appear or disappear in the Selected box.
Click Save to complete the workflow.
Note
-
This feature is available on the Departments page for existing departments and for new departments once you complete the add new department workflow and click Save.
-
The Will providers be e-prescribing medication out of this department? field must be set to Y for the Prescribing Providers field to appear.
Important:
athenaOne informs you when:
-
You're unable to prescribe from a department
-
Changing the intent to prescribe will affect the SPIs of certain providers because they are longer associated with that department
Some practices can order credit card and check/ID card devices for new and existing departments on the Departments page.
Note: If you need to make changes to your application after you save the device information on the Departments page, open a case with the CSC from athenaOne > Support > Success Community > Contact Client Support Center.
- Display the Departments page: On the Main Menu, click Settings
 >Billing. In the left menu, under Practice Links — Departments, click Departments.
>Billing. In the left menu, under Practice Links — Departments, click Departments. - If you want to order a device for an existing department, locate the department in the Departments list and click the update link.
- Scroll down to the Credit Card and Check/ID Card Processing section.
Note: If this section does not appear on the Departments page, you can order credit card and check/ID card devices from athenaOne > Support > Success Community > Contact Client Support Center (select the Hardware/Devices option on the "What type of help do you need?" page). - Do you want to process credit cards and checks at this department? — Select one of these options:
- Yes, and I'm ready to set it up now — Select this option to order credit card devices immediately.
- Yes, but I'm NOT ready to set it up now (we can remind you later) — Select this option to order credit card devices later. When you are ready to set up credit card devices, return to the Departments page, select the Yes, and I'm ready to set it up now option, and complete the required fields.
- No — If you select No, your practice will not be able to accept credit card payments at this department location. After you select No, select the I understand option and then click Save.
Enter order information for the credit card device
- Department's tax ID number — Select the tax ID number (TIN) from the menu.
athenahealth uses the TIN to set up your practice's Elavon account. - Do you want to buy credit card devices for this department? — Select Yes.
Note: If you select No to indicate that you do not want to purchase a credit card device, you will need to enter patient credit card information manually every time a patient pays with a credit card. After you select No, select the I understand option. - Device type — Select the device that you want to order for the department.
Note: You can select only one device type. For more information about each device, click the information icon next to the device name.
icon next to the device name. - Device quantity — Enter the number of devices that you want to order.
- Shipping address — Select the address where the devices should be shipped.
- Name of local operating bank — Enter the name of the local bank that will pay for the device. List a bank that you use to pay for expenses and overhead. Do not list your athenahealth U.S. Bank account, which is a deposit-only account.
- Routing number — Enter the local bank's routing number.
- Account number — Enter your account number at the local bank.
Specify whether you want to purchase a check/ID card device
- Do you want to buy check/ID card devices for this department? — Select Yes or No. If you select Yes, a link to the Burroughs website appears (you must order check/ID card devices on the Burroughs website).
- Click Save.
- Display the Departments page: On the Main Menu, click Settings
 >Billing. In the left menu, under Practice Links — Departments, click Departments.
>Billing. In the left menu, under Practice Links — Departments, click Departments. - Click the update link for the department that performs in-house labs. The department details appear in the fields at the top of the page.
- Clinical provider ID — Enter the first few letters of the practice name, and then select the matching practice name from the list. If you do not see your practice listed, use the Suggest a Clinical Provider page to request that athenahealth add the practice to our global database of clinical providers. After this practice is added, you can select the practice here.
- Click Save.
This action designates the practice department as a clinical provider (i.e., an
in-house lab).
Note: To complete the setup for athenaClinicals in-house labs, use the Order Routes page to specify the lab tests that are done in-house.
If your organization submits UDS reports, you can designate a department as a service delivery site for UDS reporting. The Departments page provides two fields for these departments:
-
UDS School-Based Health Center — Use this field to specify whether the department is a school-based health center.
-
UDS Public Housing Department — Use this field to specify whether the department is a public housing health center.
Note: These fields appear on the Departments page only for organizations that have at least one department designated as a federally qualified health center (FQHC) on the Department Government Designations page.
UDS reports use these fields to determine whether a patient was seen at a school-based site or at a service delivery site located in or immediately accessible to public housing. Visits in school-based sites and public housing departments are included in patient counts in UDS Table 4. Also, athenaOne uses the information in the UDS Public Housing Department field when you select Public Housing from the Special Population filter (Table 3A, Table 3B, Table 4, Table 5, or Table 6A).
- Display the Departments page: On the Main Menu, click Settings
 >Billing. In the left menu, under Practice Links — Departments, click Departments.
>Billing. In the left menu, under Practice Links — Departments, click Departments. - Click the update
link for the department. The department details appear in the fields at the top of the page.
Note: If you're creating a new department, complete the required fields (see To add a new department). - UDS School-Based Health Center — Select Y.
Visits in school-based departments are counted in UDS Table 4. - UDS Public Housing Department — Select Y.
Visits in public housing departments are counted in UDS Table 4 and are used in UDS special population reporting. - Click Save.
If a department or practice is closing, please contact your Customer Success Manager to update your contract, as necessary. After your Customer Success Manager gives you the go-ahead, please follow these steps in sequence, wherever possible.
Note: Even after you complete these steps, some tasks may still be assigned to the department (for example, orders in follow-up, some interface documents). Your practice should continue to monitor the department's bucket in the Clinical Inbox row for a period of time after the department has closed.
- Use the Task Assignment Overrides page to delete any task assignment overrides that assign documents to the department or staff.
- Close all encounters for this department.
- Close or reassign all documents from the Clinical Inbox that are assigned to the department or staff.
- Create a CSC case to unenroll the provider for the department from Surescripts. This action prevents prescription refills from being sent to the providers through Surescripts.
- Create a CSC case to update any interface result mappings for the specific department to route to Practice STAFF instead of the department's staff inbox.
- Use the Departments page to remove the Clinical provider ID for the department that is closing.
- Use the Office Order Types page to remove the department from existing office order types.
- To prevent faxes from being forwarded to the athenaFax number of the deleted department, contact your local phone carrier to turn off remote call forwarding. If faxes are being sent directly to the toll-free athenaFax number, create a support case from athenaOne > Support > Success Community > Contact Client Support Center to deactivate the athenaFax number.
- Create a CSC case to change the implementation setting "Clinicals" to DOCUMENTSONLY for the department.
- Display the Departments page: On the Main Menu, click Settings
 >Billing. In the left menu, under Practice Links — Departments, click Departments.
>Billing. In the left menu, under Practice Links — Departments, click Departments. - Locate the department that you want to delete in the Departments list.
- Click the delete link. A warning message appears.
- Click OK to delete the department, or click Cancel to preserve it.
Note: Deleted departments appear disabled in the list of departments. To restore a deleted department, click the undelete link.
- Display the Departments page: On the Main Menu, click the Settings icon
 . Under ADMIN, click Billing. In the Task Bar, under PRACTICE LINKS — Departments, click Departments.
. Under ADMIN, click Billing. In the Task Bar, under PRACTICE LINKS — Departments, click Departments.
- Cost center type — Select Ambulance Services.
- Name — Enter a name for this department.
- Address
and related fields — Enter the complete address information for the department as it should appear on CMS-1500 Box 32.
Note: To comply with CMS requirements, the ZIP code field requires nine digits. You can use the adjacent Check address link to obtain the Zip+4 ZIP code. - Hospital department — Select Y.
- Place of service type — Select Ambulance — Air or Water [42] or Ambulance — Land [41].
- Type of bill — Select 13 — Hospital Outpatient.
- Allowed levels of care — Check the Outpatient box.
- Provider group — Select the provider group that uses this ambulance service.
- Chart group — Select the chart group associated with the selected provider group.
- Click Save.
Note: Once configured, the billing cycle begins automatically. If you configure it after the first of the month, the billing date runs from that day to the end of the month. Then, the billing date runs from the first of the month to last of the month. Automatic monthly billing cycles are available for these levels of care only:
- Outpatient
- Outpatient - Reference lab
- Skilled nursing (SNF)
- SNF Intermediate I
- SNF Intermediate II
- Swing Bed
- Display the Departments page: On the Main Menu, click the Settings icon
 . Under ADMIN, click Billing. In the Task Bar, under PRACTICE LINKS — Departments, click Departments.
. Under ADMIN, click Billing. In the Task Bar, under PRACTICE LINKS — Departments, click Departments.
Locate the department
- Scroll down to the Departments heading.
- Click update for the department you need. The Update Department view appears.
Configure the billing cycle
- Recurring services — Select Y.
- Allowed levels of care — Select the levels of care for which you want to enable automatic billing.
-
Automate billing cycle creation — Select Y.
- Click Save.
| Cost center type |
Select the cost center type. (athenaOne for Hospitals & Health Systems only) |
| Name |
The name of the department (for internal reference only). The name that appears on claims is the BILLING NAME. Note: Changing the department Name field on the Departments page does not change your Merchant Account Name for Credit Card Plus (CCP). If you also need to change the Merchant Account Name for CCP, please contact the CSC to open a support case from athenaOne > Support > Success Community > Contact Client Support Center. |
|---|---|
| Office Address |
The address (Line 1) that will appear in CMS-1500 Box 32. This information is also used on the Office Locations page, which links to Google Maps using this information. athenaCommunicator: The office address is also used in ReminderCall email messages and can be included in the greetings of automated calls. |
| Address (ctd) |
The department address (Line 2) that will appear in CMS-1500 Box 32. This information is also used on the Office Locations page, which links to Google Maps using this information. athenaCommunicator: The office address is also used in ReminderCall email messages and can be included in the greetings of automated calls. |
| Zip |
The department ZIP code that will appear in CMS-1500 Box 32. This information is also used on the Office Locations page, which links to Google Maps using this information.
To comply with CMS requirements, the ZIP code field requires nine digits. You can use the adjacent Check address link to obtain the Zip+4 ZIP code. |
| City |
The department city that will appear in CMS-1500 Box 32. This information is also used on the Office Locations page, which links to Google Maps using this information. |
| State |
The department state that will appear in CMS-1500 Box 32. This information is also used on the Office Locations page, which links to Google Maps using this information. |
| Latitude |
athenaCommunicator only. Enter the latitude of your location. If a value is entered in the Name field in the Patient Communication section of this page and you enter a latitude in this field, maps appear on the athenaCommunicator Patient Portal. |
| Longitude |
athenaCommunicator only. Enter the longitude of your location. If a value is entered in the Name field in the Patient Communication section of this page and you enter a longitude in this field, maps appear on the athenaCommunicator Patient Portal. |
| Phone |
The phone number of the department. This number appears on electronic prescription messages, so that pharmacies can contact a provider with questions about the prescription. The department phone number is also included on paper requisitions for lab orders and on the Office Locations page, which links to Google Maps using this information. |
| Fax |
If this department is the patient's primary department, this number is used on outgoing referrals as the Referred-From Provider's fax number. If no fax number is specified, the outgoing referral uses the medical group's fax number. |
| Service department |
Set to Y if this is a service department. Service departments are sites where services are rendered, including the hospital where the doctor provides service. If a claim is generated for a site that is not a valid service department, the claim will be put into HOLD for review. |
| Patient department |
Patient departments are valid departments for patient registration. (This is also labeled Department of Registration on various athenaOne pages.) A patient department is where a patient normally sees the doctor. Generally, there should be one patient department per front desk. |
| Scheduling department | Select Y or N. This indicates whether a department is a scheduling department. We mark all existing departments as scheduling departments. When you create a new department, the field defaults to Y; select N to indicate that the new department is not a scheduling department. |
| Hospital department |
Select Y for an inpatient hospital department or N for an ambulatory or outpatient department. (athenaOne for Hospitals & Health Systems only) |
| Chart home |
If the "Chart Management" setting is on, chart homes are departments where medical records/patient charts are kept. This is usually Y for a patient department unless the practice has a separate records department. |
| Delivery site |
Appears if your practice uses the athenaOne OB feature. Delivery departments are the only departments that may be selected as the initial, final, or actual delivery site for an OB episode. If your practice does not have the athenaOne OB features turned on, this setting has no effect. |
| UDS School-Based Health Center |
Use this field to specify whether the department is a school-based health center. UDS reports use this field to determine whether a patient was seen at a school-based site. Visits in school-based departments are included in patient counts in UDS Table 4. Note: This field appears on the Departments page only for organizations that have at least one department designated as a federally qualified health center (FQHC) on the Department Government Designations page. |
| UDS Public Housing Department |
Use this field to specify whether the department is a public housing health center. UDS reports use this field to determine whether a patient was seen at a service delivery site located in or immediately accessible to public housing. Visits in public housing departments are included in patient counts in UDS Table 4, as well as in special population reporting when you select Public Housing from the Special Population filter. Note: This field appears on the Departments page only for organizations that have at least one department designated as a federally qualified health center (FQHC) on the Department Government Designations page. |
| Rounding list department |
If this option is set to Y, the department is available for selection from the Department menu on the Admit Patient page. If set to N, the department does not appear in the menu.
Typically, hospital locations should be set to Yes, and Office locations should be set to No. |
| Place of service type |
This item is printed on CMS-1500 Box 24B. Some insurances (e.g., BCBS MA) require a translation to their proprietary place-of-service codes; these are handled with format claim rules. |
| Performs Point of Care testing |
If you select this option, athenaOne automatically creates a clinical provider for point-of-care tests and ties it to the department. When a user selects a point-of-care test, the order and result documents automatically include the department's name as the performing facility, as well as the department's address, phone number, and fax number. Note: If the department information is changed, athenaOne also updates the information for this clinical provider record.
By enabling this option, you ensure that all point-of-care tests include a valid, easily identifiable clinical provider and that you comply with Clinical Laboratory Improvement Amendments (CLIA) standards for point-of-care testing. Note: This field does not appear if the Clinical provider ID field appears. (These fields are mutually exclusive.) |
| Type of bill |
This field appears only if your practice has UB-04 billing enabled; it describes the type of facility and type of care provided by the department, and is reported on institutional claims. Note: If you select rural health clinic (RHC), federally qualified health center (FQHC), or provider-based clinic (PBC) from the Type of bill menu, a message reminds you to contact athenahealth to add a new department to the Department Government Designations page. |
| Allowed levels of care |
Select the levels of care provided in this department. (athenaOne for Hospitals & Health Systems only) |
| Clinical provider ID |
If this department belongs to a practice that is designated as a clinical provider in the athenahealth database of clinical providers, select the practice here. Note: This field does not appear if the Performs Point of Care testing field appears. (These fields are mutually exclusive.) |
| Scheduling note | You can enter a note about scheduling in this field. |
| Block in portal |
athenaCommunicator only. Select Y to prevent this department from appearing on the Patient Portal. |
| Patient directions to office |
athenaCommunicator only, Live Operator service. Enter text for patient-facing, detailed directions to this office. The directions appear in the Office-Info window for the Live Operator service. |
| Backline phone number |
athenaCommunicator only, Live Operator service. Enter the backline phone number. A backline phone number is a "back door" into a voicemail box — you can call the number and leave a voicemail without causing the phone to ring in the office. This number appears in the Office-Info window for the Live Operator service. |
| Contact information for patients |
athenaCommunicator only, Live Operator service. Enter the contact information, such as department or main numbers to give to patients (example: "Call Angela"). This information appears in the Office-Info window for the Live Operator service. |
| Web site information |
athenaCommunicator only, Live Operator service. Enter the website information to give to patients. This URL appears in the Office-Info window for the Live Operator service. |
| Office hours |
athenaCommunicator only, Live Operator service. Enter the patient-facing office hour information. This information appears in the Office-Info window for the Live Operator service. |
| After hours contact |
athenaCommunicator only, Live Operator service. Enter the emergency contact information for after-hours help. This information appears in the Office-Info window for the Live Operator service. |
| Department Direct Address |
System-generated address that the department uses for the secure transfer of files containing clinical data. Files that are transferred through a department's Direct address appear in the Clinical Inbox. Note that the Direct address is not an email address, and departments should not use the Direct address for other correspondence.
athenahealth gives every doctor, physician assistant, and nurse practitioner using athenaClinicals a Direct address. However, you must request Direct addresses for departments (see To request a Direct address for a department). Note: You cannot edit a Direct address; the address is generated by athenahealth. |
| BCBS-NY Local Payer |
(New York state only) Local Blue Cross Blue Shield (BCBS) payer for a department when the department is located in an area where there are many possible local BCBS payers. This field appears automatically for affected departments, based on the department's ZIP code. You can select local payers at the department level based on your contract with BCBS payers in the state of New York. Maintaining this information at the practice level gives you the flexibility to make real-time updates to a department's local BCBS payer in athenaOne.
Note: Claims created where this department is listed as the "Service department" will be in HOLD status until this field is completed because this information is required for claim submission.
|
| Facility type |
This information is sent on certain electronic formats to identify the type of facility this department is. Unless one of the other values seems more apt, select Service Location (Not used for athenaOne for Hospitals) |
| Ordering |
In drop-down menus, departments are ordered by Ordering Number, then by Name. |
| Department group |
The practice-defined group to which this department belongs. Used for reporting purposes. |
| Provider group |
The provider group that uses this department. Blank, unless Provider-Group-Based Permissions are active. See athenaEnterprise Overview. |
| Chart group |
Select the chart group for this department. Note: Only chart groups that would create acceptable configurations for the selected provider group appear in the menu. If the Chart Groups feature is not enabled for your practice, this field is read-only. See also: Chart Groups |
| Billing name |
When this department is the service department, this item appears on Line 1 of CMS-1500 Box 32 (Facility Name). Note: If you enter a name in the Display name field (Patient Communication section), that name overrides the Billing name value. |
| Supervising provider at Check-In? |
If the Supervising provider at Check-In? field is set to Y on the Departments page, the Supervising menu appears on the Check-in page for all appointments in this department and defaults to the rendering provider if the rendering provider is also the supervising provider.
Tip: Residents, who are supervised by the attending physician on call, often see patients. Because the attending physician on duty in a department may change daily or hourly, it may be helpful to enable this feature for claim creation so that you can record the attending physician on call at the time of a visit. |
| Specialty type |
This field allows you to associate a specialty with the department. This specialty can be reported using the A/R Aging and Activity Report wizards so that you can do reporting roll-ups by specialty. |
| On batch header, Highlight missing claims |
If this option is set to "N," MISSING claims will not be highlighted on the batch header. This option is useful if the department of service does not enter its own claims. In general, this option should be used only when the practice is not responsible for billing claims. For example, if the practice managed an ultrasound as a department, but the practice itself did not bill for the ultrasound, you would want to set this option. |
| Hold claims |
If this option is set to N, HOLD claims will not be highlighted on the batch header. |
| GPCI location |
The Medicare code used to determine the cost-of-living multiplier in the Medicare reimbursement algorithm. Stands for "Geographic Practice Cost Index." |
| Appointment workflow by-pass |
This field appears only if your practice has the Appointment Workflow By-Pass functionality enabled. |
| Campus location |
Select On-Campus or Off-Campus. CMS established a new POS (place of service) in January 2016. The new POS is "19" and its description is "Off Campus-Outpatient Hospital." CMS also decided to change the description of "POS 22" from "Outpatient Hospital" to "On Campus-Outpatient Hospital." For more information about these changes, see these links: |
| Patient Communication — General Display Settings | |
| Name |
Enter the name for the department as it will appear in email messages to patients (Subject line, body, and signature of the email). This name is also used in the greeting of automated calls and on the Patient Portal, as well as in patient statements. Note: For billing statements, the name you enter in this field overrides the value entered in the Billing name field. |
| Phone number |
Enter the general contact phone number for the department. This phone number is used in automated messages to patients. Patients can call this number to reach the office by phone. |
| SMS name |
athenaCommunicator only. Enter the shortened name for the department as it will appear in automated text messages to patients. |
| Patient Communication — Billing Display Settings | |
| Same as General Display Settings |
Select this option to use the same phone number for billing-related messages that you configured in the General Display Settings Phone number field. |
| Phone number |
Enter the phone number used for billing-related messages. For self-pay reminders, this setting overrides the general phone number. Patients can call this number to reach the billing office by phone. |
| Credit Card and Check/ID Card Processing | |
| Do you want to process credit cards and checks at this department? |
Select one of these options:
|
| Department's tax ID number | Select the tax ID number (TIN) from the menu. athenahealth uses the TIN to set up your practice's Elavon account. |
| Do you want to buy credit card devices for this department? |
Select Yes or No. Note: If you select No to indicate that you do not want to purchase a credit card device, you will need to enter patient credit card information manually every time a patient pays with a credit card. After you select No, select the I understand option. |
| Device type |
Select the device that you want to order for the department. Note: You can select only one device type. For more information about each device, click the information |
| Device quantity | Enter the number of selected devices that you want to order. |
| Shipping address | Select the address where the devices should be shipped. |
| Name of local operating bank | Enter the name of the local bank that will pay for the device. List a bank that you use to pay for expenses and overhead. Do not list your athenahealth U.S. Bank account, which is a deposit-only account. |
| Routing number | Enter the local bank's routing number. |
| Account number | Enter your account number at the local bank. |
| Do you want to buy check/ID card devices for this department? | Select Yes or No. If you select Yes, a link to the Burroughs website appears (you must order check/ID card devices on the Burroughs website). |
| Columns on Departments List Note: Click a column heading to sort the data in ascending or descending order. You can sort only one column at a time. |
|
| ID |
System-assigned department ID number. |
| Name |
The internal name of the department. |
| Display name |
The department name as it appears to patients on billing statements and on the Patient Portal, as well as in the greeting of automated calls and the signatures of emails. |
| Display Phone |
General contact phone number for the department. This phone number is used in automated messages to patients. Patients can call this number to reach the office by phone. Note: Configure this phone number using the Phone number field in the Patient Communication section (General Display Settings). |
| Billing Display Phone |
Phone number used for billing-related messages (if different from the Display Phone). Patients can call this number to reach the billing office by phone. Note: Configure this phone number using the Phone number field in the Patient Communication section (Billing Display Settings). |
| Department Group |
The practice-defined group to which this department belongs. Used for reporting purposes. |
| Provider Group | If your practice uses provider groups, this column displays the provider group to which the department belongs. |
| Chart Group | If your practice uses chart groups, this column displays the chart group to which the department belongs. |
| City |
The department city. |
| State |
The department state. |
| Ordering |
In drop-down menus, departments are ordered by ordering number, then by name. |
| Provider/ Facility ID |
This column is specific to Medi-Cal. |
| Service |
Y = this department is a service department. N = this department is not a service department. |
| Patient |
Y = this department is a patient department. N = this department is not a patient department. |
| Scheduling |
Y = this department is a scheduling department. N = this department is not a scheduling department. |
| Chart Home |
Y if this department houses patient charts. Y = this department houses patient charts. N = this department does not house patient charts. |
| Delivery Site |
Y if this is an OB delivery site. Y = this department is an OB delivery site. N = this department is not an OB delivery site. |
| Rounding List |
Y = this department can be selected from the Department menu on the Admit Patient page. N = this department can not be selected from the Department menu on the Admit Patient page. Typically, hospital locations are set to Yes, and Office locations are set to No. |
| Will providers be e-prescribing medication out of this department? |
Y = Providers WILL be e-prescribing medication out of this department. N = Providers WILL NOT be e-prescribing medication out of this department. |
| Prescribing Providers | Check the box next to the name of the providers that you want to e-presribe from the department. As you select or deselect check boxes, the provider names automatically appear or disappear in the Selected box. |
| Place of Service | CMS place of service (POS) value. This value is set using the Campus location field when you created the department. |
| Type of Bill |
Column appears only if your practice has UB-04 billing enabled. This column describes the type of facility and type of care provided by the department and is reported on institutional claims. Note: If you selected rural health clinic (RHC), federally qualified health center (FQHC), or provider-based clinic (PBC) from the Type of bill menu when you created the department, a message reminds you to contact athenahealth to add a new department to the Department Government Designations page. |
| Batch Header Flags |
If missing = "N," then MISSING claims will not be highlighted on the Daily Batch Header Appointments list.
If hold/review = "N," then HOLD claims will not be highlighted on the Daily Batch Header Appointments list. |
| Direct Address |
System-generated address that departments use for the secure transfer of files containing clinical data. Files that are transferred through a department's Direct address appear in the Clinical Inbox. Note that the Direct address is not an email address, and departments should not use the Direct address for other correspondence.
athenahealth gives every doctor, physician assistant, and nurse practitioner using athenaClinicals a Direct address. However, you must request Direct addresses for departments (see To request a Direct address for a department). |