 User Guide — Dragon Medical Embedded
User Guide — Dragon Medical Embedded
With the integrated Dragon Medical Embedded speech-to-text technology, you can complete your encounter documentation in athenaOne more quickly. You can dictate your encounter notes and use voice navigation to move between fields and tabs in a clinical encounter.
The Dragon Medical Embedded speech-to-text technology is integrated with athenaOne and the athenaOne mobile app. To use Dragon Medical Embedded speech-to-text technology, you must purchase athenaOne Dictation from athenahealth. To learn more and request a meeting, please visit the Voice Solutions page on the Success Community.
Before you can use Dragon Medical Embedded with athenaOne, you need to enter your Nuance Organizational Token ID in athenaOne for your medical group or for individual provider records, and you must configure your user preferences to use speech-to-text.
Your Nuance Organizational Token ID is included in the Welcome email packet from Nuance.
Note: After you enter the Nuance token ID for your medical group, you do not need to enter it for each individual provider record (as described in "To enter the Nuance token ID for individual providers").
- Display the NPIs and Other Numbers page: On the Main Menu, click Settings
 >Billing. In the left menu, under Practice Links — Enrollment and Numbers, click NPIs and Other Numbers.
>Billing. In the left menu, under Practice Links — Enrollment and Numbers, click NPIs and Other Numbers. - Click the Provider Numbers tab.
- Provider/group — Select your provider group, or medical group but you must go to the Medical Group Numbers tab first. This filter is an auto-complete field with type-ahead text.
- Click add number for a provider number category.
Additional fields appear. - Category — Select Nuance Dragon Embedded Token.
- Number — Enter your Nuance Organizational Token ID.
- Click Save.
Note: Fields and tab options other than the Number field are not enabled. Effective date, expiration date, department, and providers are limited based on the information you enter on this page.
Note: If you already entered the Nuance Organizational Token ID for your medical group (see "To enter the Nuance token ID for all providers"), you do not need to use this procedure to enter the token ID for each individual provider record.
- Display the NPIs and Other Numbers page: On the Main Menu, click Settings
 >Billing. In the left menu, under Practice Links — Enrollment and Numbers, click NPIs and Other Numbers.
>Billing. In the left menu, under Practice Links — Enrollment and Numbers, click NPIs and Other Numbers. - Click the Provider Numbers tab.
- Provider/group — Select the provider for whom you want to enable Nuance Dragon Medical Embedded. This filter is an auto-complete field with type-ahead text.
- Click add number for a provider number category.
Additional fields appear. - Category — Select Nuance Dragon Embedded Token.
- Number — Enter your Nuance Organizational Token ID.
- Click Save.
If you or your medical group stops using Dragon Medical Embedded, delete the Nuance Organizational Token ID from your medical group's list of numbers.
- Display the NPIs and Other Numbers page: On the Main Menu, click Settings
 >Billing. In the left menu, under Practice Links — Enrollment and Numbers, click NPIs and Other Numbers.
>Billing. In the left menu, under Practice Links — Enrollment and Numbers, click NPIs and Other Numbers. - Provider or group — Select the provider or the provider group from the menu.
The Numbers for Medicalgroup table appears. - Locate the Nuance Dragon Embedded Token number in the list and click delete to the left of it.
- Display the
User Preferences page: On the Main Menu, click Settings
 > User Preferences.
> User Preferences.
Note: The use of Dragon Medical Embedded is limited to users who have active entries in the Provider table. - Speech to text vendor — Select Dragon Medical Embedded.
- Click Submit.
After you enable Dragon Medical Embedded in athenaOne, Dragon Medical Embedded appears any time you open an encounter.
Some providers find it helpful to leave Dragon Medical Embedded OFF by default. To disable Dragon Medical Embedded:
- Display the
User Preferences page: On the Main Menu, click Settings
 > User Preferences.
> User Preferences. - Speech to text vendor — Select None.
- Click Submit.
When you're ready to use Dragon Medical Embedded again, return to the User Preferences page and select Dragon Medical Embedded from the Speech to text vendor menu.
If you're using athenaOne with Google Chrome, follow these steps the first time that you use Dragon Medical Embedded.
Important: Please take at least 5 minutes to practice with Dragon Medical Embedded to allow it to learn your voice.
-
Start Dragon Medical Embedded.
A pop-up box asks you to give Dragon Medical Embedded permission to use the microphone. - Click Allow.
A blinking red indicator appears in the corner of the browser tab when Dragon Medical Embedded runs in Google Chrome.
Important: Do not click the microphone button to start using Dragon Medical Embedded until the red indicator stops blinking and is solid.
Occasionally users encounter difficulty with Chrome's default settings. These problems take the form of a red X on the far right side of the address bar.
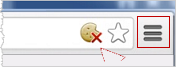
If you see a red X in the address bar when the encounter loads the first time, verify that Chrome is not blocking pop-up windows and ensure that Chrome is set to allow the loading of third-party plugins or cookies by performing the following steps:
- Click the "Hamburger" icon.
- Select Settings.
- Click Show advanced settings.
- Under Privacy, click Content settings.
- Make sure that "Allow local data to be set (recommended)" is selected.
Dragon Medical Embedded works with the Windows and macOS operating systems. (For more information about athenaOne support for operating systems and browsers, see the athenaOne Login page.)
Dragon Medical Embedded works with the following browsers:
- Chrome (Windows and macOS).
- Microsoft Edge (Windows only).
You can also use your voice to document patient care in the athenaOne app using Integrated Dictation powered by Nuance.
Before you can use this feature, you must:
- Acquire the athenaOne Voice Solutions package. Please contact your Customer Success Manager for more information.
Note: There may be an additional cost associated with this service. - Enter the Nuance token ID for providers on the NPIs and Other Numbers page in athenaOne.
Note: For some practices, this process is completed during your onboarding process. - Have each provider configure their dictation preference in athenaOne on the User Preferences page as follows:
- Speech to text vendor — Select Dragon Medical Embedded.
Dragon Medical Embedded is available on the Patient Chart page, Create Order Group page, and in all sections of the Exam stage.
After you enable Dragon Medical Embedded on the User Preferences page, Dragon Medical Embedded appears any time that you open an encounter. Fields enabled for use with Dragon Medical Embedded display a flame icon on the right side.
To use speech-to-text in a Dragon Medical Embedded-enabled field, place the cursor in the field and click the microphone icon in the Dragon Medical Embedded dock. The microphone icon turns red. When you start speaking into your microphone, the sound meter starts to move.
Important: A microphone button appears beside many of the same notes fields enabled by Dragon Medical Embedded. This microphone button turns on the athenaOne dictation functionality; it does not turn on the Dragon Medical Embedded sound bar. Nuance Dragon Medical Embedded works properly with athenaOne dictation enabled, but athenahealth does not recommend turning on both microphone functions at the same time.
Adjusting the volume settings depends on the individual setup of the computer in use. However, Dragon Medical Embedded works optimally when normal speech registers as green in the sound meter. If your sound meter consistently registers yellow or red, your volume may be set too high. If speech is not registering at all, verify that your microphone is properly installed and that the volume is ON.
In any Web browser (such as Chrome), you can press Ctrl+q on your keyboard to turn the Dragon Medical Embedded microphone ON or OFF.
Important: To ensure that your speech-to-text is completed, remain in the current encounter's browser tab while dictating. For patient safety reasons, Dragon Medical Embedded does not transcribe speech dictated after you navigate away from an open encounter, such as when you use another browser tab or browser window, or when you concurrently use another application (such as Microsoft Word) while using athenaOne.
You can use the following voice commands to navigate through the tab or section.
| Command | Description |
|
GO TO [exam part] GO [exam part] NAVIGATE TO [exam part] NAVIGATE [exam part] |
The following parts of the Exam section are listed across the top of the screen: HPI (History of Present Illness) ROS (Review of Systems) PE (Physical Exam) A/P (Assessment / Plan) Sign-off These commands move the screen focus to the stated part of the exam, for example, "Go to Physical Exam." Note: Due to overlap with the "Review of Systems" section, there is no "Go To Review" command. See the "Click Reason Note Field" command. |
|
GO TO [section name] SECTION GO [section name] SECTION NAVIGATE TO [section name] SECTION NAVIGATE [section name] SECTION |
These commands allow you to navigate through the subsections within each of the parts of the exam. For example, "Go to [Intake] section" takes you to the Intake subsection of the Review part of the exam. |
|
SELECT [text]. You can also use "SELECT LAST SENTENCE" and "SELECT ALL." |
Selects text while still in a field. |
|
DELETE [text]. You can also use "DELETE LAST SENTENCE" and "DELETE ALL." |
Deletes text while still in a field. |
|
RETURN or NEW LINE |
Adds a hard return to the dictated text. |
|
WHAT CAN I SAY |
Opens the help page for Dragon Medical Embedded and displays the list of available commands. |
|
CLICK REASON NOTE FIELD |
Returns you to the "Review" section of the encounter and opens the "Reason for Visit" field. This command takes the place of the "Go To Review" command due to overlap with "Go to Review of Systems." |
|
Click All Normal |
In the History of Present Illness (HPI), Review of Systems (ROS), and Physical Exam stages, once an exam template has been selected, this command sets all findings to "Normal." |
|
Click All Normal - Left |
For exam templates that include laterality. In the History of Present Illness (HPI), Review of Systems (ROS), and Physical Exam stages, once an exam template has been selected and the "View As" option is set to "Grid," this command sets all the left side exam results to "Normal." |
|
Click All Normal - Right |
For exam templates that include laterality. In the History of Present Illness (HPI), Review of Systems (ROS), and Physical Exam stages, once an exam template has been selected and the "View As" option is set to "Grid," this command sets all the right side exam results to "Normal." |
|
Show / Hide Patient Demographics |
Available on the patient chart and in the exam section. This command opens and closes the patient demographics drawer located at the top left of athenaClinicals. |
|
Show / Hide Slide Out |
Available when a tab overlay is displayed on the right side of athenaClinicals. This command opens and closes the overlay tab. |
|
Click Go To Exam Button |
Available on the patient chart. This command clicks the Go to Exam button and opens the Exam stage of the encounter. |
|
Click Sign Orders Button |
Available in the Assessment / Plan stage only. After Diagnoses and Orders have been added to the encounter, this command clicks the Sign Orders button. Note: This command works only if all the required fields are completed in the order. |
|
Click Next Button |
This command clicks the "Next" button on any stage within the encounter. |
|
Next Field / Previous Field |
These commands allow you to navigate through sections of enabled fields. |
|
Dot <Text Macro Name> |
Used within a text field that allows athenaOne text macros, this command opens the menu and allows you to select the required macro. |
Dragon Medical Embedded has an integrated voice command to help increase the efficiency of text macro use within athenaClinicals. After a provider sets up a text macro, the normal typing path to select it is ".<macro name>".
You can display the text macro menu using the command "Dot" followed by any combination of the following:
- First letter of the name of the text macro — Displays a list of existing text macros with names that begin with that letter, such as ".a".
- Search string of any length for the text macro — Displays a list of existing text macros with names that include the dictated search string, such as ".an".
Note: When using the Dot <search string> command, it is important to avoid pauses while spelling out the search term. - Full name of the text macro — Usually results in just one option, such as ".anxiety".
After the list of results appears, click the macro or press the Enter key on your keyboard to add it to the text field.
When a pair of brackets is added to an athenaClinicals text macro, Dragon Medical Embedded views the brackets as a field that it can navigate to. This set of brackets can be populated with a desired default option, or the empty set of brackets can serve as a cursor marker if you want to customize the input each time.
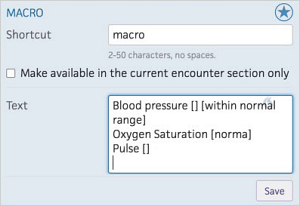
For frequently used terms, such as acronyms and formal names, you can use the Manage Vocabulary feature.
- Click the flame icon in Dragon Medical Embedded.
- Click the speech bubble.
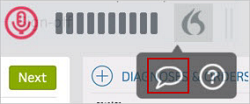
The "What can you say" screen appears. - Click Manage Vocabulary.
- Click the plus icon + in the top right corner.
The Manage Words window appears. - Written form — Enter the vocabulary word (for example, "PFAPA").
- Spoken form — Enter the phonetic spelling or other clarification (for example, "Pea fap uh").
- Click Save.
A confirmation message appears at the bottom of the window. - Repeat these steps for each word to be added to the list.
- When finished, click X to close the window.
Auto texts are shortcuts that allow a single command to paste large sections of pre-written documentation into a new encounter. Auto texts save time because the provider can avoid re-dictating repetitive phrases.
- Open the "What can I say" screen and click the "Manage Auto-texts" button.
Note: If you have existing auto texts from previous versions of Dragon, they can be migrated. Please contact your Nuance service rep. - Click the plus icon + in the top right corner of the Manage Auto Text landing page.
- Add the required information (denoted in red) and the desired content for the auto text.
- Click Save.
Click Insert Field at the bottom of the Add screen. A set of brackets [ ] appears in the auto text. Dragon Medical Embedded now recognizes this field. The field can be populated with a desired default option, or the empty set of brackets can serve as a destination for the "Next Field" or "Previous Field" command if you want to customize your auto text input every time you use it.
Note: Additional examples of using fields, as well as the list of commands for fields, can be found in the online help for Dragon Medical Embedded.
- From the Manage Auto Texts screen, click the auto text that you want to edit.
The entry changes color and displays a checkmark. - Click Edit.
The Modify Auto-text screen appears. - Make the desired changes.
Note: It is also possible to insert fields in the Modify Auto-text screen. - Click Save.