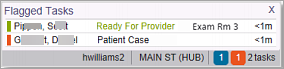User Preferences
athenaOne for Hospitals & Health Systems
This page allows you to set various user preferences for athenaClinicals functionality. This page is only available when logged into a Clinicals-enabled department.
On the Main Menu, click Settings ![]() > User Preferences
> User Preferences
You must have the Clinicals permission or one of the following roles:
-
Administrative/Clerical Staff - Clinicals
-
Billing Staff - Clinicals
-
Clinical Staff - Clinicals
-
Clinicals Admin
-
Diagnostic Technician - Clinicals
-
Finance - Clinicals
-
Information Technology - Clinicals
-
Management - Clinicals
-
Non-Supervising Provider - Clinicals
-
Superuser - Clinicals
-
Supervising Provider - Clinicals
- Display the
User Preferences page: On the Main Menu, click Settings
 > User Preferences.
> User Preferences. - Select the Go to chart by default on find patient by ID option.
- Click Submit to save the changes.
Direct Messaging email addresses provide a simple, secure way to share encrypted information and clinical data about your patients with other providers. athenaOne users who are doctors. physician assistants, and nurse practitioners automatically receive Direct Messaging addresses.
If you have a Direct Messaging email address, you can specify whether to include your contact information in our system-wide directory for clinical data exchange using the User Preferences page. Inclusion in the directory allows you to take full advantage of athenahealth clinical data exchange. For example, you receive common-cause data analysis (as .CCDA files) delivered to your Direct Messaging email address.
If you have two athenaOne usernames and want your contact information added to or removed from the directory for both, you must change the terms and conditions for each username. Similarly, if you want to change the backup department associated with both usernames, you must make this change for each username.
You can also change your backup department on the User Preferences page. Inbound messages are routed to the backup department if the message is not matched to a patient or if the matched patient does not have a primary department.
For more information, see Direct Messaging.
To see the Direct Messaging options on the User Preferences page, you must be a provider with a Direct Messaging email address.
- Display the
User Preferences page: On the Main Menu, click Settings
 > User Preferences.
> User Preferences.
The Direct Settings heading is at the top of the page. - Backup department for Clinical Data Exchange — Select a backup department. Documents sent via clinical data exchange are routed to this department when athenaOne cannot identify the correct department for an incoming clinical document.
Note: If no backup department is configured, inbound messages that cannot be matched to a patient's primary department are routed to Practice HOLD. - Publish directory information for Clinical Data Exchange — Click I accept to add your contact information to the athenaOne system-wide directory for the sole purpose of clinical data exchange. Or click I do not accept to remove (or withhold) your contact information from the directory.
- Click Submit to save the changes.
When you view visits and cases outside of an encounter as a provider, you will always see your specialty first in the Visits tab of the chart. After your specialty you will see any specialties that you have selected using the Default specialty view setting on the User Preferences page followed by all remaining specialties in alphabetical order.
For non-providers, the first specialty listed in the chart will be the Usual Providers specialty. After that specialty, you will see any specialties that you have selected using the Default specialty view setting on the User Preferences page followed by all remaining specialties in alphabetical order.
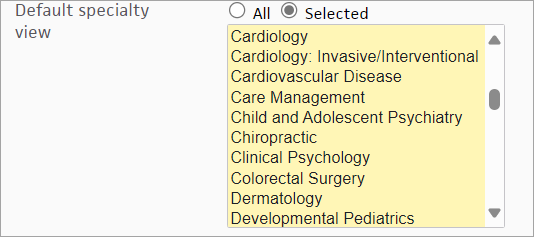
You can set the following preferences for medication coupons at the practice and specialty level and at the individual provider level.
- Print medication coupons automatically at checkout.
- Send eligible medication coupons automatically to the pharmacy along with the prescription.
- Disable the display and use of medication coupons.
Authorized administrators can use the User Preferences Admin page to set up practice-wide defaults for user preferences. If your practice is multispecialty, you can also create specialty-specific defaults to set up a number of users with similar configurations.
Individual providers can use the User Preferences page to set user preferences for themselves only. Individual preferences override practice and specialty defaults.
- Display the User Preferences Admin page or the User Preferences page.
- User Preferences Admin page — On the Main Menu, click Settings
 > Clinicals. In the left menu,under Practice Links — Chart/Encounter, click User Preferences.
> Clinicals. In the left menu,under Practice Links — Chart/Encounter, click User Preferences. - User Preferences page — On the Main Menu, click Settings
 > User Preferences.
> User Preferences.
- User Preferences Admin page — On the Main Menu, click Settings
- Scroll down to the Medication Coupons section.
- Print at checkout automatically — Select this option to enable the automatic printing of medication coupons when a patient is checked out.
Note: If the Print at checkout automatically option is not selected, available coupons still appear during the exam and at checkout, but you need to manually print the coupons. - Send to pharmacy automatically, if applicable — Select this option to enable the automatic sending of eligible coupons with the prescribed medication directly to the pharmacy. If a medication has a coupon available, athenaOne verifies that the coupon has enough data to be actionable by the pharmacy and electronically sends the coupon with the prescription to the pharmacy.
Note: If a medication coupon cannot be sent to the pharmacy directly, the provider or other staff member must print the coupon for the patient during the visit. - Never show coupons — If you do not want to see medication coupons in the patient encounter, you can select this option.
Note: By default, this option is not selected. athenahealth recommends that you leave medication coupons enabled so that you can pass medication savings on to your patients.
In partnership with Healthwise, athenahealth provides patient education information that you can order in the Assessment / Plan section. athenahealth has identified many of the most commonly used diagnoses and selected a relevant patient education handout to associate with each one. These handouts are added to the orders section of the Assessment / Plan section automatically when providers add one of these diagnoses to the encounter.
Note: If the Language field on the patient's Quickview is set to Spanish, patient information orders are generated in Spanish, if available.
To enable automatic ordering of relevant patient education handouts, providers can set the Recommend patient info orders user preference on the User Preferences page.
The One Provider Username feature is available only to athenaEnterprise organizations.
If your practice uses the One Provider Username feature, athenaOne consolidates the provider preferences of all usernames associated with the provider profile. When you set the preferences for the designated login username on the User Preferences page, these preferences are applied to all your athenaOne usernames.
Note: The designated login username is the username that you use to log in to athenaOne. On the Manage Provider Profiles page, this username appears in bold type.
| Direct Settings | |
|---|---|
| Backup department for Clinical Data Exchange | When athenaOne cannot identify the correct department for an incoming clinical document, the document is routed to the department that you select as your backup department for clinical data exchange. |
| Publish directory information for Clinical Data Exchange | If you choose I accept, athenaOne adds your contact information to the athenaOne system-wide directory for the sole purpose of clinical data exchange. If you choose I do not accept, athenaOne removes your contact information from the directory (or does not include your contact information in the directory). |
| User Preferences | |
| Use default layout |
You can set and save your personal user preferences using options on this page. When you select the My User Preferences option, your personal saved preferences go into effect.
Your practice also has practice-wide defaults for user preferences. If you select practice default from the menu, those preferences go into effect. |
| Go to chart by default on find patient by ID | Select this option to set the Find Patient result links to display the patient chart instead of the patient Quickview page. |
| Autocomplete fields activate manually | Select this option to cause auto-populated fields to populate only when you click them. |
| Show weight-based dosing calculator by default |
Select this option to display the weight-based dosing calculator by default when you create medication orders (instead of clicking the show dose by weight link). |
| Show all users when assigning encounters |
By default, when you assign an encounter task to a user, the menu displays your 10 most used recipients in alphabetical order. To disable this username filtering feature and display all usernames in the menu, select the Show all users when assigning encounters option. Note: Your list of "most used recipients" is updated on a weekly basis. |
| Never print consult orders by default |
Select this option to avoid printing consult documents by default. If you select this option, consult orders are not selected automatically in the Print Signed Orders window when you print other orders. |
| Automatically refresh today's appointments |
Select an interval to refresh the information in the Today's Appointments worklist automatically. The default setting is "Never." |
| Drug interaction warnings | Select the level of drug interaction warning messages that you want to see when ordering medications via the Assessment / Plan section or when adding medications to the Medications section list. |
| No lab alarms by default |
Select this option to make the Alarm menu in the orders form (in the Assessment / Plan section) default to none (blank) for ordered labs. Regardless of user preference, the hierarchy for how an alarm is selected on lab orders is as follows:
Note: If you set this preference, you can still select an alarm time from the menu. |
| Notifications for new flagged tasks |
Select an option to enable or disable the Flagged Tasks pop-ups that appear in the lower right corner of the screen when a new task is assigned to the user.
You can configure this option to hide these pop-ups or to show them only when you hover the cursor over the number of tasks indicator. |
| PE template layout |
Select the default view for the Physical Exam encounter section. The Default by specialty option applies if your organization uses the multispecialty feature. With this option, the PE template view is based on the rendering provider's specialty. |
| Default specialty view | To select specialty views as default views for encounters in specialties, click Selected and select one or more specialties from the list. |
| Display ROS summary as itemized list |
Select this option to display the Review of Systems section summary as an itemized list. The itemized list reflects the structure of the ROS section, as it is configured on the Review of Systems Templates page.
If a provider selects this option, the list display format is reflected in all ROS summary sections in encounters and order groups for the provider. |
| Include notes for diagnoses in the patient care summary |
Select this option to include diagnosis notes in the Patient Care Summary. This information is entered in the Notes field of the Diagnoses and Orders Detail section of the Assessment/Plan. |
| Include the assessment note in the patient care summary |
Select this option to include assessment notes in the Patient Care Summary. This information is entered in the Assessment/Plan field of the Assessment/Plan. |
| Recommend patient info orders |
Select this option to enable automatic ordering of relevant patient education handouts. These handouts are added to the orders section of the Assessment / Plan section automatically when providers add a diagnosis with an associated handout to the encounter. |
| Speech to text vendor | If you use a speech-to-text device offered by an MDP partner, select that vendor from the menu. For more information about MDP partners, see athenahealth Marketplace. |
| Default view for Vitals tab pull-out in the patient chart | You can set the default view of the Vitals flowsheet to Table view or Graph view. |
| Disable all lab and imaging results from going into follow-up |
Select this option to disable lab and imaging results from automatically going to FOLLOWUP status when patients don't retrieve their results from the Patient Portal. When the follow-up alarm interval expires, athenaOne moves the result document to CLOSED status instead of FOLLOWUP status. For more details, see Quick Reference — To disable lab and imaging results from going to follow-up.
Note: If your practice disables follow-up notifications for all providers, this user preference is selected for each provider by default. Providers who wish to receive follow-up notifications can unselect the user preference to opt out and allow unread results to move to FOLLOWUP status. |
| Medication Coupons | |
| The ordering provider's preferences are used for medication coupons. | |
| Print at checkout automatically |
Select this option to enable the automatic printing of medication coupons when a patient is checked out. Note: If the Print at checkout automatically option is not selected, available coupons still appear during the exam and at checkout, but you need to manually print the coupons. |
| Send to pharmacy automatically, if applicable |
Select this option to enable the automatic sending of eligible coupons with the prescribed medication directly to the pharmacy. If a medication has a coupon available, athenaOne verifies that the coupon has enough data to be actionable by the pharmacy and electronically sends the coupon with the prescription to the pharmacy. Note: If a medication coupon cannot be sent to the pharmacy directly, the provider or other staff member must print the coupon for the patient at the time of the visit. |
| Never show coupons |
If you do not want to see medication coupons in the patient encounter, you can select this option. Note: By default, this option is not selected. athenahealth recommends that you leave medication coupons enabled so that you can pass medication savings on to your patients. |