 User Guide — Virtual Credit Cards
User Guide — Virtual Credit Cards
Some payers issue virtual credit cards (VCCs) for claims as a form of payment in place of a check or EFT deposit. Virtual credit cards are printed on the remittance and contain all the necessary information to manually process the credit card payment. You can decide whether to accept VCC payments from payers; however, athenahealth strongly recommends that you request an alternate form of payment. If you choose to accept VCC payments, athenahealth processes VCC payments on your behalf, unless you opt out of this service. (For more information, see Virtual Credit Cards.)
Important: By accepting virtual credit cards, you may recognize up to a 5% reduction in cash receipts due to transaction processing fees, some of which go back to the payer. Also, VCC historically creates more manual work for your office, especially if you opt out of the athenahealth service to automatically process VCC payments on your behalf.
If you receive a VCC as payment, athenahealth strongly recommends that you call the payer immediately to request an alternate form of payment for future payments, such as a check or EFT.
To stop receiving VCC payments from a payer
Call the payer and request an alternate form of payment for future payments, such as a check or EFT.
Tip: Also confirm the length of the opt‑out period to determine whether it expires and, if needed, when to opt out again.
Regardless of whether athenahealth processes VCC payments on your behalf, we handle all VCC information in accordance with Payment Card Industry Data Security Standards (PCI DSS). To comply with the PCI DSS, athenaOne cannot store or display credit card numbers. Therefore, if an EOB is received by athenahealth or uploaded to athenaOne with a credit card number, athenahealth completely redacts the card numbers to maintain compliance.
As of July 1, 2021, athenahealth can process VCC payments on your behalf to reduce the related administrative burden that Payment Card Industry Data Security Standards (PCI DSS) compliance places on your practice. We process these payments at our secure Financial Processing Center before the remittance is scanned into athenaOne and the VCC information is redacted. With this service:
-
We reduce the volume of VCC-related unpostables that are assigned to you to work manually.
-
All VCC information is redacted and is not stored in athenaOne to comply with PCI DSS.
-
The process of allowing us to process VCC payments is simple and convenient.
-
We reduce your practice's manual work to adhere to PCI DSS compliance, which requires 100% redaction of credit card information.
athenahealth automatically processes and deposits VCC payments on your behalf if you have:
-
athenaMailbox
-
Credit Card Plus (CCP)
-
U.S. Bank account that is configured to accept "card not present" transactions — that is, to have a MOTO (mail order/telephone order) MID or a retail merchant ID (MID).
Note: You are automatically enrolled in this service if you meet these qualifications. If you want to start using CCP so you can take advantage of the athenahealth VCC auto-processing service, contact your Customer Success Manager.
Follow these best practices when using the athenahealth VCC auto-processing service:
-
If you receive a VCC as payment, athenahealth strongly recommends that you call the payer immediately to request an alternate form of payment for future payments, such as a check or EFT.
-
Designate athenahealth as the primary receiver of all VCC remittance. You can ensure fast, accurate processing of VCC payments by updating pay-to addresses or by forwarding all VCC EOBs to your athenahealth P.O. box.
Important: We cannot process credit card information on remittance containing VCCs uploaded by your practice. -
Do not mail faxed remittances to your athenaMailbox because after we scan the document, the quality of the image may not be clear enough for our system to process and, as a result, may be routed to an unreadable unpostable. Instead, process the payment at your practice and then upload the remittance to reduce the days in account receivable.
athenahealth processes VCC payments as follows:
-
Receives a VCC payment that is associated with an EOB in your athenaMailbox.
-
Sends an image of the VCC information to a secure Payment Card Industry (PCI) server for processing.
-
Ties the deposit to your bank account, based on the P.O. box where the VCC was received.
Note: If an attempt to process a VCC payment fails, we make two more attempts and then redact the VCC details to comply with Payment Card Industry Data Security Standards (PCI DSS). -
Creates deposit and payment batches — one for the successfully processed payment and one for the paper image, regardless of successful processing.
-
The deposit is placed in a VCC deposit unpostable and the remittance is placed in a Remittance Advice Received (RAR) record. The two unpostables are matched in athenaOne, which then allows the deposit and remittance to be posted accordingly.
athenahealth cannot process a VCC payment if any of the following are true:
-
You have athenaMailbox but not CCP.
-
Your bank account is not configured correctly.
-
Three attempts to process the payment on your behalf have failed.
In such cases, athenahealth does the following:
-
Redacts the card information to comply with PCI DSS.
-
Creates a Remittance Advice Received (RAR) record.
-
Updates the RAR with the event "Remittance Contains Virtual Credit Card Payment," which assigns the record to athenahealth for review.
-
Updates the RAR with the event "Review for Payment Processing."
This event triggers the kick reason VCCPYMT to fire on any associated claims and assigns the record to your practice for review. -
Recommends that you follow our guidelines for processing VCC payments (see Processing VCC payments at your practice) so that claims are posted and cash is collected in a timely manner.
If athenahealth is unable to process a VCC payment, contact the payer for an alternate payment, such as a check or EFT.
Note: athenahealth cannot undo redactions or obtain payment information from the payer on your behalf.
Common issues with VCC payments
If you are configured to use the VCC auto-processing service, athenahealth will attempt to process all virtual credit cards received at your athenaMailbox, but we may be unable to process some payments.
Common issues include the following:
| If the VCC is | What athenahealth does | What you need to do |
|---|---|---|
| Declined or expired |
Redacts the card numbers and displays a message indicating the error. |
Contact the payer for an alternate payment. |
| Not recognized as a credit card (due to shadings or markings on the payment) |
Uploads the VCC into athenaOne and then manually redacts the credit card number. The redaction appears as a black box.
Note: A message does not appear about this error. |
Contact the payer for an alternate payment or for the payment information. |
If you do not want athenahealth to process VCC payments for your practice, contact your Customer Success Manager to opt out of this service.
If you opt out of this service, athenahealth will still redact all virtual credit cards to remain PCI compliant, and your practice must work them. For more information about the risks of opting out and the business case for opting out, see Virtual Credit Card Opt-Out Process Considerations on the Success Community.
It is appropriate to process virtual credit cards at your practice in the following scenarios:
-
You are eligible for the athenahealth VCC auto-processing service but have opted out.
-
You are eligible for the athenahealth VCC auto-processing service, but athenahealth was unable to process the VCC payment.
-
You do not have CCP or an appropriate merchant ID configuration and are not eligible for the athenahealth VCC auto-processing service.
Important: Review your Manage Remittance page in athenaOne prior to processing VCC payments at your office. This mitigates the risk of creating duplicate deposits if a VCC remittance was already uploaded into athenaOne by either athenahealth or your practice (see Working VCC-related Remittance Advice Received records).
Note: If you receive a VCC as payment, athenahealth strongly recommends that you call the payer immediately to request an alternate form of payment for future payments, such as a check or EFT.
athenahealth recommends that you use Credit Card Plus (CCP) to process VCC payments; CCP makes it easier to reconcile these deposits. However, you can process VCC payments outside athenaOne (see To process a VCC payment outside athenaOne (if you do not have CCP)).
- Display the Nonpatient Payment Activity page: On the Main Menu, click Financials. Under PAYMENTS, click Nonpatient Payment Activity.
- Click Collect payment (in the upper left corner).
A new window opens. - If prompted, enter your athenaOne username and password to log in to Credit Card Plus, and then click Login.
The Collect Miscellaneous Payment page appears. - Description — Enter a brief description of the payment (athenahealth recommends that you enter the name of the payer and the remittance date).
- Amount — Enter the total payment amount.
- Post Date — Verify (or select) the post date for the payment (the current date appears by default).
- Department — Select the department for this payment from the menu.
- Payment type — Select Credit Card (if it is not already selected).
- Credit card number — Enter the credit card number.
- Security code — Enter the security code on the credit card. Click the What's this? link to locate the code.
- Expiration date — Enter the expiration date (month and year) from the card.
- Cardholder's name — Enter the cardholder's name as it appears on the credit card.
- Enter the billing address information in the Address line, City, State, and ZIP fields (required fields are highlighted in yellow).
-
Click Collect payment at the bottom of the page to process the payment.
If the payment is successful, a Non Patient CCP Record unpostable is created and closed automatically for the total amount of the credit card payment. Take note of the ID number assigned to the payment you processed (as this will be used in the BYOLB template). This number is found on the Nonpatient Payment Activity page, in the ID column.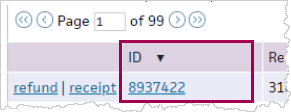
After you process the virtual credit card payment, you use the Nonpatient Payment ID number to forward the notification of payment and the related EOB to athenahealth for posting.
- On the Success Community, select the BYOLB Remittance Template.
- At the bottom of the page, click Download.
- At the top of the template, enter your practice or organization name and ID, the contact name and phone number, the deposit date, and the deposit location.
- Skip Section I and Section II of the template (do not enter information in these sections).
- Fill out the Unpostables section (Section III) of the template only.
Important: In Section III of the BYOLB Remittance Template, enter the ID number of the Non Patient CCP Record unpostable created when you processed the VCC.
Manage Remittance page
- Display the Manage Remittance page: On the Main Menu, click Financials. Under PAYMENTS, click Remittance.
- Click the Submit Remittance tab.
- Remittance Type — Select Explanation of Benefits (EOB) (paper).
- Bank deposit type — Select Correspondence.
- Deposit date — Enter the date that the virtual credit card was processed.
- Deposit amount — Enter 0.
- Deposit location — Select the appropriate U.S. Bank account.
- Bank account — If this value is not set automatically when you select a deposit location, select the bank account into which the deposit was made.
Note: If you set the Deposit location field to UNKNOWN, the Bank account field is blank. You must select a bank account to make deposit reconciliation easier. - Make sure that the documents you're about to upload meet our technical requirements.
Note: You must redact any VCC information prior to uploading the documents. If you upload a document with visible VCC information, athenahealth redacts the VCC information and cannot process the payment. An image of the document is placed into a Remittance Advice Received record and assigned to your practice. - Attachment — Upload the BYOLB template and the EOB.
- Click Choose File.
- Locate the BYOLB template file to upload, select it, and click Open.
A preview of the file appears. The links at the top and bottom of the preview pane allow you to navigate within the document. - Review the uploaded file to make sure it is readable.
- To accept the file, click Accept PDF at the bottom of the preview pane; to reject it and upload another version, click Discard PDF.
- Upload the EOB and examine the preview to make sure it is readable.
- To accept the file, click Accept PDF at the bottom of the preview pane; to reject it and upload another version, click Discard PDF.
- Click Submit.
After the submission has uploaded successfully, you receive a confirmation message at the top of the page.
Note: After you accept a .pdf, you can preview it again by clicking the Preview button. You can also still discard the .pdf by clicking Clear upload.
After you use the Nonpatient Payment Activity page to process a virtual credit card payment from a payer, you can change the classification of the remittance record from "Non Patient CCP Record" to "Offset." When the remittance record is classified as an Offset record, the virtual credit card posting appears in the general ledger account for easier financial reconciliation.
- Display the Nonpatient Payment Activity page: On the Main Menu, click Financials. Under PAYMENTS, click Nonpatient Payment Activity.
- Search for the Non Patient CCP record that you want to reclassify and click the linked ID number.
The Remittance Record page opens. - Under Select an action to resolve or reassign record, click the Reclassify this record option.
Additional fields appear. - Record type — Select Offset.
- Action note — Enter the reason for reclassifying this record.
- Click Submit.
athenahealth completes posting for this record with the event Record Contains Virtual Credit Card Payment.
Note: After you reclassify a virtual credit card posting as an Offset record, the ID is unchanged. The record still appears on the Nonpatient Payment Activity page but with no refund or receipt link.
To process a VCC payment without using Credit Card Plus, process the virtual credit card information and then use the Manage Remittance page to return the remittance to athenahealth for posting.
Capture the credit card information
- If the credit card information has been redacted by athenahealth, call the payer to obtain the credit card information.
- Swipe or insert the credit card using your non-CCP credit card machine.
Manage Remittance page
- Display the Manage Remittance page: On the Main Menu, click Financials. Under PAYMENTS, click Remittance.
- Click the Submit Remittance tab.
- Remittance Type — Select Explanation of Benefits (EOB) (paper).
- Bank deposit type — Select Cash & Checks.
- Deposit date — Enter the date that the virtual credit card was processed.
- Deposit amount — Enter the total amount of the VCC.
- Deposit location — Select a deposit location. You can select UNKNOWN if you don't want to specify one. (You can add deposit locations on the Deposit Locations page.)
Tip: If you are an athenaEnterprise client (you have multiple practice ID numbers [tablespaces]), and you do not see a deposit location that you expect to see, make sure that you are logged in to the correct tablespace. - Bank account — If this value is not set automatically when you select a deposit location, select the bank account into which the deposit was made.
Note: If you set the Deposit location field to UNKNOWN, the Bank account field is blank. You must select a bank account to make deposit reconciliation easier. - Make sure that the document you're about to upload meets our technical requirements.
Note: You must redact any VCC information prior to uploading the documents. If you upload a document with visible VCC information, athenahealth redacts the VCC information and cannot process the payment. An image of the document is placed into a Remittance Advice Received record and assigned to your practice. - Attachment — Click Choose File. Locate the EOB file to upload, select it, and click Open.
A preview of the file appears. The links at the top and bottom of the preview pane allow you to navigate within the document. - Review the uploaded file to make sure it is readable.
- To accept the file, click Accept PDF at the bottom of the preview pane; to reject it and upload another version, click Discard PDF.
Note: After you accept a .pdf, you can preview it again by clicking the Preview button. You can also still discard the .pdf by clicking Clear upload. - Click Submit.
After the submission has uploaded successfully, you receive a confirmation message at the top of the page.
A Remittance Advice Received record represents an EOB received without a corresponding payment. At times, even with the athenahealth VCC auto-processing service, VCC remittances may be redacted, placed in this remittance record type, and assigned back to your practice to be worked. Use the following guidance to work these records, depending on whether you have Credit Card Plus (CCP).
Important: Review your Manage Remittance page in athenaOne prior to processing VCC payments at your office. This mitigates the risk of creating duplicate deposits if a VCC remittance was already uploaded into athenaOne by either athenahealth or your practice (see Working VCC-related Remittance Advice Received records).
When athenahealth receives remittance with a virtual credit card for payment, we create a Remittance Advice Received (RAR) record, which appears on the Confirm Deposit tab of the Manage Remittance page. To display RAR records for virtual credit card payments:
- Display the Manage Remittance page: On the Main Menu, click Financials. Under PAYMENTS, click Remittance.
- Click the Confirm Deposit tab.
- Expected deposit type — Select Virtual Credit Card Only.
- Click Filter.
athenahealth recommends that you take advantage of the VCC auto-processing service. If you choose to process VCC payments on your own,athenahealth recommends that you use Credit Card Plus (CCP) to process VCC payments; CCP makes it easier to reconcile these deposits. However, you can process VCC payments outside athenaOne (see To process a VCC payment in athenaOne and confirm deposit in an existing Remittance Advice Received record without CCP)).
- If the credit card information has been redacted by athenahealth, call the payer to obtain the credit card information
- Display the Nonpatient Payment Activity page: On the Main Menu, click Financials. Under PAYMENTS, click Nonpatient Payment Activity.
- Click Collect payment (in the upper left corner).
A new window opens. - If prompted, enter your athenaOne username and password to log in to Credit Card Plus, and then click Login.
The Collect Miscellaneous Payment page appears. - Description — Enter a brief description of the payment (athenahealth recommends that you enter the name of the payer and the remittance date).
- Amount — Enter the total payment amount.
- Post Date — Verify (or select) the post date for the payment (the current date appears by default).
- Department — Select the department for this payment from the menu.
- Payment type — Select Credit Card (if it is not already selected).
- Credit card number — Enter the credit card number.
- Security code — Enter the security code on the credit card. Click the What's this? link to locate the code.
- Expiration date — Enter the expiration date (month and year) from the card.
- Cardholder's name — Enter the cardholder's name as it appears on the credit card.
- Enter the billing address information in the Address line, City, State, and ZIP fields (required fields are highlighted in yellow).
- Click Collect payment at the bottom of the page to process the payment.
If the payment is successful, a Non Patient CCP Record unpostable is created and closed automatically for the total amount of the credit card payment. The record number on the receipt points to the Non Patient CCP record unpostable.
Important: Write down the record number from the receipt.
After you process the virtual credit card payment, you need to return the Remittance Advice Received (RAR) record to athenahealth for posting.
How to locate the Non Patient CCP Record unpostable ID
To return the RAR remittance record to athenahealth, you need the ID of the Non Patient CCP Record unpostable that was created when you processed the VCC payment (see step 15 in To process a VCC remittance received record at your practice using CCP). To find the unpostable ID:
- Display the Nonpatient Payment Activity page: On the Main Menu, click Financials. Under PAYMENTS, click Nonpatient Payment Activity.
- Record # — Enter the record number from the receipt created when you processed the VCC payment and then click Filter.
The ID column displays the Non Patient CCP Record unpostable ID.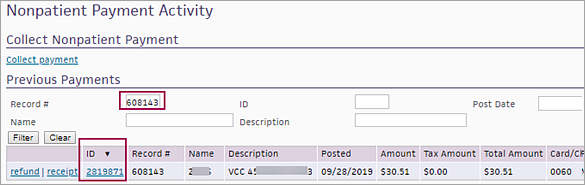
- Write down the unpostable ID for the next steps.
Locate the Remittance Advice Received unpostable
- Display the Find Unpostables page: On the Main Menu, click Financials. Under PAYMENTS, click Unpostables. In the left menu,under UNPOSTABLE REMITTANCE, click Find Unpostables.
- Unpostable status — Select OPEN.
- Responsible party — Select Practice.
- Unpostable type — Select Remittance Advice Received.
- Click Generate Worklist.
The Unpostables Worklist appears in the Task Bar. - From the worklist in the Task Bar, click the Remittance Advice Received bar to expand the worklist.
- Click the linked unpostable ID number for the RAR remittance record/unpostable in the worklist.
The Remittance Record page for the RAR unpostable appears in the Workspace.
Remittance Record page
- Under Select an action to resolve or reassign record, select the Update status and reassign record option.
Additional fields appear. - Update status — Select the Credit Card Processed option.
- Note — Enter the Non Patient CCP Record ID (created when you processed the VCC on the Nonpatient Payment Activity page).
- Click Submit.
After you use the Nonpatient Payment Activity page to process a virtual credit card payment from a payer, you can change the classification of the remittance record from "Non Patient CCP Record" to "Offset." When the remittance record is classified as an Offset record, the virtual credit card posting appears in the general ledger account for easier financial reconciliation.
- Display the Nonpatient Payment Activity page: On the Main Menu, click Financials. Under PAYMENTS, click Nonpatient Payment Activity.
- Search for the Non Patient CCP record that you want to reclassify and click the linked ID number.
The Remittance Record page opens. - Under Select an action to resolve or reassign record, click the Reclassify this record option.
Additional fields appear. - Record type — Select Offset.
- Action note — Enter the reason for reclassifying this record.
- Click Submit.
athenahealth completes posting for this record with the event Record Contains Virtual Credit Card Payment.
Note: After you reclassify a virtual credit card posting as an Offset record, the ID is unchanged. The record still appears on the Nonpatient Payment Activity page but with no refund or receipt link.
To process a VCC payment without using Credit Card Plus, process the virtual credit card information, locate the Remittance Advice Received remittance record created by athenahealth for the VCC payment, and reassign the remittance record to athenahealth for posting.
Capture the credit card information
- If the credit card information has been redacted by athenahealth, call the payer to obtain the credit card information.
- Swipe or insert the credit card using your non-CCP credit card machine.
Locate and update the RAR remittance record
- Display the Find Unpostables page: On the Main Menu, click Financials. Under PAYMENTS, click Unpostables. In the left menu,under UNPOSTABLE REMITTANCE, click Find Unpostables.
- Unpostable status — Select OPEN.
- Responsible party — Select Practice.
- Unpostable type — Select Remittance Advice Received.
- Click Generate Worklist.
The Unpostables Worklist appears in the Task Bar. - From the worklist in the Task Bar, click the Remittance Advice Received bar to expand the worklist.
- Click the linked unpostable ID number for the remittance record/unpostable in the worklist.
The Remittance Record page appears in the Workspace. - Under Select an action to resolve or reassign record, select the Update status and reassign record option.
Additional fields appear. - Update status — Select the Credit Card Processed option.
- Note — Enter the date that you processed the VCC.
- Click Submit.