Manage Remittance
athenaOne for Hospitals & Health Systems
This page provides tabs for managing missing remittance, confirming payments, managing remittance records for non-athenaOne claims, and submitting new remittance electronically.
The Review Missing Remittance and Confirm Deposit tabs include records in Open status and may also include records in Pend status not included in the Unpostables Dashboard.
Note: For athenaEnterprise, the page displays only the information for the current practice of login.
On the Main Menu, click Financials. Under PAYMENTS, click Remittance
On the Main Menu, click Financials. Under PAYMENTS, click Unpostables. In the left menu,under UNPOSTABLE REMITTANCE, click Unpostables Dashboard. On the Unpostables Dashboard, click a link in the Remittance Required row
You must have one of the following roles to access this page:
- Billing Admin: View Unpostables
- Billing Staff — Collector
- Management — Collector
- Finance — Collector
The Review Missing Remittance tab allows you to review and resolve Check Deposit and EFT Deposit records — that is, situations where we have a payment but require a matching ERA or EOB in order to post.
When you filter the records to include only those that require action by you (the Responsibility filter is set to "Practice"), the information is summarized and organized by these workflows:
- Remittance Required — Records for which we require your assistance in obtaining matching remittance.
- Non-athena Review — Records that you need to review to confirm that the received payments are for non-athenaOne claims.
- Web Portal Access — Records for which you need to provide us with Web portal credentials (or update existing credentials), so that we can obtain the remittance.
In contrast, when you filter the records to include only those that require action by athenahealth (the Responsibility filter is set to "Athena"), the information is summarized and organized by these workflows:
- Initial Review — Records for which athenahealth is doing the initial review. This category also includes records in PEND status because we are waiting for matching remittance.
- ERA Requeue — Records for which athenahealth has requested an ERA file from a payer. This category also includes records in PEND status because we are waiting for a response from the payer or its intermediary.
- Web Portal Team — Records for which athenahealth must download remittance from the payer's Web portal. This category also includes records assigned to the Payersite team because Web portal access and/or a password reset is required.
- Payer Outreach — Records for which athenahealth must contact the payer by phone or fax to request remittance. This category also includes records in PEND status because we have requested remittance but have not yet received it.
A remittance record that has been assigned to your practice with Web Portal Access Not Available indicates that we received a payment with no remittance and need Web portal access (or updated access) to obtain remittance for posting.
When setting up an access account for athenahealth to use, please use the following information when creating a username and password for the relevant payer website:
- First Name: John
- Last Name: Sundar
-
Email: PayersiteXXXX@operations.athenahealth.com (replace XXXX with your context ID/practice ID/tablespace #).
Note: This email is for registration purposes only. Please do not send communications directly to this email address. - Phone: 470-237-1816
- Fax Number: 888-864-4377
- Address: 3 Hatley Rd., Belfast, ME 04915
- Date of Birth: 15/07/1987
- Preferred username: AthenaXXXX (XXXX = your client ID)
Note: After you create access for athenahealth, please update the information in the outstanding payer portal task: On the Main Menu, click Settings ![]() >Billing. In the left menu, under Practice Links — Enrollment and Numbers, click Payer Portal Hub.
>Billing. In the left menu, under Practice Links — Enrollment and Numbers, click Payer Portal Hub.
athenahealth will verify the provided credentials and work to obtain the remittance for posting purposes.
Important: Please do not enter the login information in claim notes or in a remittance record.
A remittance record that has been assigned to your practice with Primary Portal Outage - Alternate Portal Access Needed indicates that we received a payment with no remittance and need Web portal access (or updated access) to obtain remittance for posting.
When setting up an access account for athenahealth to use, please use the following information when creating a username and password for the relevant payer website:
- First Name: John
- Last Name: Sundar
-
Email: PayersiteXXXX@operations.athenahealth.com (replace XXXX with your context ID/practice ID/tablespace #).
Note: This email is for registration purposes only. Please do not send communications directly to this email address. - Phone: 470-237-1816
- Fax Number: 888-864-4377
- Address: 3 Hatley Rd., Belfast, ME 04915
- Date of Birth: 15/07/1987
- Preferred username: AthenaXXXX (XXXX = your client ID)
Note: After you create access for athenahealth, please update the information in the outstanding payer portal task: On the Main Menu, click Settings ![]() >Billing. In the left menu, under Practice Links — Enrollment and Numbers, click Payer Portal Hub.
>Billing. In the left menu, under Practice Links — Enrollment and Numbers, click Payer Portal Hub.
athenahealth will verify the provided credentials and work to obtain the remittance for posting purposes.
Important: Please do not enter the login information in claim notes or in a remittance record.
Note: If athenahealth needs more time to look for missing remittance delayed by payers, we disable the upload missing remittance functionality.
- Display the Manage Remittance page: On the Main Menu, click Financials. Under PAYMENTS, click Remittance.
The Review Missing Remittance tab opens by default. - Click the Count number link in the Remittance Required, Non-athena Review, or Web Portal Access column to display records.
Note: Manage requests for web portal access which block unpostables work on the Payer Portal Access Hub. - Payer — Select the payers to include in the worklist.
- Click Generate Worklist.
The Unpostables Worklist appears in the Task Bar. - Click the down arrows to expand the categories.
- Click the appropriate record number link.
The Remittance Record appears in the Workspace. - If you plan to upload an EOB file, create an electronic (.pdf or .tif) version of the missing EOB.
- Under the Select an action to resolve or reassign record heading, select one of these options:
- Upload missing Electronic Remittance Advice (ERA)
- Upload missing EOB (paper)
Remittance type is ERA
- Click Upload missing Electronic Remittance Advice (ERA).
- Click Choose File.
- Locate the ERA file to upload, select it, and click Open.
Note: The file must be a valid ANSI 835 ERA file. ERA files can be zipped together and uploaded in bulk. Zip files must contain raw ERA files only. Do not zip together already zipped files. - Click Upload ERA.
- Click Submit.
Note: The ERA file that you uploaded is available on the Practice Files page. The file is also listed in the Remittance History on the Submit Remittance tab.
Remittance type is EOB (paper)
Before you upload any EOB to athenaOne, convert the EOBs to the .pdf or .tif format. If you plan to upload multiple EOBs, create one .pdf or .tif file that includes all the EOBs and includes a detailed deposit slip — that is, an itemized list of all checks in the batch with the total amount (as shown on the BYOLB Remittance Template).
Note: Including a deposit slip in the electronic file decreases the chance of errors during the posting process (manual touches are greatly reduced).
- Click Upload missing EOB (paper).
- Click Choose File to select the file that you created on your computer or network.
- Click Upload & Preview EOB.
The file opens in the preview window. You can navigate through pages, rotate, and zoom to review. - Review the check number/identifier and the check amount to ensure that the EOB matches the check or EFT information associated with the record.
- To avoid creating additional records, make sure that the EOB is complete and includes all claims associated with the payment.
- Click Submit EOB for Processing. If you selected the wrong file by mistake, click Cancel/Discard EOB to start over.
athenaOne creates a corrections payment batch and closes the remittance record.
The record history now includes two new notes, indicating that you uploaded the remittance (including a link to view the EOB) and the new correction payment batch (with a link to the payment batch).
Note: If athenahealth needs more time to look for missing remittance delayed by payers, we disable the upload missing remittance functionality.
Before you upload any EOB to athenaOne, convert the EOBs to the .pdf or .tif format. If you plan to upload multiple EOBs, create one .pdf or .tif file that includes all the EOBs and includes a detailed deposit slip — that is, an itemized list of all checks in the batch with the total amount (as shown on the BYOLB Remittance Template).
Note: Including a deposit slip in the electronic file decreases the chance of errors during the posting process (manual touches are greatly reduced).
- Display the Manage Remittance page: On the Main Menu, click Financials. Under PAYMENTS, click Remittance.
The Review Missing Remittance tab opens by default. - Click the Count number link in the Remittance Required, Non-athena Review, or Web Portal Access column to display records.
- Payer — Select the payers to include in the worklist.
- Click Work Records.
A list of records appears. - Locate the record that you need in the list.
Tip: To view the record and verify that it is the correct record, click the link under the Record ID column. - Upload EOB column — Click Upload EOB.
- Click Choose File to select the file that you created on your computer or network.
- Click Upload & Preview EOB.
The file opens in the preview window. You can navigate through pages, rotate, and zoom to review. - Review the check number/identifier and the check amount to ensure that the EOB matches the check or EFT information associated with the record.
- To avoid creating additional records, make sure that the EOB is complete and includes all claims associated with the payment.
- Click Submit EOB for Processing. If you selected the wrong file by mistake, click Cancel/Discard EOB to start again.
athenaOne creates a corrections payment batch and closes the remittance record.
The record history now includes two new notes, indicating that you uploaded the remittance (including a link to view the EOB) and the new correction payment batch (with a link to the payment batch).
Although you can use a paper BYOLB template to submit your remittance manually, athenahealth strongly recommends that you upload the missing ERA or EOB directly to the remittance record, using the Upload missing Electronic Remittance Advice (ERA) option or the Upload missing EOB (paper) option.
If you must forward the remittance using a $0 BYOLB template, please note the relevant remittance record number in Section III of the BYOLB template.
- On the Success Community, select the BYOLB Remittance Template.
- At the bottom of the page, click Download.
- Fill out the template, following the directions in the BYOLB Template Procedures document.
- After you fill out the template, mail it with the documents to your athenaMailbox.
The Confirm Deposit tab allows you to review and resolve Remittance Advice Received records.
When you filter the records to include only those that require action by you (that is, the Responsibility filter is set to "Practice"), the dashboard information is summarized and organized by these workflows:
- Confirmation of Deposit: For these records, you need to provide confirmation of received payments. (Until that time, they remain in PEND or OPEN status and under review by athenahealth because we received EOBs but no matching record of payment.)
- Non-athena Review: For these records, you need to confirm that the received payments are for non-athenaOne claims.
When you filter the records to include only those that require action by athenahealth (that is, the Responsibility filter is set to "Athena"), the information is summarized and organized by these workflows:
- Initial Review: These records remain under review by athenahealth because we received EOBs but no matching record of payment. athenahealth is actively researching these records to determine whether and where the payment will be sent.
- Payer Outreach: These records require athenahealth to contact the payer to obtain payment details or request duplicate remittance. These records are in OPEN status to our follow-up team to call the payer for deposit details.
Open records to athenahealth are displayed for your information only. athenahealth recommends that practices not edit records in Athena buckets. Records in Athena buckets are in OPEN and PEND statuses based on payer knowledge and workflow steps, rules, and logic. Any interruption in these processes could prevent timely posting.
With athenaMailbox
If your practice uses athenaMailbox — When remittance details indicate that payment was made to your athenaMailbox account, athenahealth locates the matching deposit prior to posting and may ask for your assistance to review your other bank accounts. If the remittance details indicate that payment was made to a non-athenaMailbox account, athenahealth will post if the payment method is EFT, or else send the remittance to you for confirmation of deposit. You will have 90 days to confirm deposit or to indicate that the payment is in dispute, prior to athenahealth posting the remittance.
Without athenaMailbox
If your practice does not subscribe to the athenaMailbox service for remittance — Posting will occur on the pay date as referenced in the remittance detail.
Virtual credit card records
When athenahealth receives remittance with a virtual credit card for payment, we create a Remittance Advice Received (RAR) record, which appears on the Confirm Deposit tab of the Manage Remittance page. To display RAR records for virtual credit card payments:
- Display the Manage Remittance page: On the Main Menu, click Financials. Under PAYMENTS, click Remittance.
- Click the Confirm Deposit tab.
- Expected deposit type — Select Virtual Credit Card Only.
- Click Filter.
Note: For detailed information about processing virtual credit card (VCC) payments, see Virtual Credit Cards.
- Display the Manage Remittance page: On the Main Menu, click Financials. Under PAYMENTS, click Remittance.
- Click the Confirm Deposit tab.
Under the Confirmation of Deposit heading
- Count column — Click a linked number in the Payer row to display a checklist for that payer.
- Click the checkbox at the top of the leftmost column to select all items in the checklist.
- Click Work Records to work the records "in line" on this page.
A list of remittance records/unpostables appears in the Workspace.
For each record in the list
- EOB column — Click view to see the EOB that athenahealth received.
- Confirm Deposit column — Click Confirm Deposit to confirm that you received the deposit for this remittance.
A window appears. - Enter the required data in the fields provided.
- Click Confirm Deposit.
The Confirm Deposit column now displays "Posting in [Payment Batch ID]." - To take a different action, such as reassigning the record, click action (under Other Action).
- Display the Manage Remittance page: On the Main Menu, click Financials. Under PAYMENTS, click Remittance.
- Click the Confirm Deposit tab.
Under the Confirmation of Deposit heading
- Count column — Click a linked number in the Payer row to display a checklist for that payer.
- Click the checkbox at the top of the leftmost column to select all items in the checklist.
- Click Generate Worklist to work individual remittance records.
The Unpostables Worklist appears in the Task Bar.
In the Unpostables Worklist
- Click the down arrows to expand the categories.
- Click the linked remittance record/unpostable ID number.
The Remittance Record page appears in the Workspace.
Details
- Source Data — To review the EOB, click For this remittance.
Status
- Under Select an action to resolve or reassign record — Click the Confirm deposit option.
Note: If the Confirm deposit option is not available, select the Update status and reassign record option, and then select "Funds Deposited in Practice Account" from the menu. - Enter the data in the required fields.
- Click Submit.
The "Posted to athenaOne" event is applied, and the remittance record/unpostable is closed.
- Display the Manage Remittance page: On the Main Menu, click Financials. Under PAYMENTS, click Remittance.
- Click the Confirm Deposit tab.
Under the Non-athena Review heading
- Count column — Click a linked number in the Payer row to display a checklist for that payer.
- Click the checkbox at the top of the leftmost column to select all items in the checklist.
- Click Work Records.
A list of remittance records/unpostables appears in the Workspace.
For each record in the list
- Identify the record you need.
Tip: Under the Record ID column, you can click the linked record ID number to view the remittance record. You can click view to see the EOB that athenahealth received for this record. - Confirm Non-athena column — Click Confirm Non-athena to confirm that you received the deposit for this remittance through a non-athenaOne system. The text "Confirmed" appears in the Confirm Non-athena column. The record is now closed.
- Display the Manage Remittance page: On the Main Menu, click Financials. Under PAYMENTS, click Remittance.
- Click the Confirm Deposit tab.
Under the Non-athena Review heading
- Count column — Click a linked number in the Payer row to display a checklist for that payer.
- Click the checkbox at the top of the leftmost column to select all items in the checklist.
- Click Generate Worklist.
The Unpostables Worklist appears in the Task Bar.
In the Unpostables Worklist
- Click the down arrows to expand the categories.
- Click the linked remittance record/unpostable ID number.
The Remittance Record page appears in the Workspace.
In the Remittance Record in the Workspace
- To review the EOB, scroll down to the Remit documents field and click For this remittance.
Under Status, under Select an action to resolve or reassign record
- Click the Update status and reassign record option.
Additional fields appear. - Update status — Select the Posted to Foreign System option.
- Click Submit (at the bottom of the page).
The Download Non-athena Remittance tab allows you to download remittance that athenahealth received for non-athenaOne claims. You can manage your non-athena unpostable remittance at a batch level, while still retaining insight into what is completed and what remains. The tab displays a summary of all non-athena remittance from the past year that you have not yet reviewed.
Note: The page displays only batches with an available date after "10/01/2012."
Non-athena remittance records can be downloaded to foreign (non-athenaOne) systems in several different formats:
- ANSI 835 (raw ERA data file, if electronic remittance was received)
- PDF (copy of the paper EOB, if paper remittance was received)
- CSV (same as the "Download CSV" option available on the Find Unpostables page)
- MREP (PDF of the Medicare Replicated EOB)
- REOB (PDF of the athena Replicated EOB)
You can open a non-athena record from the Download Non-athena Remittance tab or the Find Unpostables page.
athenahealth recommends that all your non-athena remittance records (Route to Foreign System records) be automatically closed upon creation. This athenahealth best practice eliminates the unnecessary work of closing these records manually. You can still reopen a closed record; for example, you may need to mark a record as Refund Required. If this option is not enabled in your practice, you can contact the CSC to request it.
Note: athenaOne automatically closes Route to Foreign System (RTFS) non-athena remittances which have been downloaded or marked as No Action Required.
You must have the Billing Admin: Download Non-Athena Remittance user permission to access this tab. This permission is included in the Billing Admin role.
- Display the Download Non-athena Remittance tab on a regular basis (daily or weekly) to review the non-athena remittance that has been received.
- Use the dashboard section to drill down into the Batches cell for the time period of interest (for example, Last Business Day or Last Seven Days).
- From the resulting report list, click preview EOB to review the remittance details and determine what action is necessary for each batch.
- If no further action in athenaOne or a secondary billing system is necessary, click n/a to mark the batch as reviewed but "No Action Required." Clicking the link removes the batch from the "Not Reviewed" section of the dashboard. No further action is needed from the Download Non-athena Remittance page.
- If the remittance is meant for athenahealth, click the "Non-athena Records" cell for that batch to push the records to a worklist. For each record, use the reclassification or Find Matching Charge options to transition the records as needed. No further action is needed from the Download Non-athena Remittance tab.
- If the remittance needs to be posted to a secondary billing system, click the download action for the desired format (for example, ANSI 835, MREP, or CVS). Save the file and send it to your secondary billing system.
- After you send the remittance to your secondary billing system, denote any record-level exceptions in athenaOne by either applying the appropriate event (e.g., Refund Required) or reclassifying the record. To do so:
- Either click the "Non-athena Records" cell for that batch to push the records to a worklist or use the Advanced Filters section to search for a particular batch or set of records.
- For each record, use the reclassification or Find Matching Charge options to transition the records as needed.
- If there were no exceptions in posting the remittance to the secondary billing system, then no further action is needed within athenaOne.
Note: athenaOne automatically closes Route to Foreign System (RTFS) non-athena remittances which have been downloaded or marked as No Action Required.
- Display the Manage Remittance page and click the Download Non-athena Remittance tab.
The page displays a summary of all non-athena remittance from the past year that you have not yet reviewed. - Click a linked number in the Batches column to display a list of all the batches within that time period that contain non-athena records you have not yet reviewed.
- Click a linked number for the row containing your batch.
The Non-athena Worklist appears in the Task Bar, listing all non-athena records. - Alternatively, to search for a specific batch or record:
- Click the plus sign (+) next to Advanced Filters.
The section expands. - Enter search criteria.
- Click Return Records.
The Non-athena Worklist appears in the Task Bar, listing all non-athena records. - Organize by — Select the method by which to sort the records (optional).
- Click a linked ID number (for example, 12345).
The Remittance Record page appears with the record-level details. - Under Select an action to resolve or reassign record, select the Update status and reassign record option.
- Update status — Select Posted to Foreign System.
- Notes — Enter detailed information about the actions you've taken.
- Click Submit.
- Display the Manage Remittance page and click the Download Non-athena Remittance tab.
- Click a number in the Batches column to display a list of all the batches within that time period that contain non-athena records that you have not yet reviewed.
- Click preview EOB to review the EOB of a specific payment batch.
- Click Close Window after you review the EOB.
- Click n/a to mark the batch as needing no action. Or click one of the download links (MREP, REOB, CSV, ANSI 835) to download the batch for posting in your other billing system.
The Status column is updated after you click a link. - You can click Refresh to update the count of batches in "Not Reviewed" status.
- Display the Manage Remittance page and click the Download Non-athena Remittance tab. The page displays a summary of all non-athena remittance from the past year that you have not yet reviewed.
- Click a linked number in the Batches column to display a list of all the batches within that time period that contain non-athena records you have not yet reviewed.
- Click a linked number for the row containing your batch.
The Non-athena Worklist appears in the Task Bar, listing all non-athena records. - Alternatively, to search for a specific batch or record:
- Click the plus sign (+) next to Advanced Filters.
The section expands. - Enter search criteria.
- Click Return Records.
The Non-athena Worklist appears in the Task Bar, listing all non-athena records. - Organize by — Select the method by which to sort the records (optional).
- Click a linked ID number (for example, 12345).
The Remittance Record page appears with the record-level details. - Update the details as needed.
- Display the Manage Remittance page and click the Download Non-athena Remittance tab. The page displays a summary of all non-athena remittance from the past year that you have not yet reviewed.
- Click a cell in the Batches column for the time period of interest to display a list of all the batches within that time period that contain non-athena records you have not yet reviewed.
- In the resulting "Report" section, click the Non-athena Records cell hyperlink for the row containing your records of interest.
Note: Records awaiting confirmation have a link to the Confirm Deposit tab. Including records that are awaiting confirmation gives you a more accurate picture of the true count of all non-athenahealth records. - Alternatively, to search for a specific record, click the plus sign (+) next to Advanced Filters.
Additional fields appear. - Enter search criteria in the fields provided.
- Click Return Records.
The Non-athena Worklist appears in the Task Bar, listing all non-athena records. - Organize by — Select the method by which to sort the records (optional).
- Check the checkbox for the record on which you need to act.
- Scroll down to the Actions section of the worklist.
- Click an action button under the Download Actions heading. The only record-level download actions are reset, n/a, CSV, and PDF. (The ANSI-835, MREP, and REOB formats are only applicable for downloading an entire batch.)
Note: The PDF download action is limited to 50 records at a time. If one of the selected records does not have a paper EOB page attached, athenaOne will not marked it as "downloaded."
- Display the Manage Remittance page and click the Download Non-athena Remittance tab.
- Click the plus sign (+) next to Advanced Filters.
- Scroll down to the "Containing records with ..." section.
- Status — Select one or more statuses.
- Last Event — Select an event.
- Click Return Records.
Note: If the Open Non-athena Records Upon Creation option is on, the Non-athena Worklist in the Task Bar lists each record's status and last event. If the option is off (athenahealth default), the status appears in the worklist only if the status is OPEN or PEND. Similarly, the last event appears in the worklist only if the record status is OPEN or PEND, or the last event is not the creation event.
It is good practice to ensure that the non-athena remittance downloaded from athenaOne is posted to your secondary billing system as expected. Because athenaOne does not have insight into your secondary billing system, this reconciliation must take place outside athenaOne. To complete the reconciliation, generate a list of all the remittance that was downloaded over a given period.
- Display the Manage Remittance page and click the Download Non-athena Remittance tab.
- Status — Select Downloaded.
- Route — To filter the results based on route, click Selected and select one or more routes, for example, if you want to see an aggregate of all non-athena remittance that is being routed to two or more foreign systems at once.
-
Click Advanced Features and make other selections to narrow your search.
- Click Return Batches or Return Records.
A list of batches or records that have been downloaded in a given period appear. - Compare the resulting list to what posted in your secondary billing system.
If there were exceptions and those records require further action within athenaOne, denote the action by updating the record with the appropriate event, reclassification, or find matching charge. From the worklist, you can apply event and reclassification updates in bulk to multiple records at once, without any limitation on the number of records.
| Status |
Download status of the Payment Batch. Possible values are
|
|---|---|
| Route |
To filter non-athena remittance record search results by route type, you can click Selected and then select one or more routes, for example, if you want to see an aggregate of all non-athena remittance that is being routed to two or more foreign systems at once. |
| Batches | Number of batches (within the particular time period) that contain at least one non-athena record. |
| Records | Number of non-athena records within the batches. |
| Amount | Dollar amount of the non-athena records within the batches. |
| Last Business Day | Since the last business day, the number of non-athena payment batches available. A batch becomes "available" on this page after it is in a Closed status. |
| Last Seven Days | Within the last seven calendar days, the number of non-athena payment batches available. A batch becomes "available" on this page after it is in a Closed status. |
| Last Thirty Days | Within the last 30 calendar days, the number of non-athena payment batches available. A batch becomes "available" on this page after it is in a Closed status. |
| Last 365 Days | Within the last 365 calendar days, the number of non-athena payment batches available. A batch becomes "available" on this page after it is in a Closed status. |
| Download Non-athena Remittance - Advanced Filters | |
| Payment Batch ID | Payment batch ID of a batch containing at least one non-athena record. |
| Deposit Batch ID | Deposit batch ID containing a payment batch that contains at least one non-athena record. |
| Check Number | Check number for the batch. |
| Check Identifier |
Check identifier for the batch. |
| Check Amount | Check amount of the batch. |
| Bank Account | Bank account associated with the deposit batch. |
| Remittance Forwarded by Practice | This field appears only when there are "Routed to Foreign System" records within a batch that were forwarded to athenahealth by your practice. |
| Deposit Date | The deposit date range of the deposit batch that contains the non-athena remittance. |
| Batch Available Date | The payment batch available date range. A payment batch becomes available for download on the day it is Closed. |
| Batch Download Status |
Download status of the payment batch. Possible values are
|
| Payer | Payer associated with the batch. |
| Record ID | Non-athena remittance record ID. |
| Record Amount | Dollar amount of the non-athena remittance record. |
| Patient First Name | First name of the patient associated with a particular non-athena remittance record. |
| Patient Last Name | Last name of the patient associated with a particular non-athena remittance record. |
| Control Number | The payer's control number associated with a particular non-athena remittance record. |
| Route |
Name of the route associated with a particular non-athenaOne remittance record. Note: You can request routes by opening a case with the CSC, per the Unpostable Routing page. athenahealth also monitors the non-athenaOne remittance received and creates a standard "Route" labeled "default" to auto-classify certain records as Route to Foreign System. |
| Record Download Status |
Download status of the particular non-athena remittance record. Possible values are:
|
| Prior to athena go-live |
|
| Last Event | The last event that was applied to the non-athena remittance record. |
| Status |
The status of the remittance record:
|
| Type | Remittance record type (that is, Route to Foreign System). |
|---|---|
| ID | ID of the remittance record. |
| Amount | Dollar amount of the remittance record. |
| Routed To |
Route (label) for non-athenaOne remittance records. Note: You can request routes by opening a case with the CSC. athenahealth also monitors the non-athenaOne remittance received and creates a standard "Route" labeled "default" to auto-classify certain records as Route to Foreign System. |
| Created | Created date of the remittance record. |
| Payment Batch Created | Created date of the payment batch containing the remittance record. |
| Deposit Date | Deposit date of the deposit batch containing the remittance record. |
| Kick Reason Category |
Payer associated with the remittance record. This field is read-only. |
| Check Number | Check number for the batch containing the remittance record. |
| Check Identifier | Check identifier for the batch containing the remittance record. |
| Check Amount | Total check amount of the batch containing the remittance record. |
| Check Date | Check date of the batch containing the remittance record. |
| Note | Enter any notes about this remittance record. |
| Post Date | Post date of the remittance record. This reflects the value that is set as the post date if the record is updated/saved. |
The Submit Remittance tab allows you to upload and electronically submit many types of new remittance.
Although you can manually submit your remittance using a paper BYOLB template, this electronic workflow has several significant advantages:
- Instant confirmation that we have received your remittance
- A shorter posting time (due to no delay for mail transit)
- No costs or labor associated with printing and mailing
- Built-in athenaOne intelligence during the submission process to help prevent errors in data entry, helping to ensure that the remittance is properly routed and posted
- Built-in remittance history for easy activity monitoring
This electronic workflow is particularly useful if you have a high volume of remittance that you mail to athenahealth (for example, if you have a shared TIN with a third-party lockbox).
You should use the Submit Remittance tab to electronically submit the following types of remittance:
- Electronic remittance advice (ERA) files. ERA files are text files created by payers in a standard industry format (file extensions can include .txt, .835, .era, and others).
- Checks and EOBs that you deposited at your local bank (with associated athenaOne claims that have not been posted yet). All checks must be followed by (grouped with) the associated EOB.
- EFTs with accompanying EOBs (with associated athenaOne claims that have not been posted yet).
- Correspondence that should be in athenaOne, not retained at the practice.
- Denials ($0 payment EOBs) that you received at your practice.
You should not use the Submit Remittance tab to electronically submit the following:
- Scanned, live (that is, undeposited) checks and associated EOBs. We do not support the deposit of checks in this manner. Please send live checks via mail to your P.O. box at athenahealth.
- Remittance that resolves missing remittance records. Instead, please use the Review Missing Remittance tab, where you can upload the remittance within the remittance record (unpostable). This ensures that we can efficiently resolve the record.
Adherence to the following requirements and guidelines when preparing a remittance document ensures that we process it in an accurate and timely manner. If you have any questions, please contact us from athenaOne > Support > Success Community > Contact Client Support Center.
Please do:
- Submit ERA files if you have them (ERA files are posted more quickly than paper remittance). ERA files can be zipped together and uploaded in bulk.
Note: Zip files must contain raw ERA files only. Do not zip together already zipped files. - Submit a single file in .pdf format that is less than 50 MB in size. athenaOne will reject other file formats and .pdf files larger than 50 MB.
- For batches with more than one check, arrange the pages in this order: check > EOB > check > EOB.
- Scan both sides of double-sided documents. You can omit the back if it is blank.
- Set your scanner settings to produce black and white (not grayscale) images at 300 DPI. Although it is possible to upload grayscale images, the quality of the converted images may suffer.
- For the first few remittance batches that you submit, we advise that you preview every uploaded document to carefully evaluate the image quality and make sure it is readable.
Please do not:
- Redact (black out) any information except for credit card numbers.
- Submit remittance with unredacted credit card numbers (unredacted credit card numbers create potential credit card company compliance issues). This restriction also applies to single-use virtual credit cards (also known as one-time-use credit cards).
- Submit remittance associated with time of service (TOS) payments (use the Manage Time-of-Service Money page instead).
You can use the Remittance History section of the Submit Remittance tab to monitor remittance submission activity.
- Use the Date range filter to locate submitted remittance.
- Use the Deposit Batch ID to track the status of submitted remittance once backend processing/redaction is complete.
- To download the displayed results as a Microsoft Excel file, click Download to Excel.
For each remittance batch (uploaded document), the following links are available:
- Deposit Batch ID
- While the backend processing is in progress (i.e., redacting sensitive information such as credit card information) — A note appears, letting you know we have received the uploaded document and redaction is in progress.
-
When the backend processing has completed, you will be able to track the Payment Batch ID and Deposit Batch ID using Manage Payment Batches and Manage Deposit Batches.
- While the backend processing is in progress (i.e., redacting sensitive information such as credit card information) — A note appears, letting you know we have received the uploaded document and redaction is in progress.
- View — Click View to open the deposit batch (as it was uploaded), regardless of how many payment batches it was split into after processing.
Note: If you prefer to access this information organized by payment batch, click the Deposit Batch ID number to display the Edit Deposit Batch page of the selected payment batch and then scroll down to the Payment Batch Detail section of the page. Click update, and then click the corresponding EOB (batch) link next to Actions.
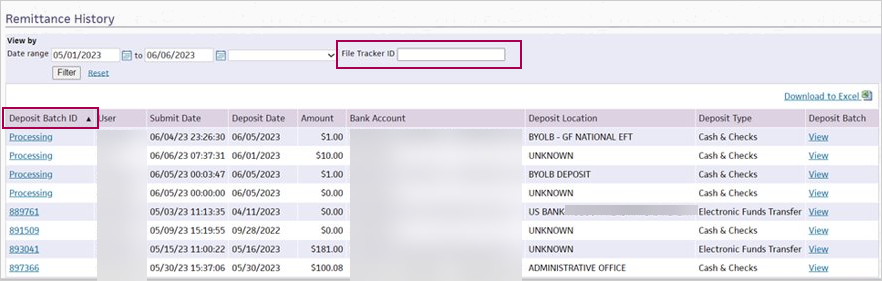
We do not endorse specific scanner brands or models, but we have had good results with major vendors (for example, Cannon, Xerox, HP, Epson, Brother). If you expect to scan remittance frequently, we recommend a scanner that produces .pdf files, has an automatic page feeder, and supports front-and-back (that is, duplex) scanning. Large, networked, multi-function printer/scanner machines are often also suitable for this purpose. Flat-bed scanners that scan one side of a page at a time do work but might be inefficient for significant volumes of remittance.
We recommend using scanner settings similar to the following:
- Format — .pdf (if available) or .tiff (and subsequently combined by you into a .pdf)
- Resolution — 300 DPI
- Color — Black and white
- Compression — Medium or low.
The total size of the .pdf file must be less than 50 MB. To achieve this, we recommend using a compression setting in your scanning or .pdf software that reduces file size but also retains readability. Typically, the highest compression setting (which produces the smallest files) is a poor choice for readability. In contrast, no compression usually produces very large files. Medium or low is usually a good compression setting.
A file's size can vary widely, but it is possible to fit several hundred good-quality, black and white images in a file under 50 MB. High-quality, full-page images using our recommended scanner settings typically range from approximately 10 KB to 150 KB per page. If your average, per-page size exceeds 250 KB, your compression settings are likely too low, or your color or resolution settings might need to be adjusted to meet our recommendations.
Yes. In fact, the highest quality results come from .pdf files that have selectable, searchable text, not scanned images. .pdf files of this type often come directly from a payer; they can easily contain 500 pages and still be relatively small in size (for example, 2 MB).
We do not endorse or support specific .pdf-writing software. However, a common solution to create .pdf files is the use of Adobe Acrobat or other similar software to combine scanned images into a multi-page .pdf document. Such software can sometimes compress images and the resulting file. This is fine, as long as the final .pdf is a readable document.
In many cases, the grayscale setting produces acceptable images after the .pdf has gone through the image conversion process to black and white during upload into athenaOne. However, fine details that appeared in the scanned grayscale image might be lost or obscured.
Our conversion process is optimized to work with the widest variety of input images, but you should still carefully check the quality of the first several batches that you scan and upload to make sure that the conversion is capturing required information (claim ID numbers, payment information, etc.). If the images are not readable, we can't post the information, so you will have to adjust your scanner settings.
You can use the check/EFT listing section to indicate that items have been deposited even if there are no copies of these items in the submitted document.
While we recommend that you separate checks and EFT remittance into different batches if possible (to facilitate posting and reconciliation), we do allow you to combine them. To do this, select Cash & Checks as the Bank deposit type. Then, when you list the items in the Checks/EFTs listing, select Check or EFT as appropriate for each item.
Yes, we support the paper-based, mail-in BYOLB workflow. However, we recommend that you use this electronic method whenever possible.
No. If you are an athenaMailbox client, please send live checks via mail to your P.O. box at athenahealth. As a reminder, a BYOLB template is not required or recommended when you mail live checks and EOBs to your P.O. box. We will process the remittance as if it had come directly from the payer.
For more information about the paper-based BYOLB process, you can search the athenaNetwork home page for "BYOLB" and review the most recent related announcement. For instructions on how to fill out a BYOLB template, see the BYOLB Template Procedures document on the Success Community. For all other questions, please contact the CSC from athenaOne > Support > Success Community > Contact Client Support Center.
ERA/EOB received by athenahealth
If the ERA/EOB was received by athenahealth, follow this procedure.
Note: For more information, see the Remittance Advice Received Type page.
- Display the Find Unpostables page: On the Main Menu, click Financials. Under PAYMENTS, click Unpostables. In the left menu,under UNPOSTABLE REMITTANCE, click Find Unpostables.
- Search for the unpostable based on the payer name and amount.
- Click Generate Worklist.
The Unpostables Worklist appears in the Task Bar. - From the Unpostables Worklist, click the linked unpostable ID number.
The Remittance Record page appears in the workspace. - Under Select an action to resolve or reassign record, select the Update status and reassign record option.
- Update status — Select Credit Card Processed.
- Note — Enter the unpostable ID for the CCP nonpatient payment and the deposit date.
For the unpostable ID, please use this format: "Non Patient CCP # XXXXXUXXXX". - Click Submit.
EOB not received by athenahealth
If athenahealth did not receive the EOB (there is no Remittance Advice Received remittance record), forward the notification of payment and the related EOB to athenahealth for posting using a BYOLB Remittance Template and the Submit Remittance tab of the Manage Remittance page.
On the BYOLB Remittance Template, fill out the Unpostables section of the template only. Please do not fill out the deposit information, which could result in a duplicate deposit in athenaOne. The BYOLB template should include the following information:
- Bank account information
- Payer information
- Payment amount (the total on the BYOLB should be $0)
- Unpostable ID for the CCP nonpatient payment (please use this format: "Non Patient CCP # XXXXXUXXXX")
Include a copy of the EOB from the payer to be posted.
Important: Please redact the credit card number from the EOB; otherwise, athenahealth will be unable to post it because of PCI compliance.
Use the Submit Remittance tab of the Manage Remittance page to submit the BYOLB Remittance Template and the EOB to athenahealth for posting. Alternatively, you can mail the BYOLB template and EOB to your athenahealth P.O. box for processing.
Note: Please include a copy of the BYOLB template with the required information (listed above) to ensure that the new remittance record is matched to the Non Patient CCP remittance record.
- Display the Manage Remittance page: On the Main Menu, click Financials. Under PAYMENTS, click Remittance.
- Click the Submit Remittance tab.
- Remittance Type — Select Explanation of Benefits (EOB) (paper).
- Bank deposit type — Select Correspondence.
- Deposit date — Enter the date on which the credit card was processed.
- Deposit location — Select the location where the deposit was made.
- Bank account — Select the bank account into which the deposit was made.
This field may already contain a value, based on the selection you made in the Deposit location field. - Attachment — Click Choose File. Locate the file to upload, select it, and click Open.
After the file is uploaded, a preview of the file appears. The links at the top and bottom of the preview pane allow you to navigate within the document. - Review the uploaded file to make sure it is readable.
- To accept the file, click Accept PDF at the bottom of the preview pane; to reject it and upload another version, click Discard PDF.
Note: After you accept a .pdf, you can preview it again by clicking the Preview button. You can still discard the .pdf by clicking Clear upload. - Click Submit.
After the submission is uploaded, a confirmation message ("Uploaded Successfully") appears at the top of the page.
Yes, this enhancement applies to practices with a shared TIN account that use the remittance splitting functionality. The prefix RS- is prepended to bank account names during the remittance splitting process to identify matching secondary deposit batches more easily.
- Review the information about submitting new remittance electronically.
- Display the Manage Remittance page: On the Main Menu, click Financials. Under PAYMENTS, click Remittance.
- Click the Submit Remittance tab.
Remittance type is ERA
- Remittance Type — Select Electronic Remittance Advice (ERA).
- Attachment — Click Choose File. Locate the ERA file to upload, select it, and click Open.
Note: The file must be a valid ANSI 835 ERA file. ERA files can be zipped together and uploaded in bulk. Zip files must contain raw ERA files only. Do not zip together already zipped files. - Click Submit.
Note: The ERA file that you uploaded is available on the Practice Files page.
Remittance type is EOB (paper)
- Remittance Type — Select Explanation of Benefits (EOB) (paper).
- Bank deposit type — Select the type of deposit:
- Cash & Checks — Select this option if you're uploading a file containing representations of deposited checks.
- Electronic Funds Transfer — Select this option if you're uploading remittance for EFTs that you have received.
- Correspondence — Select this option if you're uploading remittance that does not represent money (for example, claim denials, zero-dollar batches, EOBs). This type of remittance always has a Deposit amount of $0.
- Deposit date — For Cash & Checks and Electronic Funds Transfer remittance, enter the date on which the money was deposited. For Correspondence, you can enter the current date.
- Deposit amount — For Cash & Checks and Electronic Funds Transfer remittance, enter the total amount of the deposit represented by the remittance you're uploading.
Note: The amount should reflect all money represented in the remittance, including remittance related to non-athenaOne claims. - Deposit location — Select a deposit location. You can select UNKNOWN if you don't want to specify one. (You can add deposit locations on the Deposit Locations page.)
Note: If you are an athenaEnterprise client (you have multiple practice ID numbers [tablespaces]), and you do not see a deposit location that you expect to see, make sure that you are in the correct tablespace. - Bank account — If this value is not set automatically when you select a deposit location, select the bank account into which the deposit was made.
Note: If you set the Deposit location field to UNKNOWN, the Bank account field is blank. You must select a bank account to make deposit reconciliation easier. - Make sure that the document you're about to upload meets our technical requirements.
- Attachment — Click Choose File. Locate the file to upload, select it, and click Open.
The file is uploaded, and a preview of the file appears. The links at the top and bottom of the preview pane allow you to navigate within the document. - Review the uploaded file to make sure it is readable.
- To accept the file, click Accept PDF at the bottom of the preview pane; to reject it and upload another version, click Discard PDF.
Note: After you accept a .pdf, you can preview it again by clicking the Preview button. You can also still discard the .pdf by clicking Clear upload. - Deposit Slip included in PDF — If you included a detailed check or EFT listing in the .pdf itself (for example, you scanned a deposit listing from a third-party lockbox), you can select Yes, although this is not required. If you select Yes, manually entering a listing is not required. Alternatively, if the .pdf doesn't include a detailed listing, or if you prefer to manually enter a second one (which can provide extra error detection as double entry), select No. If you select No, manually entering a listing is required.
- Checks/EFTs listing — If required, use the fields in this section to enter a listing of the checks or EFTs in the .pdf file. For more information about this section, please see Checks/EFTs listing.
- Click Submit.
After the submission has uploaded successfully, you receive a confirmation message at the top of the page.
The purpose of the Checks/EFTs listing is to ensure that athenahealth has a readable listing of the money that you want to post (in addition to the check copies or EFT images in the uploaded document) in the event of image quality issues. When you submit the remittance, the listing is represented in the payment batch as an inserted deposit slip.
The listing also provides a degree of error detection because it calculates a running item total as you enter the items in the batch.
When you're finished entering the items—taking care to also include those related to non-athenaOne claims—the item total should exactly match the deposit amount. If this is not the case, you cannot submit the remittance.
When entering an item, you enter the following information:
- Type — Select either Check or EFT. If the Bank deposit type is EFT, this value is EFT and is read-only.
- Check Date — The date on which the check was written.
- Check/EFT # — The serial number on the check or EFT. For a check, this value can only be numeric.
- Payer Name — The payer on the check.
- Check/EFT Amount — The dollar amount of the check or EFT.
| Review Missing Remittance tab — Practice responsibility | |
|---|---|
| Remittance Required — Count | The count of records for which we require your assistance in obtaining matching remittance. |
| Remittance Required — Amount | The total dollar amount of open remittance records for which we require your assistance in obtaining matching remittance. |
| Non-athena Review — Count | The count of open remittance records that you need to review to confirm the received payments are for non-athenaOne claims. |
| Non-athena Review — Amount | The total dollar amount of open remittance records that you need to review to confirm the received payments are for non-athenaOne claims. |
| Web Portal Access — Count | The count of open remittance records for which you need to provide us with Web portal credentials, so we can obtain the remittance. |
| Web Portal Access — Amount | The total dollar amount of open remittance records for which you need to provide us with Web portal credentials, so we can obtain the remittance. |
| Practice Total — Count | The total count of open remittance records assigned to your practice, by payer. |
| Practice Total — Avg. Age | The average age of open remittance records assigned to your practice, by payer. Age is calculated as the difference between the deposit date and today's date. |
| Practice Total — Amount | The total dollar amount of open remittance records assigned to your practice, by payer. |
| Review Missing Remittance tab — Athena responsibility | |
| Initial Review — Count | The count of remittance records that athenahealth is reviewing. This count also includes records in PEND status because we are waiting for matching remittance. |
| Initial Review — Amount | The total dollar amount of remittance records that athenahealth is reviewing. This amount also includes records in PEND status because we are waiting for matching remittance. |
| ERA Requeue — Count | The count of remittance records for which athenahealth has requested an ERA file from a payer. This count also includes records in PEND status because we are waiting for a response from the payer or its intermediary. |
| ERA Requeue — Amount | The total dollar amount of remittance records for which athenahealth has requested an ERA file from a payer. This amount also includes records in PEND status because we are waiting for a response from the payer or its intermediary. |
| Web Portal Team — Count | The count of remittance records for which athenahealth must download remittance from the payer's Web portal. This count also includes records assigned to the Payersite team because Web portal access and/or a password reset is required. |
| Web Portal Team — Amount | The total dollar amount of remittance records for which athenahealth must download remittance from the payer's Web portal. This amount also includes records assigned to the Payersite team because Web portal access and/or a password reset is required. |
| Payer Outreach — Count | The count of remittance records for which athenahealth must contact the payer via phone or fax in order to request remittance. This count also includes records in PEND status because we have requested remittance but have not yet received it. |
| Payer Outreach — Amount | The total dollar amount of remittance records for which athenahealth must contact the payer via phone or fax in order to request remittance. This amount also include records in PEND status because we have requested remittance but have not yet received it. |
| Athena Total — Count | The total count of open or pended remittance records assigned to athenahealth, by payer. |
| Athena Total — Avg. Age | The average age of open or pended remittance records assigned to athenahealth, by payer. Age is calculated as the difference between the deposit date and today's date. |
| Athena Total — Amount | The total dollar amount of open or pended remittance records assigned to athenahealth, by payer. |
| Confirm Deposit tab — Filter fields | |
| Medical group | To display records for one medical group only, select a medical group from the menu. |
| Provider group | To display records for one provider group only, select a provider group from the menu. |
| Provider | To display records for one provider only, select a provider from the menu. To display records that have no provider, select the Not specified on remittance option. |
| Responsibility | The default option is Practice. To see records that athenahealth is responsible for, select Athena or All. |
| Bank account | To display records associated with one bank account only, select a bank account from the menu. |
| Payer | To display records associated with one payer only, select a payer from the menu. |
| Expected deposit type |
To display Remittance Advice Received records for virtual credit card payments only, select the Virtual Credit Card Only option. To display records for check and electronic funds transfer (EFT) payments only, select the Check/EFT Only option. Note: For detailed information about processing virtual credit card (VCC) payments, see Virtual Credit Cards. |
| Confirm Deposit tab — Practice responsibility columns | |
| Confirmation of Deposit — Count | The count of open remittance records for which you need to provide confirmation of received payments. (Until that time, these records remain in PEND status and under review by athenahealth because we have received EOBs but no matching remittance.) |
| Confirmation of Deposit — Amount | The total dollar amount of open remittance records for which you need to provide confirmation of received payments. (Until that time, these records remain in PEND status and under review by athenahealth because we have received EOBs but no matching remittance.) |
| Non-athena Review — Count | The count of open remittance records that you need to review to confirm the received payments are for non-athenaOne claims. |
| Non-athena Review — Amount | The total dollar amount of open remittance records you need to review to confirm the received payments are for non-athenaOne claims. |
| Practice Total — Count | The total count of open or pended remittance records assigned to your practice, by payer. |
| Practice Total — Claim Count | The total count of claims associated with open or pended remittance records assigned to your practice, by payer. |
| Practice Total — Avg. Age | The average age of open or pended remittance records assigned to your practice, by payer. Age is calculated as the difference between the deposit date and today's date. |
| Practice Total — Amount | The total dollar amount of open or pended remittance records assigned to your practice, by payer. |
| Confirm Deposit tab — Athena responsibility columns | |
| Initial Review — Count | The count of open remittance records that remain under review by athenahealth because we have received EOBs but no matching remittance. These records remain in PEND status until we receive confirmation from you of received payments. |
| Initial Review — Amount | The total dollar amount of open remittance records that remain under review by athenahealth because we have received EOBs but no matching remittance. These records remain in PEND status until we receive confirmation from you of received payments. |
| Payer Outreach — Count | The count of open remittance records for which we need to contact the payer to obtain payment details. These records remain in PEND status until the payer provides those details. |
| Payer Outreach — Amount | The total dollar amount of open remittance records for which we need to contact the payer to obtain payment details. These records remain in PEND status until the payer provides those details. |
| Athena Total — Count | The total count of open or pended remittance records assigned to athenahealth, by payer. |
| Athena Total — Claim Count | The total count of claims associated with open or pended remittance records assigned to athenahealth, by payer. |
| Athena Total — Avg. Age | The average age of open or pended remittance records assigned to athenahealth, by payer. Age is calculated as the difference between the deposit date and today's date. |
| Athena Total — Amount | The total dollar amount of open or pended remittance records assigned to athenahealth, by payer. |
| Download Non-athena Remittance tab | |
| This tab is the new location for the existing Download Non-athena Remittance workflow. | |
| Submit Remittance tab | |
| Remittance Type |
Select Electronic Remittance Advice (ERA) or Explanation of Benefits (EOB) (paper). Note: If you select the Electronic Remittance Advice (ERA) option, you see only the Attachment field. The ERA file that you upload using the Attachment field is available on the Practice Files page. |
| Bank deposit type |
The type of deposit, which can be one of the following:
|
| Deposit date | For "Cash & Check" and "Electronic Funds Transfer" remittance, this is the date on which the money was deposited. For "Correspondence," this is typically the current date. |
| Deposit amount |
For "Cash & Check" and "Electronic Funds Transfer" remittance, this is the total amount of the deposit represented by the remittance being uploaded. Important note: The amount should reflect all money represented in the remittance, including remittance related to non-athenaOne claims. |
| Deposit location |
The deposit location or "UNKNOWN." |
| Bank account | The bank account into which the deposit was made. |
| Attachment |
The file being uploaded. Note: If you upload an ERA file, the file is available on the Practice Files page. |
| Deposit Slip included in PDF |
Yes indicates a detailed check or EFT listing is included in the .pdf file itself (for example, you scanned in a deposit listing from a third-party lockbox). No indicates a listing is not included; this value necessitates manual entry of the listing in the Checks/EFTs listing section. |
| Checks/EFTs listing |
A listing of the checks or EFTs in the .pdf file.
|