Operating Room Schedule
athenaOne for Hospitals & Health Systems
Schedulers can use this page to schedule and reschedule surgeries and to print surgery schedules and preference cards.
Related user guides:
On the Main Menu, click Calendar. Under APPOINTMENTS, click Operating Room Schedule
You must be logged in to a department that uses athenaOne for Hospitals & Health Systems
See also: User Roles and Permissions.
- Display the Operating Room Schedule page: On the Main Menu, click Calendar. Under APPOINTMENTS, click Operating Room Schedule.
View the schedule by room or by surgeon
- At the top of the page, you can click the View by arrow to display the schedule by Surgeon or by Room.
- Click an open time slot.
The Patient Selection page appears.
Select the patient
- Use the fields provided to search for the patient, and select the patient from the matching list.
If no patient matches your search, click CREATE PATIENT in the top right corner of the search results box, enter the patient information in the fields provided, and click Create.
Select a visit
- Select Add case to open visit to add this surgery to the hospital visit. The Schedule case page appears.
Note: If the patient is not already checked in to a visit for this surgery, select Create new visit for this case.
Schedule the case
- Primary surgeon — Enter the primary surgeon's name.
- Additional surgeons — Enter the additional surgeons' names.
- Procedure — Enter the procedure.
- Procedure display name — You can enter another name for the procedure.
- To add another procedure for the same case, click the plus icon
 next to Procedure 1 of 1 at the top of the form.
next to Procedure 1 of 1 at the top of the form. - Preference card — athenaOne populates this automatically if a preference card exists for this combination of surgeon and procedure.
Complete the case details
- Setup — Click the menu to select the procedure's setup time.
- Procedure — Click the menus and how long the procedure will take (required).
- Cleanup — Click the menu to select the procedure's cleanup time.
- Admission Status — Click the menu to select the admission status.
- Patient has LATEX ALLERGY — Check the box if the patient has a latex allergy.
Resources
- Room — The room is selected automatically.
- Support staff — Enter the name of the support staff.
You can click the plus icon to add another staff member.
to add another staff member.
You can click the X icon to delete a staff member.
to delete a staff member.
Case notes
- Equipment requested — Enter the equipment to request.
- Notes — Enter any notes.
- Click Schedule Surgery in the top right corner.
- Display the Operating Room Schedule page: On the Main Menu, click Calendar. Under APPOINTMENTS, click Operating Room Schedule.
- Click the case to reschedule.
The surgical booking window appears. - Click Reschedule.
A blue banner appears at the top of the page, prompting you to select an open time slot to reschedule the patient's case. - To select a new date, click the arrow icon
 or the calendar icon
or the calendar icon  at the top of the schedule to select a new date.
at the top of the schedule to select a new date. - Click an open time slot.
The rescheduled patient's case appears in the new time slot.
Note: If you select a time slot that's already booked, you can either swap the cases, or insert the rescheduled case and "bump" the previously booked case down to a later slot. athenaOne asks you to confirm your changes.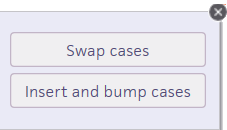
Your changes are saved automatically.
- Display the Operating Room Schedule page: On the Main Menu, click Calendar. Under APPOINTMENTS, click Operating Room Schedule.
- Click the case to reschedule.
The surgical booking window appears. - Click Edit.
The surgery case details appear. - Click reopen (at the right).
- Edit the case details as needed.
- Click Save.
You can add or edit the preference card for a specific scheduled procedure. This feature is useful when a scheduled procedure requires unique instructions or supplies.
- Display the Operating Room Schedule page: On the Main Menu, click Calendar. Under APPOINTMENTS, click Operating Room Schedule.
- Click the scheduled surgery with the preference card to edit.
The surgical booking window appears.
- Click Edit.
The Edit Case page appears. - Preference card — Click EDIT.
The Case Preference Cards page appears.
Under the Procedure heading for the desired procedure
- Preference card — Click Edit.
Additional fields appear. You can complete the fields to add a new preference card, or edit an existing preference card for this procedure.
- Preference card — Enter a name for the preference card.
- Position — Enter the patient's position for the procedure.
- Instructions — Enter any instructions from the surgeon about this procedure, such as glove size, patient prep, etc.
- Click Save.
- Display the Operating Room Schedule page: On the Main Menu, click Calendar. Under APPOINTMENTS, click Operating Room Schedule.
- Click the PRINT icon
 at the top right.
at the top right.
The PRINT window appears. - Click the OR Schedule option.
Tip: You can click the Missing Preference Card orange arrow to view the missing preference cards for that procedure.
- Click Print.
- Display the Operating Room Schedule page: On the Main Menu, click Calendar. Under APPOINTMENTS, click Operating Room Schedule.
- Click the PRINT icon
 at the top right.
at the top right.
The PRINT window appears. - Click the Preference Cards radio button.
Tip: You can click the Missing Preference Card orange arrow to view the missing preference cards for that procedure.
- Click Print.
- Display the Operating Room Schedule page: On the Main Menu, click Calendar. Under APPOINTMENTS, click Operating Room Schedule.
- Click the scheduled surgery with the preference card to edit.
The surgical booking window appears.
- Click the Preference Card print icon
 .
.