 User Guide — Dietary Orders for Hospitals
User Guide — Dietary Orders for Hospitals
athenaOne for Hospitals & Health Systems
You can enter a single diet order which includes all aspects of the patients diet. For instance, you can add a diet order for "Regular Diet" and then select specific attributes, such as Kosher or Gluten Free. athenahealth updates the global order compendium on an ongoing basis.
You can use the Patient Dietary Report in the Report Library to provide a single source for active diet orders for patients, including supplemental diet orders, and tube feeding orders. You can also filter the report by department. The report results includes all active orders entered, both signed and unsigned.
- A physician orders a diet consult for a patient in the Order Entry form.
- After the consult order is signed, the dietitian consults with the patient and physician, and makes recommendations to the physician.
The physician, nurse, or dietitian (if authorized) can enter the dietary order, based on those recommendations.
Note: Your hospital policy determines whether a dietitian has ordering permissions.
- To follow up on the patient, the dietitian visits the patient as part of rounds, or views the hospital chart. Follow-up may be indicated post surgery, or when the patient has trouble swallowing.
- Display the patient's Order Entry page: In the patient chart, click the arrow in the green workflow menu (at the upper right) and select Go to Orders. (The options available in the green workflow menu depend on your user role.)
- Click the plus icon
 next to Order Entry to display the search tool.
next to Order Entry to display the search tool. - Enter consult to search for and select the consult order you need (for example, dietician consult).
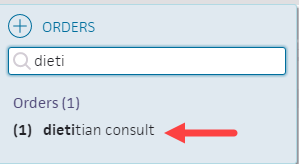
Note: If none of the consult orders and their attributes are correct, you can select custom and build the consult order you need. - If a lab, imaging, or consult provider is not already selected for the patient, click Search options.
Note: If a lab, imaging, or consult provider is already selected for the patient but you want to make Search options appear, click the name of the facility or provider to change it. - Consult Orders — Click Selected Provider.
Note: If you want to search the global consult compendium, do not select a consult provider before you click Global Orders List. - Select a consult provider.
The name appears under "Show search results from". - If you want to select a different provider, click CHANGE.
athenaOne clears the selected provider and reverts the selected button to Global Orders List when you do any of the following:- Select a consult order in the DIAGNOSES & ORDERS list.
- Navigate to a new encounter.
- Navigate to a new patient.
- Click the back arrow icon
 .
.
The consult orders for the selected provider appear below the provider's name. - Search for a consult order for the selected provider.
Note: The consult order appears with any receiver-specific order codes and customized AOE questions only when you submit the order by athenaFax or on paper. - Click the new order form to expand the details.
- Priority — Select the order priority.
- Reason — Enter the reason for the dietary consult.
- Note — Enter any notes about this consult order.
- Click the Enter Orders button.
Signing orders
Note: Orders can be entered by a nurse, but must be signed by a physician, according to hospital and legal guidelines.
- To sign all orders for this patient, scroll to the top of the page and check Select all.

- To sign only selected orders, check the box for each order to sign.
- Click Sign Orders.
You can enter a single diet order which includes all aspects of the patients diet. For instance, you can add a diet order for "Regular Diet" and then select specific attributes, such as Kosher or Gluten Free.
Note: To enter dietary orders, you must have a physicians, nursing, or dietician role.
- Display the patient's Order Entry page: In the patient chart, click the arrow in the green workflow menu (at the upper right) and select Go to Orders. (The options available in the green workflow menu depend on your user role.).
- Click the plus icon
 next to Order Entry to display the search tool.
next to Order Entry to display the search tool. - Enter "Diet" to search for and select the dietary order you need (for example, Regular Diet, Diabetic Diet, Heart Healthy Diet, Renal Diet, NPO Diet.
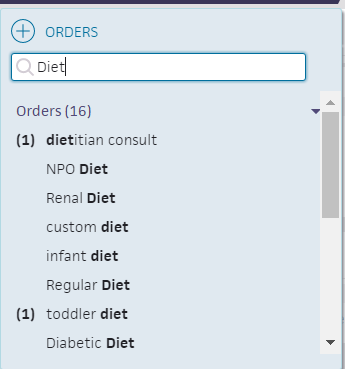
Note: If none of the diet orders and their attributes are adequate, you can select custom diet and build the diet you need. - Click the new order form to expand the details, and then click view more in the lower right corner of the order form.
Additional attribute fields may appear, depending on the order type. - Complete the available fields as needed.
Note: If a food attribute is not available, you can enter it in the Notes field of the order. - Click the Enter Orders button.
Signing orders
Note: Orders can be entered by a nurse, but must be signed by a physician, according to hospital and legal guidelines.
- To sign all orders for this patient, scroll to the top of the page and check Select all.

- To sign only selected orders, check the box for each order to sign.
- Click Sign Orders.
You must have these roles to run a report on the Other tab of the Report Library:
- Report: Custom Reports Activate
- Report: Report Library: Other
- Display the Report Library: On the Main Menu, click Reports. Under General, click Report Library.
- Click the Other tab.
- Under Practice Reports, click run next to Patient Dietary Report.
- Department — Select a department to display patients with active diet orders for only that department.
- Select the Report Format and Report Options.
- Click Run Report.
The report includes these columns:
- Report Created — The date and time you ran the report
Department Name — The department the patient is in (Emergency, Outpatient, Inpatient, etc.)
- Bed — The patient's room and bed number
- Patient ID — The patient's identification number
- Patient Name — The patient's name (last name, first name)
- DOB — The patient's date of birth
- Allergies — The patient's allergies, if any
- Order Name — The name of the order
Note: If an active diet order (for example Regular Diet) is ordered following an NPO diet order, "(Confirm with nurse)" appears below the Regular Diet order. You should confirm with nursing staff that this patient can receive a regular diet. - Details — Any additional information, including ask at order entry questions
- Notes — Any notes
If a patient has multiple open stays in different departments, the report displays the most recent active orders for each open stay. For example, if a patient transfers from the Emergency department to the Inpatient department, but the ED stay remains open, the report displays the most recent active orders for both open stays. However, the report does not indicate which stay an order is attached to. To determine the stay, open the individual order in the patient chart or check with the nursing staff.
A patient could be discharged from one department, with no active orders listed, but the stay remains open and visible on the report until you close it.