 User Guide — Outpatient Respiratory Workflow
User Guide — Outpatient Respiratory Workflow
athenaOne for Hospitals & Health Systems
Table of Contents
To register and check in a patient for outpatient respiratory clinic services
Locating a patient's hospital chart
To enter a respiratory therapy order
To add procedure documentation for a patient receiving respiratory therapy
User access and permissions
You must be logged in to a department that uses athenaOne for Hospitals & Health Systems, and that is configured to use outpatient services.
You must have the Inpatient Chart Edit user permission to close a stay.
See also: User Roles and Permissions.
To register and check in a patient for outpatient respiratory clinic services
- On the Main Menu, click Patients. Under Patient Registration, click New Hospital Visit.
Locate the patient record
- Use the search fields provided to search for the patient record.
- If the patient record is found, click the patient name and then click New Hospital Visit.
- If the patent record is not found, click Create visit for a new patient, and then click New Hospital Visit.
Enter patient demographic information
- Under Patient Information, record as much information as you can. (Yellow indicates a required field.)
- Verify information in any pre-populated fields. Edit as needed.
- Primary care provider — Click Add provider and select the primary care provider from the patient's care team.
If the provider is not listed, click Add new provider to search for and add the provider name. - Language — Select the patient's language.
- Race — You can click the plus icon
 to add options to the Race menu.
to add options to the Race menu.
Enter check-in details
- Click Next at the bottom of the page, or click Check-in Details at the left.
- Level of Care — Select Outpatient.
- Department — Select the outpatient respiratory therapy department.
- Check-in date — Enter the check-in date.
Tip: Enter "t" in any date field to enter today's date. - Check-in time — The check-in time is populated automatically when the patient is checked in.
- Admission source — Select the facility or clinic that referred the patient.
- Admission type — Select Elective.
- Referring provider — Click Select/view to select the referring provider.
- Chief complaint — Enter a brief description of the chief complaint.
- Attending provider — Leave this selection blank.
- Admitting provider — Select the admitting provider for this visit.
Note: athenahealth sets up this provider when creating the outpatient respiratory therapy department during implementation. - Admitting provider — Click Select/view to select the admitting provider.
Enter insurance information
- Click Next at the bottom of the page, or click Insurance at the left to display the Insurance fields.
- Complete as much insurance and billing information as possible.
- Click Next at the bottom of the page, or click Guarantor at the left to display the Guarantor fields.
Enter the guarantor's information
- Patient's relationship to guarantor — If the patient has no guarantor, select Self. Otherwise, select the patient's relationship to the guarantor.
- If the patient has a guarantor, record as much guarantor information as possible.
- Click Next at the bottom of the page, or click Payment at the left to display the payment fields.
- Click Done with Registration.
The Patient Access view appears.
- Click Check in Patient.
The Confirm Visit Details window appears. - Appointment type — Select the appointment type.
- Provider — Select a provider.
- Click Done with Check-in.
athenaOne automatically creates an outpatient stay (and for a new patient, creates a patient chart.
Locating a patient's hospital chart
Use the Patient List to find patients in your current department
To access the Patient List, click the athenaOne logo  in the top left corner of the Main Menu.
in the top left corner of the Main Menu.
The Patient List includes patients admitted for services in the department you are logged in to. You can filter the list by ADMITTED, DISCHARGED, and ALL.
Use the Search tool to find patients, visits, and claims in any department
The search tool  is located in the Main Menu, at the upper right.
is located in the Main Menu, at the upper right.
You can enter an ID number to search for visits and claims by ID number.
You can also search for patients by patient name, insurance number, custom ID, or guarantor. The search results include patients from all departments.
To enter a respiratory therapy order
Orders that generate nursing tasks, such as physical therapy, respiratory therapy, and IV orders, appear in the Tasks list. The tasks that apply to your role appear at the top of the Task list. You can mark orders in the task list as Completed, Not done, or Reschedule from the Tasks list.
-
In the patient chart, click the arrow in the green workflow menu (at the upper right) and select Go to Orders. (The options available in the green workflow menu depend on your user role.)
- Click the plus icon
 next to ORDERS.
next to ORDERS. - Search for and select an order.
- Click the order to expand the details and enter information into the required fields.
- Referring provider — Select a referring provider (required). You do not need to use the same referring provider for all orders.
- Click outside the order to close it.
- Check the boxes next to the orders that you want to sign, or check the Select all box at the top of the orders to select all orders.
- Click Enter Orders (nurse).
Note: If the Enter Orders button appears with a red vertical bar, one or more fields in your order needs attention. - Click Done.
To add procedure documentation for a patient receiving respiratory therapy
- In the patient's chart, click the arrow in the green workflow menu (at the upper right) and select Add Procedure Note. (The options available in the green workflow menu depend on your user role.).
- Procedure Documentation — Click the plus icon
 to search for and select the respiratory treatment procedure.
to search for and select the respiratory treatment procedure. - Complete the fields provided:
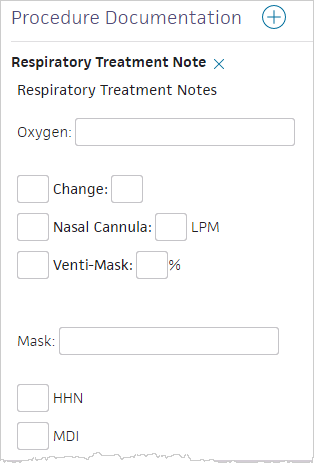
- Click Sign Note.
To close the patient stay
The Close Stay button appears on the patient briefing.
If the button appears with a red vertical bar, you must close all the open shift notes and discontinue all open orders before closing the stay.
After you click Close Stay, athenaOne removes the patient from the Patient List. Discharged patients do not remain on the Patient List unless the stay was not closed when the patient was discharged.