Add Multiple Results
athenahealth Population Health
You can use this page to view all the results for patients for quality measures with multiple tests, and to enter test results. If the newly added information moves the patient into a different status, the status numbers are updated, and the patient appears under the new status.
On the Main Menu, click Quality. Click Network Quality Dashboard. Click a program status (for example, "Goal not reached"). Click Add Multiple Results>> below the test name for which you want to add results
On the Quality Manager Details page, in the left pane, click ADD MULTIPLE RESULTS for the measure you need
Your organization must have the athenahealth Population Health service.
You must have the Population Management: Quality Manager permission to access this page.
To exclude patients from quality measures, you must have the Population Management: Quality Manager: Exclusions.
The Add Multiple Results page shows all the results per patient for quality measures with several tests. You can also enter test results manually.
If the newly added information moves the patient into a different status, the status numbers are updated, and the patient appears under the new status.
You can filter test results on this page by Payor, PCP, Perspective, and End Date. You can also sort and filter additional columns in the grid to view a more specific list of patients. Sort and filter columns by these options:
-
Data Pending
-
No Results
-
Out of Range (Date)
-
Out of Range (Value)
-
Compliant (Date)
-
Compliant (Value)
You can specify low and high values for Out of Range test results:
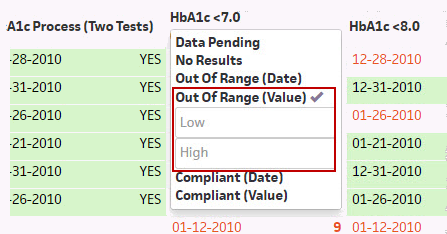
You can select more than one option for each column; you can also sort and filter multiple columns simultaneously. Use sorting and filtering capabilities as you review test results for a list of patients.
You can add and remove these optional columns in the test results list:
- Member Name
- Member DOB
- Member Address 1
- Member Address 2
- Member City
- Member First
- Member Last
- Member Phone
- Member State
- Member Zip
- PCP First
- PCP Last
- PCP Name
- PCP NPI
- PersonID
- Satisfied — black text in a green cell
- Out of range — red text in a white cell
- Data pending — black text in a yellow cell
- No result — black text in a white cell
- Excluded — black text in a gray cell
As you add options to sort and filter a column, the selected option appears below the column name, along with an X icon ![]() .
.
To remove an option, click the X icon ![]() for that option.
for that option.
The Add Multiple Results page contains a Search bar, to enable you to find the test results you need.

You can, for example, search for a patient's name.
If you sort or filter the test results list, then enter a term in the Search bar, the application searches only your filtered list.
- Display the Quality Manager Details page: On the Main Menu, click Quality, and then click Network Quality Dashboard. In the center pane, under All Quality Programs, click a program status (for example, "Goal not reached") and then click a test or measure.
- On the Test Details page, review test details in depth. Notice that patients are sorted by test results.
- To view details for another measure, click the test name in the left panel. This panel contains all tests in the selected program.
Note: To display graphical data for tests performed over time, click the Show Graph icon above the patient list.
- Display the Quality Manager: On the Main Menu, click Quality. Click Network Quality Dashboard.
-
Click Add Multiple Results>> below the test name for which you want to add results.
The Add Multiple Results page appears; it contains results from all tests related to the measure. - Click CUSTOMIZE FIELDS near the upper right of the page.
A list of options appears. - Check the boxes to add columns to the test results list.
The selected columns appear in the test results list. - Set any filters.
- Click the Add Filter icon
 under the top menu bar.
under the top menu bar. Select a filter. The available filters are PCP and Payor.
- Click the Add Filter icon
- To enter a result or an exclusion:
Click the cell that corresponds to the patient and test for which you want to add a result or document an exclusion.
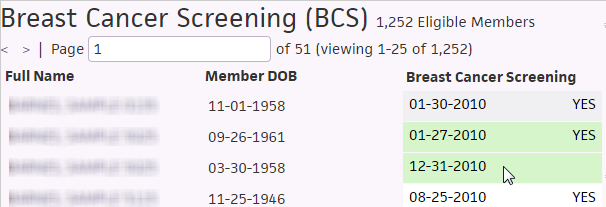
The data entry area for the selected test appears.- Add the dates and results.
- Click Save.
- To document an exclusion:
- Click Document an Exclusion.
The Exclusion fields appear. - Date — Select a date for the exclusion.
Choose exclusion reason — Select an exclusion reason.
- Notes — Enter notes about the exclusion in the third field in the Exclusion area.
- Click Save.
- Click Document an Exclusion.
- Note that a new event appears in the Events tab.
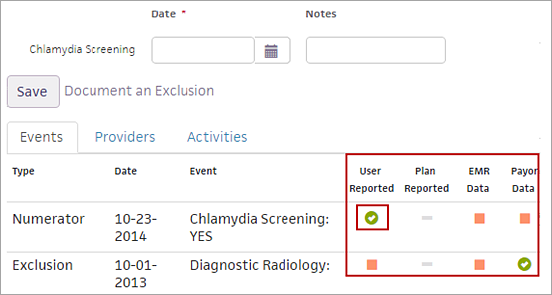
Note: A green check in the User Reported column indicates a manually entered result. These columns indicate the source of the compliance data. - Click DONE in the top right corner to close the window.
The data you added appears in the cell.
Note: Click Save before you click DONE, or the results you enter are not saved.
- Display the Quality Manager: On the Main Menu, click Quality. Click Network Quality Dashboard.
- Click a program status (for example, "Goal not reached") to display the tests included in the program.
-
Click Add Multiple Results>> below the test name for which you want to add results.
The Add Multiple Results page appears; it contains results from all tests related to the measure. -
Click the {Test Name} column heading, such as LDL-C <100mg/dL.
A drop-down list of options appears.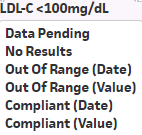
- Click the option you want to use to sort or filter the test results.
Note: For some options, additional fields appear in the drop-down list, where you can enter a date range or value range. - Enter information in any additional fields if they appear in the drop-down list.
- Earliest — Enter the earliest date of test results to include.
- Latest — Enter the latest date of test results to include.
- Low — Enter the lowest value of test results to include.
- High — Enter the highest value of test results to include.
- If required, select another option in the list to narrow test results further.
- Repeat steps 5 through 8 for another column to continue narrowing test results.
Note: To remove a sorting or filtering option, click the Delete icon ![]() next to the sorting or filtering option you want to remove.
next to the sorting or filtering option you want to remove.
- Display the Quality Manager: On the Main Menu, click Quality. Click Network Quality Dashboard.
- Click a program status (for example, "Goal not reached") to display the tests included in the program.
-
Click Add Multiple Results>> below the test name for which you want to add results.
The Add Multiple Results page appears; it contains results from all tests related to the measure. - Click CUSTOMIZE FIELDS near the upper right of the page.
A list of options appears. - Check the boxes to add columns to the test results list.
The selected columns appear in the test results list.