Quality Manager
athenahealth Population Health
The Quality Manager provides insight into patient compliance against risk-based contract performance measures. You can:
- Track performance on quality measures
- Identify which measures need attention
- Enter manual results when automated sources are not available
On the Main Menu, click Quality. Click Network Quality Dashboard
You must have the Population Management: Quality Manager permission to access the Quality Manager page.
The Population Health Inbox shows your care and quality tasks:
- Notifications — Notifications for ADT events, athenaWell patient responses, and vital/measurement out-of-range values.
- Patient Conversations — Unread patient messages.
- Overdue — Overdue care and quality events and tasks.
- Today — Today's care and quality events and tasks.
- Upcoming — Care and quality events and tasks for the next 30 days.
- No Future Scheduled — Your assigned patients enrolled in a care management program who do not have a care event scheduled.
- Sign off — Quality tasks sent back to you from the person you assigned them to.
- Requires Review — Care events that require your review.
Note: To view the Requires Review list, you must have the Care Manager: Can Review Others' Changes permission.
You can complete tasks and open events directly from the Population Health Inbox.
All Quality Programs lists the measures or tests your organization wants to monitor. It shows, for each test, how many patients have reached the quality goal for a given year. You can click on any measure to access more details on the Quality Manager Details page.
The measures in risk-based contracts generally refer to tests that organizations use to ensure the overall health of their patient populations. As more patients undergo screening for a particular health problem, health outcomes in that area should improve. For example, as more women in a patient population undergo regular breast cancer screening, fewer instances of metastatic cancer are expected in that group. The Quality Manager helps your organization track the level of testing compliance in your patient population.
For each program, you see the number of tests with a "Goal reached" or "Goal not reached" and the number of hidden tests. Click the number of tests listed for "Goal reached," "Goal not reached," or "Hidden" to view a list of tests with that status.
Monitored tests are listed by status:
These colors are used to indicate your status in meeting a quality measure.
- Green — Goals reached
- Orange — Goals not reached
- Gray — Tests hidden
Note: A test may be hidden because your organization is not planning to report for that quality measure or because you chose not to focus on that test at this time.
Reimbursements are based on the thresholds defined in your contract. You can customize the lower and upper thresholds, which are percentiles of the overall patient population. For certain contracts, there are two payment rates: one rate if you reach the lower threshold and another rate if you reach the upper threshold. For other contracts, there is a sliding scale. Depending on your contract, minimum thresholds may help you earn partial savings, whereas more savings are earned if you reach the maximum threshold targets.
The number and percentage of patients needed to reach the maximum threshold is shown above the progress indicator.
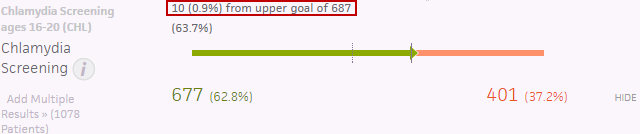
Below the progress indicator for each test:
- The number and percent of compliant patients appears under the green ("Goal reached") portion of the progress indicator.
- The number and percent of non-compliant patients appears under the orange ("Goal not reached") portion of the progress indicator.
The list of tests also includes:
- The minimum target or lower test goals (indicated by a dotted vertical line on the progress indicator)
- The maximum target or upper test goals (indicated by a solid vertical line on the progress indicator)
- A way to access the Add Multiple Results page
- The ability to HIDE and UNHIDE individual tests to allow you to view only the tests you want to focus on
Tip: Hover over the info button ![]() for specific test information.
for specific test information.
Tip: You can hide tests using the Quality Manager Details page.
Rolling and prospective versions of standard quality measures give you additional insight into your organization's performance that are not limited to the current calendar year.
- Rolling measures calculate quality using today's date as the anchor date of the measurement period. Rolling measures allow you to view measure outcomes relative to today's date instead of for a fixed reporting period.
- Prospective measures apply the current year's measure specifications to the next calendar year to preview next year's performance on the measure. For example, a provider can see which patients need a flu vaccine now in order to be compliant for a flu vaccination measure next year.
Any standard CMS or HEDIS quality measure offered in athenahealth Population Health can become a rolling measure.
Note: Some measures may not provide value with a rolling perspective because of constraints on their measurement time frame, such as Influenza Immunization (ACO14).
athenahealth Population Health offers the following standard measures as prospective measures:
- CMS ACO measure: Influenza Immunization (ACO14)
- HEDIS measure: Osteoporosis Management in Women Who Had a Fracture (OMW)
To use rolling and prospective quality measures, please contact your athenahealth Population Health Optimization team to learn more and to open a case to implement the new measures.
Rolling and prospective measures appear as separate quality programs on the Quality Manager Details page.
The date that you view a rolling measure affects the date range of the data used in the quality calculation. For example, to calculate results for a rolling breast cancer screening measure, athenaOne identifies patients who are the target age and gender as of today's date and who have received a compliant screening in the past 27 months.
Rolling measures use the same logic as standard measures, but rolling measures use the current date as the anchor date instead of the date indicated in the measure specification, which is usually the last day of the calendar year.
Prospective measures look ahead to provide quality calculations on data for the following measure year, using the current measure year's specifications. For example, the standard 2017 Influenza Immunization measure reports on the 2016-2017 flu season, whereas the prospective version of this measure calculates performance relative to the 2017-2018 flu season. These measures were chosen because their measure period begins prior to the calendar year. Prospective measures allow your organization to track the status of the measure when the period begins.
Note: Viewing a prospective measure prior to the start of the measurement period produces an empty data set because none of the relevant dates apply.
You can filter All Quality Programs by:
- Category
- Data Provider
- Measure year
- All or targeted patients
To show only specific quality measures and tests, use these options in the Filter Bar (located near the top of the Quality Manager page):
-
 — To filter by category. You can choose these options:
— To filter by category. You can choose these options:- PCP — View the quality measures for a specific group, practice, or physician.
- Payor — View the quality measures for a specific payor.
- At Risk — View the quality measures that apply to patients for whom you need to track progress for risk-based contracts with payors.
Note: These patients are identified based on your custom configurations, which align with the details of each of your contracts with payors. This filter is particularly helpful for organizations participating in the Medicare Shared Savings Program (MSSP) because you can identify which patients are on the most recent QASSGN/HASSGN for a specific year who have not been marked as deceased per the CCLF8s. - Quality Test — View specific quality measures.
- END DATE — To filter by measure year.
- Perspective — To filter by patients. You can choose one of these options:
- Current Members — View all patients for each quality measure.
Plan Only — View only the patients listed on plan rosters sent by the payer for each quality measure.
The Messages pane displays your most recent messages from athenahealth and other users in your organization. Click a message to view that message in full, or click VIEW ALL MESSAGES to view all of your messages in full.
- Display the Quality Manager page: On the Main Menu, click Quality. Click Network Quality Dashboard.
- Note the following:
- "Goal reached" — Displays the number of tests that satisfied the maximum threshold.
- "Goal not reached" — Displays the number of tests that did not satisfy the threshold.
- Click "Goal reached" or "Goal not reached" to display a detailed breakdown of your goals.
- Display the Quality Manager page: On the Main Menu, click Quality. Click Network Quality Dashboard.
- Click Export patient panel at the top left of the pane.
-
Under Choose Measures, select the test results that you want to export, such as ACO13: Fall Risk Screening.
As you check and uncheck boxes, the number of patients in the panel to be exported is updated.
-
Under Customize Fields, select the patient information that you want to export.
The Legend, under Customize Fields, uses color codes to indicate the status of results.
Note: For information about the color coding used in this document, see the Legend under the Customize Fields section of this page. -
Click Export Results.
- Click QualityPanelResults in the lower left of the page to open the Excel file.
Note: QualityPanelResults remains in the lower left of the window, even if you navigate to a different page. This option remains available until you open the Excel file, click Show all downloads... in the lower right of the window, or log out.
- Display the Quality Manager page: On the Main Menu, click Quality. Click Network Quality Dashboard.
- Click Print near the top of the All Quality Programs area.
You can enter multiple results directly from the All Quality Programs pane. Some measures, such as BMI Screening and Follow Up, consist of more than one test.
- Display the Quality Manager page: On the Main Menu, click Quality. Click Network Quality Dashboard.
-
Click Add Multiple Results>> below the test name for which you want to add results.
Note: Only 20,000 members can be viewed. Click Show filters to update the filter settings to narrow the search, if necessary.
The patient panel appears. - Optionally, sort and filter the results in the {Test Name} column (to the right of the Member DOB column) to facilitate entering manual results.
- Click on the {Test Name} column heading to display result filters.
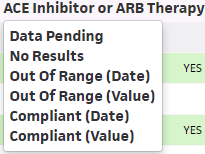
- Enter additional values as required. For example, some filters require you to enter a date range, or a high and a low value.
- Click on the {Test Name} column heading to display result filters.
- Find the name of the patient and select a result from the {Test Name} column to expand the patient view.
The fields are color coded by status where the color and status are displayed at the top right so that it is easy to determine satisfied results (green fields or cells) and out of range results (white cells with red text). - Date — Select the date the patient received the tests.
- Result — Enter the test results.
NOTE: This field only appears for outcome tests. - Notes — Enter notes (optional).
- Click Save.
-
Note that a new event appears in the Events tab.
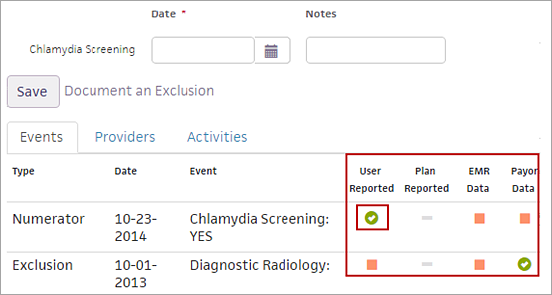
Note: A green check in the User Reported column indicates a manually entered result. These columns indicate the source of the compliance data. - Click DONE.
Note: To view test data for the selected patient in the Person Center, click the patient's name in the patient panel under the Member Name column.
- Continue adding test results for other patients by repeating steps 4 through 10.
- Select CUSTOMIZE FIELDS or EXPORT ALL results to Excel, if desired.
You can temporarily hide a measure from view. You may want to do this if you are not working on certain measures or you want to focus on only several measures at a time.
- Display the Quality Manager page: On the Main Menu, click Quality. Click Network Quality Dashboard.
- Click a program status (for example, "Goal not reached") to display the tests included in the program.
- Select HIDE next to the test you want to hide.
- Display the Quality Manager page: On the Main Menu, click Quality. Click Network Quality Dashboard.
- Click Hidden.
- Click UNHIDE for the test(s) you want to restore to the list.
You can add one or more filters to your quality measures.
- Display the Quality Manager page: On the Main Menu, click Quality. Click Network Quality Dashboard.
- In All Quality Programs or Quality Manager Details, click the Add Filter icon
 under the top menu bar.
under the top menu bar. - Select a filter from the menu.
- PCP narrows the groups, practices, and physicians displayed.
- Payor narrows the quality data displayed to specific insurance companies, organizations, or individuals who remit payment.
- At Risk identifies patients for whom you need to track progress and close care gaps.
- Quality Test narrows the number of measures/tests displayed.
A panel for customizing filter selection appears.
-
Select the filters you want to use, then click Apply.
Your filter selection appears in the filter bar.
- Continue to add filters, if necessary, by repeating step 2 through 4.
- Select the measure year filter.
- Click END DATE.
- Select the year.
- Click Apply.
- Select the Perspective filter.
- Click Perspective.
- Select one of the following:
- Plan Only to include patients who are listed in your quality rosters.
- Current to include all patients in the organization, regardless of contract, who have had at least one member month in the past two months.
- Click Apply.
- To see all filters in effect, click Show Filters in the upper right corner.
Unselected Filter Categories as well as Your Selections display.
To clear a filter, click the x under Your Selections for the filter you want to remove.
- Display the Quality Manager page: On the Main Menu, click Quality. Click Network Quality Dashboard.
- In All Quality Programs or Quality Manager Details, click the Add Filter icon
 under the top menu bar.
under the top menu bar. - Select PCP.
A panel for filter selection appears.
Note: As you filter, your selections are highlighted in purple and displayed under "Your selections." -
Select a group in the section of the panel labeled Level 1. Continue to select groups as needed.
Based on your selection, the relevant practices appear under Level 2. - Select a practice or practices from Level 2.
The section of the panel labeled Level 3 populates based on this selection. - Select one or more physicians from Level 3.
- Click +Add Another Selection to make additional selections.
- Click Apply.